许多年前,手机不再是简单的通话按钮那么简单,而是成为我们随身携带的“迷你电脑”。 它们为我们提供了许多可能性,从拨打电话、查看多媒体内容、创建文档、拍照等等。
许多人使用它们来创建和获取文档或文件,但是当他们想要将这些文件移动到计算机时会发生什么? 有很多方法可以 从手机发送文件到电脑。 该过程可能会有所不同,具体取决于您拥有的手机类型。
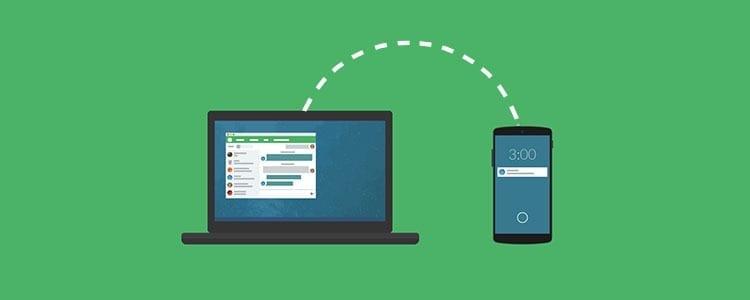
文章内容
如何将文件从 Android 发送到 PC
将文件从 Android 发送到 PC 它的完成方式与 iPhone 不同。 过程不同,但同样简单。 有很多不同的方法,从使用 USB 线将手机连接到计算机的传统方法,到使用应用程序将手机连接到 PC。
USB
最传统的方式。 使用与设备充电相同的 USB 电缆就足以传输文件。 这个过程非常简单:
- 将 micro-USB 端口连接到您的手机
- 将 USB 连接到计算机上的空闲端口
- 解锁手机屏幕,点击“通过 USB 为该设备充电”,将 USB 的使用更改为“传输文件”
- 等待计算机识别该设备并选择您希望如何从 PC 打开该设备。
某些设备可能需要 启用USB调试 能够连接。 要启用 USB 调试,您必须转至 设置 > 系统 > 关于手机 然后滚动到“内部版本号”。 您必须反复单击此部分才能 访问开发选项。 启用这些后,您必须输入它们并滚动到“调试”部分并激活该框 USB调试.
通过蓝牙
一个较少使用但同样有效的选项是通过蓝牙传输文件。 所有智能手机都具有此功能,但许多人似乎忘记了笔记本电脑也享受此技术。
无论您想将文件从手机移动到计算机还是反之亦然,首先要做的是 在两台设备上启用此功能。 共享文件的过程很简单。 在 Android 中,导航直至找到要传输的文件并打开共享菜单。 您必须选择蓝牙选项,执行此操作时,将出现可用设备列表,您只需选择 PC 上的设备即可进行传输。
如果是从计算机完成的,则只需链接到移动设备即可开始将文件传输到智能手机。
通过云(Google Drive、One Drive...)
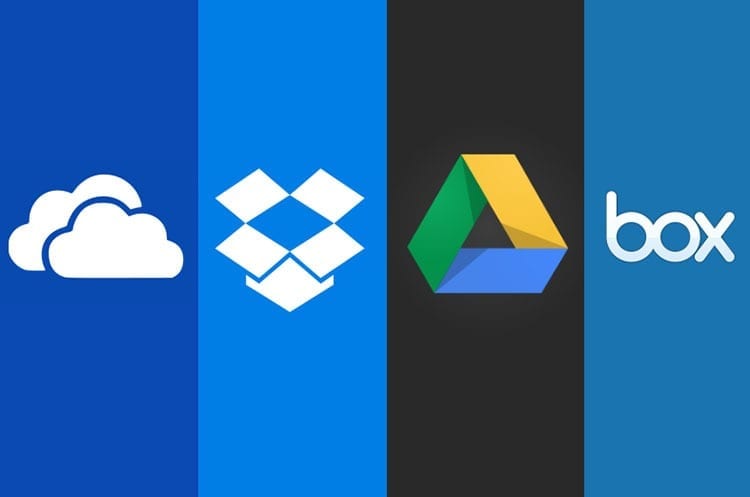
云服务不仅是存储所有类型文件的完美场所,而且还可以作为 交换点 它可用于将文件从一个设备移动到另一台设备。
一般来说,其中许多服务(例如 Google Drive)用于在您拥有的所有设备之间同步文件。 这样,无论我们使用台式电脑、笔记本电脑还是手机,都可以访问它们。
但是,有很多人不使用同步,因此文件并非始终可用。 但是,如果您只想将一些文件从一台设备移动到另一台设备,则无需启用此功能。
只需将文件上传到云服务帐户,然后从要下载的设备访问同一帐户即可下载。
此方法的主要缺点是它依赖于互联网连接。 您不仅需要连接到网络,而且根据文件的大小,可能需要或多或少的时间。 此外,有时在处理太大而无法使用数据计划的文件时需要 WiFi 连接。
Airdroid 等远程控制程序
一种不太传统的方法是使用 远程控制程序 移动文件。 尽管这些程序被设计为能够使用计算机作为“接口”并远程访问设备,但它们也可以用于此目的。
AirDroid 它是 Android 领域最成熟的应用程序之一。 它已经存在很多年了,允许您在同一台计算机上使用手机。 由于软件的这种质量,设备上的所有文件都可以从 PC 访问。
您所要做的就是将应用程序连接到您的计算机。 为此,必须在手机上安装 AirDroid,并在计算机上安装该程序或使用 AirDroid 网站,这也允许您在两个设备之间建立连接。
尽管它是最不常见的文件传输方法之一,但却是访问移动设备上所有内容的最完整的方法之一。
AirDroid 还有其他替代品,例如 TeamViewer,它已经在这个领域存在了更多年,但直到最近才致力于在计算机之间建立远程连接。 现在它还可以与移动设备一起使用,因此任何人都可以从使用此工具的所有优势中受益。

自从 1997 年 PC 落入我手中以来,我就一直盯着显示器。现在我喜欢写与它们相关的一切。
内容作家。 平面设计师和搜索引擎优化





