من المحتمل أنك وجدت نفسك، في أكثر من مناسبة، في موقف تريد فيه إظهار شيء ما على شاشتك لشخص ما ولكن هذا الشخص غير موجود لتتمكن من عرضه له. ماذا يمكنك أن تفعل إذا؟ والأفضل هو خذ لقطة شاشة حتى أتمكن من حفظه وإظهاره لك لاحقًا.
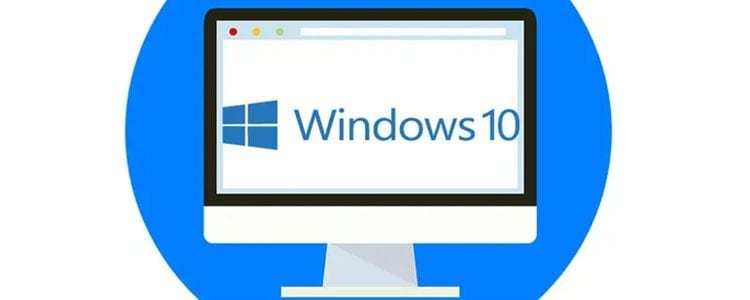
ولكن كيف يمكنك التقاط لقطة للشاشة؟ من المهم أن تعرف أن التقاط "صورة" لشاشة الجهاز يختلف باختلاف المحطة التي نتحدث عنها. إن التقاط لقطة شاشة من جهاز كمبيوتر ليس هو نفسه التقاط لقطة شاشة من هاتف محمول، بنفس الطريقة التي لا يتم بها التقاط الشاشة بنفس الطريقة على جهاز Mac كما هو الحال في نظام Windows.
هذه المرة سوف نرى كيفية التقاط لقطة شاشة في نظام التشغيل windows 10، أحدث إصدار من نظام التشغيل Windows الذي أطلقته شركة Microsoft في السوق. إذا كان لديك إصدار أقدم من Windows، فلا تقلق، فتقريبًا جميع الأساليب التي نعرضها في هذه المناسبة صالحة أيضًا لإصدارات مثل Windows 8 أو 8.1 وWindows 7 والإصدارات الأقدم.
محتوى المادة
كيفية التقاط لقطة شاشة في Windows 10
من أجل التقاط لقطة شاشة في نظام التشغيل Windows 10، سيتعين علينا أولاً تحديد ما نريد التقاطه، وكيف نريد القيام بذلك. هناك طرق مختلفة ممكنة لالتقاط الشاشة والتي تعمل بشكل مختلف ولها إمكانيات مختلفة.
أداة القص
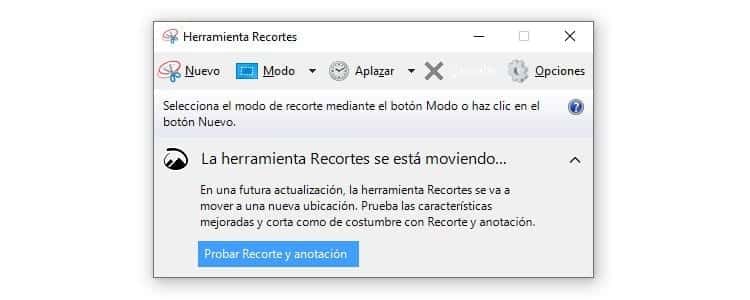
منذ نظام التشغيل Windows Vista يوجد أداة القص. هذه ميزة لم ينتبه إليها الكثير من الأشخاص ولكنها مثالية لمهمة التقاط صور الشاشة.
تتيح لك هذه الأداة التقاط لقطات الشاشة بالطريقة التي تريدها. على سبيل المثال، من خلال النقر فوق علامة التبويب "الوضع"، يمكنك اختيار لقطات مستطيلة ذات شكل حر أو التقاط نافذة أو الشاشة بأكملها.
بمجرد تحديد الوضع، ما عليك سوى النقر على "جديد" لتتمكن من تحديد منطقة الشاشة لالتقاطها إذا لزم الأمر. بعد القيام بذلك، ستظهر نافذة جديدة بها الصورة وأدوات مختلفة للكتابة والتسطير وكذلك الرسم على الصورة. في حالة رغبتك في التراجع عن شيء قمت به بالفعل، فما عليك سوى استخدام الممحاة الموجودة في شريط الأدوات.
عند الانتهاء من تحرير الصورة، انقر فوق القرص المرن لحفظ الصورة أينما تريد. كما يوفر خيارات لنسخ الصورة أو إرسال المقطع بالبريد الإلكتروني.
قصاصة ورسم
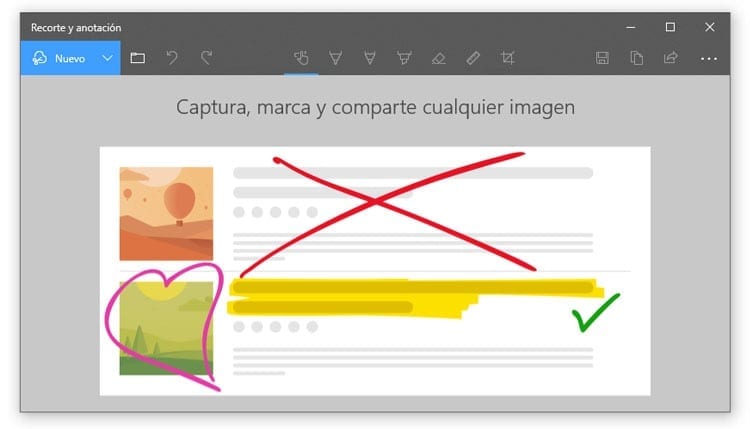
تعتبر أداة القطع مفيدة جدًا، ولكن من الصحيح أيضًا أنها بسيطة جدًا. تعرف شركة Microsoft ذلك ولهذا السبب قامت بإطلاق نسخة محسنة في أحدث إصدارات Windows 10 المعروفة باسم قصاصة ورسم.
تعمل هذه الأداة بنفس طريقة عمل أداة القطع. يمكنك التقاط أجزاء من الشاشة، أو الشاشة بأكملها، أو استخدام أداة الشكل الحر لإنشاء اقتصاص. الخبر موجود في منطقة الطبعة.
يحتوي Snip & Sketck (القصاصة والتعليقات التوضيحية باللغة الإسبانية) على عدد قليل من الأدوات الإضافية، بالإضافة إلى مظهر متجدد. يسمح لك بتعديل لون القلم الرصاص وعلامة التحديد، وكذلك سمكه، بالإضافة إلى وجود علامة للتأكيد على الأشياء. ولهذا يجب أن نضيف المسطرة والمنقلة التي يمكن العثور عليها الآن من بين الأدوات المتاحة.
للوصول إلى هذه الوظيفة، للحظات، يجب عليك فتح أداة القطع والنقر على الزر الأزرق "اختبار الاقتصاص والتعليق التوضيحي"، أسفل الرسالة التي تشير إلى أن "أداة القطع تتحرك".
التقاط الشاشة باستخدام لوحة المفاتيح
مفتاح شاشة الطباعة
هل تريد بالضبط أن يتم "تصوير" ما تراه على شاشتك؟ لذلك باستخدام لوحة المفاتيح يمكنك القيام بذلك بسهولة. كل ما عليك فعله هو الضغط على المفتاح "شاشة الطباعة".
تحتوي جميع لوحات المفاتيح المصممة لنظام التشغيل Windows على هذا المفتاح. وهو موجود بين مفتاح "F12" و"Scroll Lock"، في المنطقة اليمنى العليا من لوحة المفاتيح. قد يتم اختصار المفتاح كـ "Print Screen" أو "Prnt Scrn" إذا كانت لوحة المفاتيح باللغة الإنجليزية.
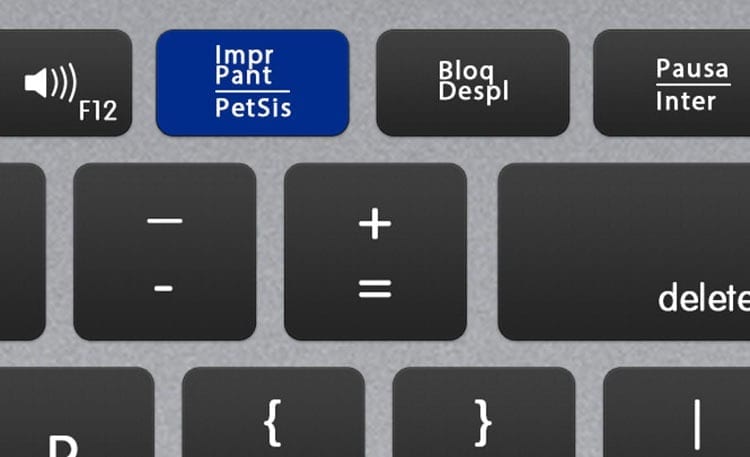
عند الضغط على المفتاح، سيتم إنشاء لقطة شاشة وحفظها في حافظة Windows. يمكن لصق صورة الحافظة هذه في محادثة Skype، على سبيل المثال، أو تمريرها إلى برنامج تحرير الصور لتحريرها وتخزينها لاحقًا. وعلى الرغم مما يقوله الكثيرون، فإنه ليس من الضروري الضغط على مفتاح "Alt" ليتم الالتقاط.
استخدام هذه الطريقة، على الرغم من كونها بسيطة ومفيدة بشكل لا يصدق، لا يسمح بتخزين الصورة على الكمبيوتر. إنه يعمل فقط على التقاط اللقطة ووضعها في حافظة Windows، وهي متاحة للصقها عمليًا في أي برنامج.
مفتاح ويندوز + شاشة الطباعة
لالتقاط لقطة شاشة في نظام التشغيل Windows 10 وحفظها على جهاز الكمبيوتر، سيتعين عليك الضغط على مجموعة المفاتيح "Windows" + "Print Screen". من خلال الضغط على كلا المفتاحين، يمكنك أن ترى كيف تصبح الشاشة أكثر قتامة قليلاً للحظات مما يشير إلى أنه تم الالتقاط.
إلى رؤية اللقطات التي تم إجراؤها فقط اذهب الى الصور > لقطات الشاشة. يتم تخزين جميع الصور الملتقطة باستخدام مجموعة المفاتيح هذه هناك.
مفتاح Windows + Shift + S
هل تريد استخدام Snip & Sketch لالتقاط الشاشة؟ يحتوي Windows 10 على اختصار لوحة المفاتيح لتشغيل التطبيق مباشرة على جهاز الكمبيوتر. ستصبح الشاشة غير واضحة وستتمكن من رؤية قائمة Snip & Sketch في المنطقة العلوية من الشاشة. هناك يمكنك اختيار الطريقة التي تريد التقاط الالتقاط بها.
قد يثير اهتمامك: كيفية إزالة شاشة البداية في نظام التشغيل Windows 10
شعار ويندوز + خفض مستوى الصوت
لا تستخدم أجهزة الكمبيوتر فقط Windows 10 كنظام تشغيل. وتستخدم العديد من الأجهزة اللوحية المتطورة نظام التشغيل الخاص بشركة مايكروسوفت، بالإضافة إلى أجهزة Surface اللوحية التي طورتها الشركة نفسها.
باعتباره جهازًا محمولاً، فهو لا يحتوي على نفس المفاتيح الموجودة في الكمبيوتر. لهذا السبب، يتم التقاط لقطات الشاشة بطريقة مختلفة قليلاً عن تلك الموجودة على جهاز الكمبيوتر. في هذه المناسبة عليك الضغط على شعار الويندوز مع زر خفض الصوت. بهذه الطريقة يمكنك التقاط لقطة الشاشة في نظام التشغيل Windows 10 على الجهاز اللوحي.
كما هو الحال على جهاز الكمبيوتر، سيتم حفظ جميع الصور الملتقطة بهذه الطريقة تلقائيًا في المجلد الصور> لقطات الشاشة، على عكس ما يحدث على Android، والذي يتم تخزينه في المعرض في مجلد منفصل.
التقط لقطة شاشة لموقع ويب في نظام التشغيل Windows 10
الاستفادة من المفتاح المطبعة بانتالا إنه حل بسيط ومفيد للغاية عندما تريد التقاط ما يمكنك رؤيته على الشاشة بشكل أساسي. ولكن ماذا يحدث عندما تريد حفظ صورة من موقع ويب؟ إذا كنت تريد التقاط الشكل الذي يبدو عليه موقع الويب، فلديك خياران: تصوير المنطقة المرئية على موقع الويب أو التقاط صفحة الويب بأكملها.
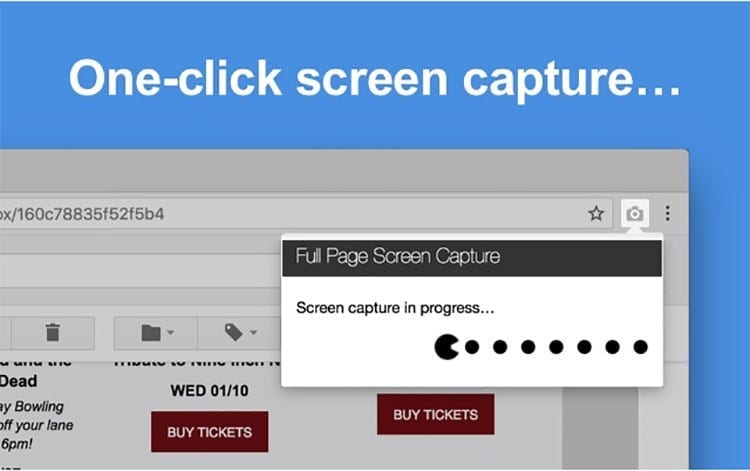
لأول شيء، مجرد استخدام المطبعة بانتالا. إذا كنت تريد التقاط موقع الويب بأكمله، فسيتعين عليك استخدام تقنية أخرى. في الأصل، لا يحتوي Windows 10 على أي أدوات تتيح لك القيام بذلك.
في هذه المناسبة، يجب استخدام أدوات الطرف الثالث لتنفيذ هذا الإجراء. ولحسن الحظ، هناك عدد كبير من الخيارات المتاحة، كلها في شكل امتداد المتصفح. لذلك، كل ما عليك فعله هو تنزيل أحد هذه الامتدادات للمتصفح الذي تستخدمه عادةً.
على سبيل المثال، بالنسبة لـ Mozilla Firefox، أحد أفضل الخيارات هو PDF Manage، والذي يسمح لك بإنشاء صورة من الويب وحفظها بتنسيق PDF أو PNG. في حالة جوجل كروم يمكنك أن تجد لقطة شاشة لكامل الصفحة، من بين العديد من الخيارات الأخرى المثيرة للاهتمام. لدى Opera أداة أصلية لالتقاط أقسام من موقع ويب، ولكن إذا كنت تريد القيام بذلك مع الموقع بأكمله، فمن الأفضل استخدامها برنامج Nimbus Screen Capture.
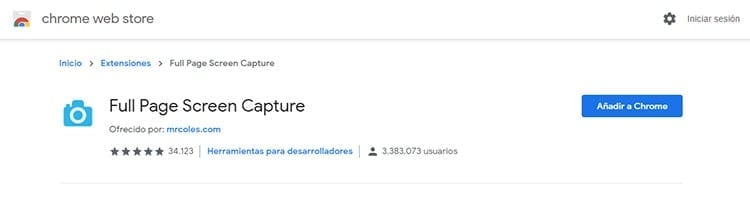
كل هذه الأدوات لها عملية مماثلة. ما عليك سوى النقر على زر الامتداد والنقر على "التقاط موقع الويب"، واختيار ما تريد إجراء التقاط كامل له. ستسمح لك بعض الإضافات أيضًا بتحرير الصورة وإضافة نص أو عناصر قبل أن تتمكن من حفظها.
من المهم جدًا ألا تنسى حفظ الصورة. بالإضافة إلى ذلك، يجب عليك التحقق من مكان تخزينها، حيث أن بعض الإضافات لها موقع محدد مسبقًا حيث تحفظ الصور بدلاً من السماح لك باختيار موقع الحفظ.

لقد تم لصقها على شاشة منذ أن وقع جهاز الكمبيوتر في يدي في عام 1997. والآن أود أن أكتب عن كل ما يتعلق بها.
كاتب محتوى. مصمم الجرافيك ومحركات البحث الأمثل





