هل سئمت من مطالبة Windows 10 بكلمة المرور الخاصة بك في كل مرة تقوم فيها بتشغيل جهاز الكمبيوتر الخاص بك؟ من أكثر النقاط المزعجة عند استخدام جهاز كمبيوتر سطح المكتب أو الكمبيوتر المحمول هو أن Windows يطلب كلمة المرور لتسجيل الدخول إلى الكمبيوتر.

ولهذا السبب، يفضل المستخدمون في العديد من المناسبات استخدام هواتفهم المحمولة أو الأجهزة اللوحية لإجراء استفسارات سريعة. ومع ذلك، عندما تحتاج إلى الوصول إلى جهاز الكمبيوتر، فإن ذلك يجعل الأمر أبطأ بكثير. يفضل العديد من الأشخاص الضغط على زر الطاقة، والذهاب للقيام بشيء آخر أثناء تشغيل الكمبيوتر، وعند عودتهم، يكونون قادرين على استخدام الجهاز دون الحاجة إلى تنفيذ إجراء مثل دخول.
هل يجب أن تعاني من تسجيل الدخول إلى نظام التشغيل Windows 10 في كل مرة يتم تشغيله؟ الحقيقة هي أن لا. على الرغم من أنه موصى به من قبل شركة Microsoft، مطور نظام التشغيل، إلا أنه ليس من الضروري تمامًا تسجيل الدخول عن طريق إدخال كلمة مرور لتتمكن من استخدام الجهاز.
محتوى المادة
سجّل الدخول إلى Windows 10
مطلوب من العديد من المستخدمين قم بتسجيل الدخول إلى windows 10 لأن نظام التشغيل يتطلب كلمة المرور حتى يتمكن من فتحه. ويساعد هذا على التأكد من أن الأشخاص الذين يعرفون كلمة المرور هم فقط من يمكنهم الوصول إلى الكمبيوتر. وبهذه الطريقة، يتم الاحتفاظ بالمعلومات الموجودة بداخله في مأمن من الغرباء الذين قد يكون لديهم إمكانية الوصول إلى المعدات.
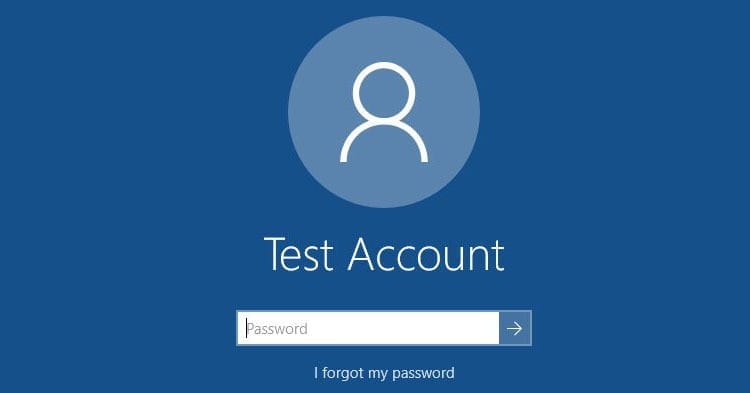
كيف يمكنني تسجيل الدخول؟ لتتمكن من الوصول إلى الجهاز بكلمة المرور، ما عليك سوى تشغيله (أو إلغاء قفله). ستظهر نافذة على الشاشة يتعين علينا فيها تحديد المستخدم الذي نريد تسجيل الدخول معه. في حالة وجود مستخدم واحد فقط على جهاز الكمبيوتر، ستظهر شاشة إدخال كلمة المرور مباشرةً. وأخيرًا عليك كتابة كلمة المرور التي ستسجل الدخول بها. إذا كنت لا تتذكرها، يمكنك مراجعة المساعدة الصغيرة التي كتبتها عند إنشاء المستخدم لتذكيرك بما لديك كلمه السر.
كيفية إزالة كلمة مرور بدء تشغيل Windows 10
عند تثبيت Windows، يوصي نظام التشغيل بإدخال كلمة مرور لتسجيل الدخول، وإذا كنت تستخدم حساب Microsoft، فمن الضروري استخدام كلمة المرور الخاصة بهذا الحساب لتسجيل الدخول. وفي الحالة الأخيرة، تعد كلمة المرور ضرورية، حيث يتم استخدامها للوصول إلى الخدمات المرتبطة المختلفة، مثل Outlook وOneDrive وخدمات Microsoft الأخرى.
هل سئمت من إدخال كلمة المرور الخاصة بك في كل مرة تقوم فيها بتشغيل جهاز الكمبيوتر الخاص بك؟ هل تعتقد أنك لم تعد بحاجة إلى الكثير من "الأمن"؟ ثم لا تقلق. يمكن لأي مستخدم إزالة كلمة المرور من حساب جهاز الكمبيوتر الخاص به. للقيام بذلك، يجب عليك اتباع بعض الخطوات البسيطة للوصول إلى التحكم في حساب المستخدم والقدرة على تحرير الحسابات من أي نوع من أمان كلمة المرور.
تكوين حساب المستخدم
من أجل إضافة أو حذف أو تحرير أي حساب مستخدم لنظام التشغيل Windows 10، هناك أداة تسمى إعداد حساب المستخدم الذي يأتي ضمن نظام التشغيل نفسه. إنها أداة مرئية في لوحة التحكم، ولكن لتنفيذ هذه المهمة المحددة يوجد أمر مخفي يسمح لك بتخطي أي ميزة ليست ذات أهمية.
لتنفيذ الأمر، يجب عليك الوصول إلى قائمة البداية وكتابة "netplwiz" فيها (بدون علامتي الاقتباس). بمجرد عرض أيقونة الصورة، انقر عليها لفتح أداة التهيئة.
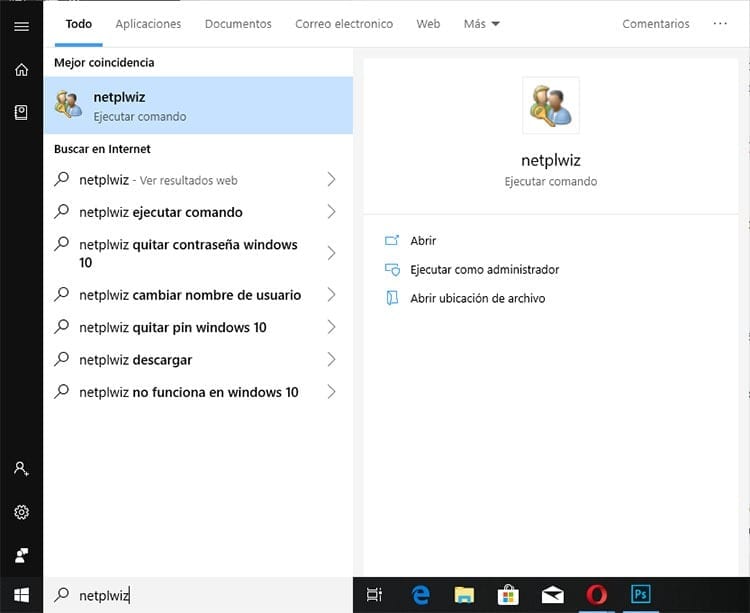
في النافذة الجديدة التي ستفتح، ستتمكن من رؤية كافة حسابات المستخدمين على جهاز الكمبيوتر. إذا نظرت عن كثب، في الجزء العلوي من النافذة، يمكنك رؤية مربع محدد يقرأ "يجب على المستخدمين إدخال أسمائهم وكلمة المرور الخاصة بهم لاستخدام المعدات." ببساطة عن طريق إلغاء تحديد هذا المربع يمكننا القضاء على ذلك طلب تسجيل الدخول عند تشغيل الكمبيوتر.
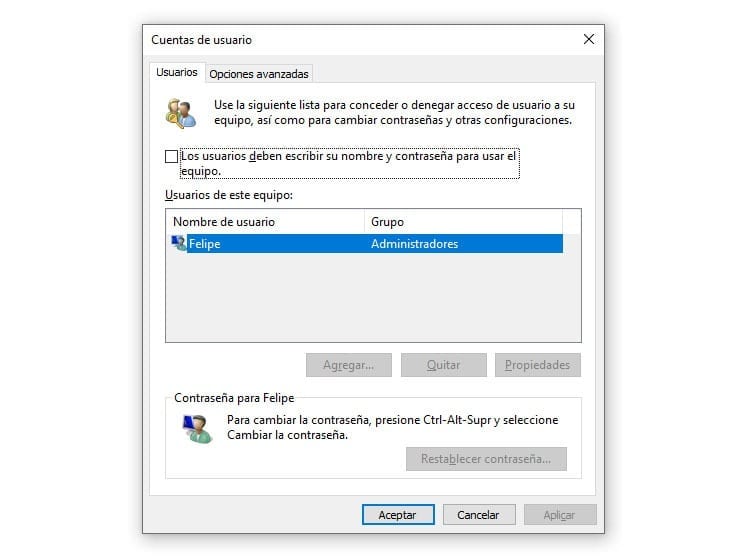
إزالة كلمة المرور بعد تعليق Windows
بالطريقة السابقة تمكنا من منع نظام التشغيل من طلب كلمة المرور عند تشغيل الكمبيوتر. ولكن ماذا يحدث إذا دخل في وضع السكون؟ في الواقع، سيطلب Windows كلمة المرور ليتمكن من الوصول إليها مرة أخرى.
في حالة رغبتك في ذلك بالإضافة إلى إزالة كلمة المرور عند تسجيل الدخول إزالة كلمة المرور في حالات التعليق، سيتعين عليك اتباع بعض الخطوات الإضافية لتعديل هذا الجانب من التحكم في الحساب في إعدادات Windows.
أول شيء عليك القيام به هو الوصول إلى إعدادات الويندوز. للقيام بذلك، قم بعرض قائمة البداية وانقر على الترس الموجود أعلى زر إيقاف التشغيل، أو اكتب "الإعدادات" في قائمة البداية لفتح القسم المذكور.

ضمن إعدادات Windows، سيتعين عليك النقر فوق حسابات ثم في القائمة الجانبية قم بالتمرير إلى خيارات تسجيل الدخول. سيتم فتح نافذة تحتوي على خيارات مختلفة، مثل القدرة على تغيير كلمة مرور الحساب أو إضافة كلمة مرور صورة أو إضافة دبوس، من بين خيارات أخرى. من أجل إلغاء طلب كلمة المرور، سيتعين عليك إلقاء نظرة على الخيار الأول على الشاشة، "يتطلب تسجيل الدخول".
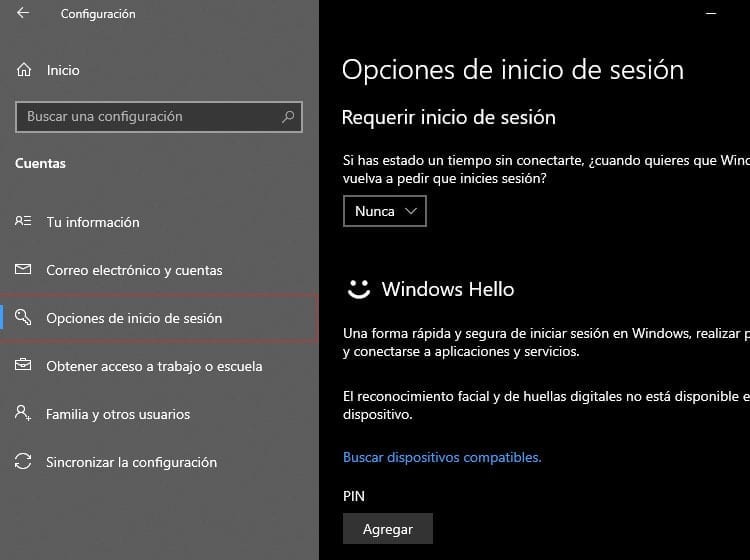
في خيارات طلب تسجيل الدخول، الجهاز لديه خيارين فقط:
- عندما يستيقظ جهاز الكمبيوتر بعد أن يكون في وضع السكون
- أبدا
بالطبع، لمنعه من مطالبتك بتسجيل الدخول مرة أخرى، ما عليك سوى تحديد الخيار "أبدًا". بعد القيام بذلك، عليك ببساطة إغلاق إعدادات Windows. يمكنك الآن الاستمتاع بجهازك دون الحاجة إلى كلمة مرور عند تنشيط جهازك مرة أخرى بعد تعليقه.
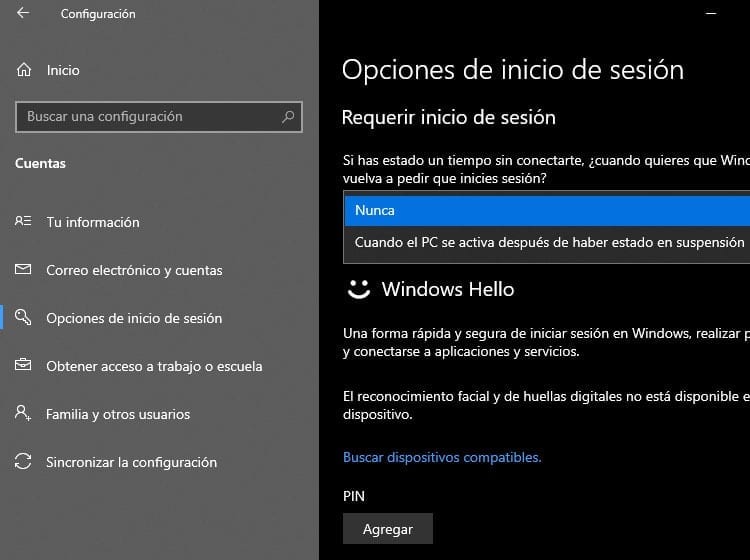
وبطبيعة الحال، لن يكون لهذا التغيير أي تأثير إذا تم إنشاء حسابك باستخدام حساب Microsoft. وفي هذه الحالة سوف يستمر في طلب كلمة المرور. لتجنب هذه المشكلة سيكون من الضروري إنشاء حساب محلي على Windows.
ربما تكون مهتمًا: تسريع وتحسين نظام التشغيل Windows 10
قم بإنشاء حساب محلي في Windows 10
يمكن أن يكون استخدام حساب Microsoft في نظام التشغيل Windows 10 مفيدًا جدًا. ستتم مزامنة جميع خدمات Microsoft المثبتة على الكمبيوتر وستسمح بتحديث جميع المعلومات بطريقة بسيطة، دون أن يضطر المستخدم إلى القيام بأي شيء. ومع ذلك، قد يكون هذا مشكلة بالنسبة لأولئك الذين يريدون التخلص من تسجيل الدخول.
لتجنب أي نوع من كلمات المرور، يمكنك ذلك إنشاء حساب محلي في الفريق. بهذه الطريقة لن يطلب Windows تفاصيل تسجيل الدخول (إذا تم تكوين الحساب كما حدث مسبقًا)، على الرغم من فقدان الامتيازات التي يوفرها حساب Microsoft في Windows 10.
مرة أخرى، سيتعين عليك عرض قائمة البداية والوصول إلى إعدادات النظام من خلال النقر على أيقونة الترس في الركن الأيسر السفلي من القائمة. ضمن "الإعدادات"، سيتعين عليك الانتقال إلى "الحسابات"، ثم النقر هذه المرة على "البريد الإلكتروني والحسابات".
ضمن قسم الحسابات، ستتمكن من رؤية حساب البريد الإلكتروني المستخدم لتسجيل الدخول إلى جهاز الكمبيوتر. في العمود الأيسر سترى نصًا ملونًا يقول "تسجيل الدخول باستخدام حساب محلي بدلاً من ذلك". إذا ضغطت على هذا الزر، سيطلب منك النظام إدخال كلمة المرور الحالية للتحقق من أنك مالك الحساب.
بإدخال تفاصيل الحساب والقبول، ستشير إلى رغبتك تحويل حسابك إلى حساب محلي. إنها ليست عملية لا رجعة فيها، لذا إذا كنت تريد في أي وقت العودة إلى ما كنت عليه من قبل، فما عليك سوى تنفيذ العملية العكسية من نفس القسم.
بعد التحويل إلى حساب محلي، سيستمر الحساب في الحصول على نفس كلمة المرور التي كانت لديه حتى الآن. لحذفها، ما عليك سوى الانتقال إلى إعدادات الحساب وتغيير كلمة المرور إلى الكلمة المطلوبة، مع الحفاظ على معلمات تسجيل الدخول حسب الرغبة.
قم بإزالة كلمة المرور من حساب مستخدم Windows
أنت إزالة كلمة المرور لتسجيل الدخول إلى Windows 10. يمكنك أيضًا منعه من مطالبتك بمعلومات تسجيل الدخول بعد الاستيقاظ من النوم. ولكن بعد ذلك، لماذا الحساب لديه كلمة مرور؟
في حالة عدم طلب كلمة المرور على الإطلاق، إما لأنه لن يستخدم أحد غيرك الجهاز، ولا تريده أن يطلب كلمة المرور لأسباب إدارية، يمكنك دائمًا اتخاذ القرار إزالة كلمة المرور من حساب مستخدم Windows.
تعد إزالة كلمة المرور من الحساب أمرًا بسيطًا حقًا، ولكن كما هو الحال دائمًا، ستحتاج إلى معرفة كلمة المرور لإثبات أنك مالك الحساب المذكور. وهذا يمنع أي شخص من القدرة على تعديل كلمات مرور الكمبيوتر.
لحذف بيانات تسجيل الدخول إلى Windows 10، ما عليك سوى اتباع عملية مشابهة جدًا للعمليات السابقة. مرة أخرى، سوف تحتاج إلى الوصول إلى إعدادات Windows. الآن سوف تضطر إلى الانتقال إلى الإعدادات> الحسابات> خيارات تسجيل الدخول. ضمن هذا القسم، سيتعين عليك التمرير إلى قسم "كلمة المرور" والنقر على "تغيير" لتتمكن من تغيير كلمة مرور حسابك.
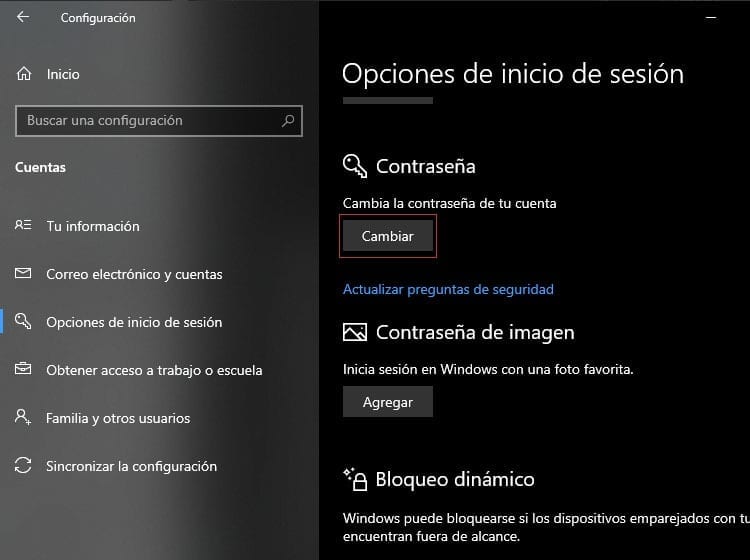
ستظهر نافذة جديدة تتيح لك اختيار الحساب الذي تريد تغيير كلمة المرور الخاصة به. قم بكتابة كلمة المرور الحالية للحساب وعندما يطلب كلمة مرور جديدة، سيكون عليك فقط ترك المسافتين (كلمة المرور الجديدة وكلمة المرور المتكررة) فارغتين.
من خلال عدم إدخال أي أحرف في القسم، ستشير إلى أنك لا تريد استخدام كلمة مرور على جهاز الكمبيوتر الخاص بك. من خلال قبول الكمبيوتر وإعادة تشغيله، يمكنك التحقق من أن الكمبيوتر لا يطلب أي كلمة مرور أو طريقة تسجيل دخول أخرى للوصول إلى Windows 10.
بعد التحقق من ذلك، يمكنك إكمال إزالة كلمة المرور من جهاز الكمبيوتر الخاص بك. يمكنك الآن الاستمتاع براحة البال، بعد الضغط على زر الطاقة، مع نسيان الاضطرار إلى القيام بأي شيء آخر حتى يتمكن جهاز الكمبيوتر الخاص بك من الوصول مباشرة إلى Windows. وفي لحظة تشغيله، سيكون جاهزًا للاستخدام.

لقد تم لصقها على شاشة منذ أن وقع جهاز الكمبيوتر في يدي في عام 1997. والآن أود أن أكتب عن كل ما يتعلق بها.
كاتب محتوى. مصمم الجرافيك ومحركات البحث الأمثل





