ما مدى أهمية ذلك تحديث جافا؟ إنها عملية ضرورية يجب أن نقوم بها بالانتظام اللازم، حسب الجديد التحديثات التي يطلقها المطور. سنتعرف على الأسباب التي تدفعنا إلى تنفيذها، بالإضافة إلى أننا سنتعلم الكثير من الأشياء المثيرة للاهتمام مثل كيفية حل مشكلات Java، ومعرفة الإصدار الذي قمنا بتثبيته، وسنتعلم كيفية تثبيت البرنامج وتحديثه وحتى كيفية إلغاء تثبيته في حالة الضرورة.
محتوى المادة
أهمية تحديث جافا
بادئ ذي بدء، من الضروري أن نأخذ في الاعتبار أهمية تحديث Java، ونحن نتحدث عن برنامج، على الرغم من تركه جانبًا شيئًا فشيئًا، إلا أنه لا يزال يستخدم من قبل العديد من المنصات والأنظمة، كما على سبيل المثال يحدث في حالة جدونلوادر شنومكس، أحد أفضل مديري التنزيلات الذين يمكننا استخدامهم اليوم.

في الواقع، بالنسبة للكثيرين، يمكن أن يصبح الأمر مشكلة في العثور على تحديثات جديدة في كثير من الأحيان لتنفيذها، وعلى الرغم من انخفاض هذا التكرار في الأشهر الأخيرة، إلا أنه لا يزال أعلى بكثير من متوسط البرامج الأخرى.
لذلك، من المهم جدًا أن نعرف أنه على الرغم من أن الأمر قد يكون مملًا إلى حد ما، إلا أنه يجب علينا دائمًا تحديث Java، لأنها أداة يمكن أن تكون ضرورية للعديد من الحالات من ناحية، بينما من ناحية أخرى، فهي أيضًا ثغرة أمنية مهمة لأنظمتنا.
هذا هو ، و قراصنة كثيرا ما يستخدمون جافا للتسبب في العدوى.
في الواقع، تركز معظم تحديثات Java بشكل محدد على تحسين الأمان، بالإضافة إلى سد الثغرات التي يتم اكتشافها والتي يمكن للمجرمين الدخول إليها.
وبطبيعة الحال، يعمل بعضها أيضًا على تحسين أدائها، لذا باختصار، من المهم جدًا أن نقوم بتنفيذ تحديث جافا مع الانتظام الذي يطلب منا.
أين تقع لوحة تحكم جافا؟
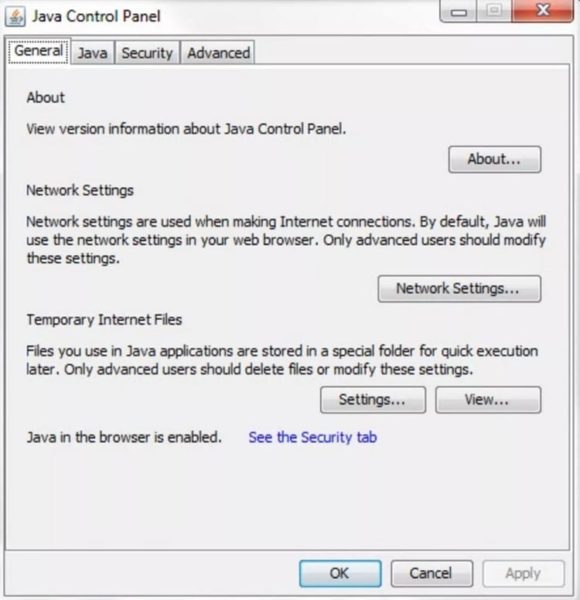
يجب أن نضع في اعتبارنا أنه، اعتمادًا على العمليات التي سنقوم بتنفيذها، من المهم في العديد منها أن نتمكن من الوصول إلى لوحة تحكم Java.
ولهذا السبب، سنشرح أدناه كيفية القيام بذلك لكل نظام من أنظمة التشغيل المختلفة وإصداراتها:
أين توجد لوحة تحكم Java في نظام التشغيل Windows
ويجب الأخذ في الاعتبار أن طريقة الوصول إلى لوحة تحكم Java في نظام التشغيل Windows ستعتمد على إصدار Java الذي قمنا بتثبيته (قبل أو بعد 7.40)، لذلك سنتمكن من العثور على كلا الاحتمالين التاليين:
أدخل لوحة Java في الإصدارات قبل 7.40
إذا كنا نستخدم إصدارًا أقدم من Java 7.40، فيجب علينا اتباع الخطوات المفصلة أدناه:
- إذا كنا نستخدم نظام التشغيل Windows XP: نضغط على ابدأ وندخل إلى لوحة التحكم. نضغط نقرًا مزدوجًا على أيقونة Java.
- إذا كنا نستخدم نظام التشغيل Windows Vista: نضغط على ابدأ وندخل إلى لوحة التحكم. وفي مربع البحث نكتب "لوحة تحكم جافا". نضغط على أيقونة جافا.
- إذا كنا نستخدم ويندوز 7: نضغط على ابدأ وندخل إلى لوحة التحكم. وفي مربع البحث نكتب "لوحة تحكم جافا". نضغط نقرًا مزدوجًا على أيقونة Java.
- إذا كنا نستخدم ويندوز 8: نضغط على مجموعة مفاتيح Windows + R وفي مربع البحث نكتب "لوحة تحكم جافا". نضغط على أيقونة جافا.
- إذا كنا نستخدم ويندوز 10: نضغط بزر الماوس الأيمن على زر "ابدأ" وندخل إلى لوحة تحكم Windows، حيث نختار "برامج". نضغط على أيقونة جافا.
أدخل لوحة Java بدءًا من الإصدار 7.40 وما بعده
إذا كان لدينا إصدار Java 7.40 أو إصدار أحدث مثبتًا، فستكون الخطوات هي نفسها بالنسبة لجميع إصدارات Windows، وستتوافق مع ما يلي:
- ندخل إلى قائمة ابدأ في Windows.
- نذهب إلى قسم البرامج، إلا في حالة نظام التشغيل Windows 10 عندما يتعين علينا النقر فوق كافة التطبيقات.
- من بين البرامج التي تظهر، نبحث عن Java.
- نضغط على الخيار "تكوين Java" والذي سيفتح لوحة تحكم Java.
أين توجد لوحة تحكم Java على نظام Mac؟
للوصول إلى لوحة تحكم Java على نظام Mac، سنتبع الخطوات التالية:
- نذهب إلى الزاوية اليسرى العليا من الشاشة وانقر على أيقونة Apple.
- نختار "تفضيلات النظام".
- نضغط على أيقونة Java وسندخل إلى لوحة التحكم.
كيفية التحقق من إصدار Java الذي قمت بتثبيته
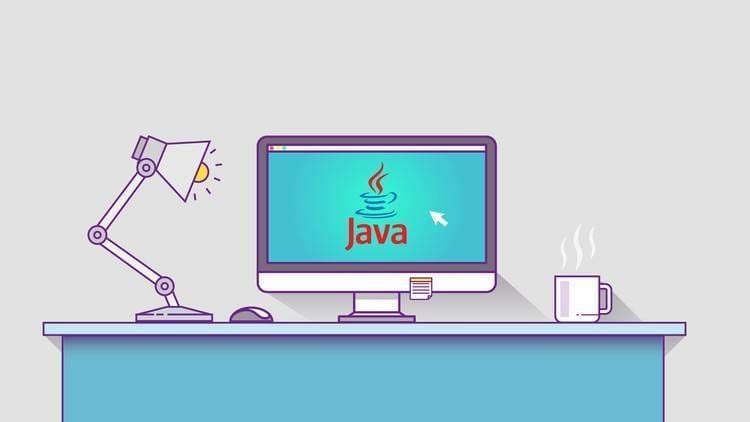
اعتمادًا على كل حالة، قد نجد أن لدينا عدة إصدارات من Java مثبتة على نفس الكمبيوتر.
وبغض النظر عن ذلك، فمن المهم أن نأخذ في الاعتبار إصدار أو إصدارات Java المتوفرة لدينا، ولهذا هناك طرق مختلفة للتحقق من ذلك:
تحقق من إصدار Java على نظام التشغيل Windows
إذا كنا نستخدم نظام التشغيل Windows، فسيكون لدينا طرق مختلفة للتحقق من الإصدار الذي قمنا بتثبيته اعتمادًا على إصدار Windows الذي نستخدمه.
- تحقق من إصدار Java على نظام التشغيل Windows XP: ندخل إلى قائمة ابدأ ثم نختار لوحة التحكم. نضغط على "إضافة أو إزالة البرامج"ونبحث عن إصدار Java.
- تحقق من إصدار Java في نظام التشغيل Windows Vista: ندخل ابدأ ونذهب إلى لوحة التحكم. نصل إلى البرامج وعلينا الآن النقر على "البرامج والميزات". نحن نبحث عن Java ويمكننا التحقق من الإصدار المتاح.
- تحقق من إصدار Java في نظام التشغيل Windows 7: نضغط على ابدأ وندخل إلى لوحة التحكم. ندخل إلى البرامج ونضغط على "البرامج والميزات". هنا يمكننا البحث عن Java ومعرفة الإصدار المثبت.
- تحقق من إصدار Java في نظام التشغيل Windows 8: نضغط بزر الفأرة الأيمن في الزاوية اليسرى السفلية، وفي القائمة المنبثقة التي تظهر نضغط على لوحة التحكم. في الداخل نختار البرامج ثم نضغط على "البرامج والميزات". هنا يمكننا البحث عن Java والتحقق من الإصدار المثبت.
- تحقق من إصدار Java في نظام التشغيل Windows 10: ندخل إلى قائمة ابدأ وندخل إلى قسم التطبيقات حتى نجد مجلد Java. نضغط عليه ثم على "حول جافا".
- تحقق من إصدار Java من Windows XP إلى Windows 10: بالطريقة الشائعة في جميع الإصدارات لدينا إمكانية التحقق من إصدار Java باستخدام مفتاح Windows + R، وفي النافذة التي تظهر نكتب cmd. في النافذة التي تفتح نكتب "نسخة جافا" (بدون علامتي الاقتباس) وسيشير إلى الإصدار المثبت.
تحقق من إصدار Java على Linux
وفي حالة نظام Linux، سنتمكن أيضًا من التحقق من إصدار Java من خلال بضع خطوات بسيطة وهي كما يلي:
- نفتح المحطة.
- نكتب الأمر التالي: جافا - النسخ
تحقق من إصدار Java على نظام Mac
في حالة نظام التشغيل Macintosh، يمكننا تثبيت إصدار واحد فقط من Java، باستثناء حالة Java Development Kit، التي تتيح لنا جميع الإصدارات التي نريدها.
للتحقق من إصدار Java Runtime، يجب علينا اتباع الخطوات المفصلة أدناه:
- ندخل إلى النافذة الطرفية: نصل إلى الشريط العلوي ونذهب إلى قائمة Finder. نضغط على التطبيقات ونذهب إلى الأدوات المساعدة. هنا يمكننا فتح Terminal.
- نكتب الأمر التالي: /Library/Internet\ Plug-Ins/JavaAppletPlugin.plugin/Contents/Home/bin/Java -version
إذا كان ما نريد القيام به هو التحقق من إصدار Java Development Kit، فيجب علينا اتباع الخطوات المفصلة أدناه:
- ندخل إلى النافذة الطرفية: نصل إلى الشريط العلوي ونذهب إلى قائمة Finder. نضغط على التطبيقات ونذهب إلى الأدوات المساعدة. هنا يمكننا فتح Terminal.
- نكتب الأمر التالي: جافا - النسخ
أين يمكنني تنزيل الإصدار الرسمي من Java
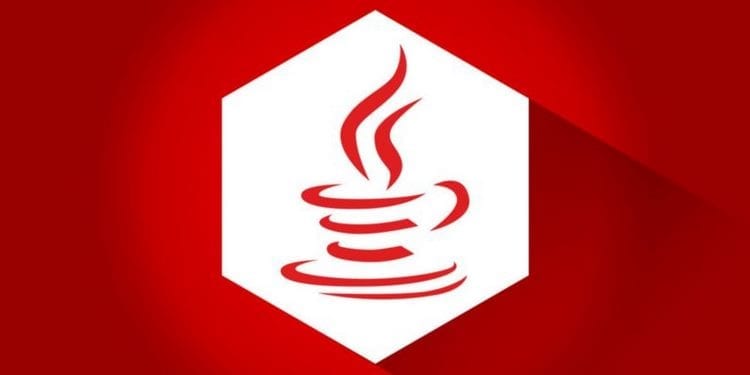
إذا أردنا تحديث الإصدار المتاح أو أردنا تثبيت Java على جهاز الكمبيوتر الخاص بنا، فمن المهم جدًا أن نتأكد من أننا نقوم بتنزيل الإصدار الرسمي.
وهذا يعني أننا لن نقوم بالتنزيل إلا من خلال صفحات Java وOracle.
ولتسهيل مهمتك، نقدم لك أدناه روابط التنزيل بأمان:
- قم بتنزيل أحدث إصدار من Java لنظام التشغيل Windows 32 بت.
- قم بتنزيل أحدث إصدار من Java لنظام التشغيل Windows 64 بت.
- قم بتنزيل أحدث إصدار من Java لنظام التشغيل Linux.
- قم بتنزيل أحدث إصدار من Java لنظام التشغيل Macintosh.
على أية حال، ننصحك أولاً بمعرفة كيفية إجراء تحديث Java، لأنه حسب كل حاجة، سنحتاج إلى تنزيل هذا الإصدار الرسمي أم لا.
تعرف على كيفية تحديث جافا

سنتعلم بعد ذلك كيفية تحديث إصدار Java المثبت.
للقيام بذلك، لدينا ثلاثة احتمالات اعتمادًا على ما إذا كنا سنقوم بتحديث Java على أنظمة التشغيل Windows أو Linux أو Mac.
تحديث جافا على نظام التشغيل Windows
أولاً، سنتعلم كيفية تحديث Java في الإصدارات المختلفة من نظام التشغيل Windows.
تعرف على كيفية تحديث Java في Windows 7
- نحن نصل إلى لوحة تحكم Java في نظام التشغيل Windows 7، وهي العملية التي شرحناها سابقًا في هذه المقالة.
- دعنا نذهب إلى علامة التبويب "تحديث"وفي أسفل اليمين سنضغط على"حدث الآن".
- سيتم فتح نافذة التثبيت، وعلينا أن نضغط على "تثبيت وإعادة التشغيل".
- نعيد تشغيل المعدات.
تعرف على كيفية تحديث Java في Windows 8
- نحن نصل إلى لوحة تحكم Java في نظام التشغيل Windows 8، وهي العملية التي شرحناها سابقًا في هذه المقالة.
- دعنا نذهب إلى علامة التبويب "تحديث"وفي أسفل اليمين سنضغط على"حدث الآن".
- نضغط على "تثبيت التحديث".
- سيتم فتح نافذة التثبيت، وعلينا أن نضغط على "تثبيت وإعادة التشغيل".
- نعيد تشغيل المعدات.
تعرف على كيفية تحديث Java في Windows 10
- نحن نصل إلى لوحة تحكم Java في نظام التشغيل Windows 10، وهي العملية التي شرحناها سابقًا في هذه المقالة.
- نضغط على زر "حدث الآن".
- نعيد تشغيل المعدات.
تحديث جافا على لينكس
إذا كان نظام التشغيل Linux مثبتًا لديك، فسنتعرف أدناه على الخطوات التي يجب اتباعها لتحديث Java.
في هذه المناسبة نذكرك أنه سيتعين علينا تنزيل ملف البرنامج، وأثناء التثبيت، حيث سيتعين علينا تنفيذ الأوامر، دعونا نتذكر أنه سيتعين علينا تكييف الأمر مع الإصدار الذي نحن عليه تثبيت.
على سبيل المثال، النص الخاص بإصدار Java 8.79 سيكون 8u79، بينما إذا كنا في حالتنا سنقوم بتثبيت إصدار مختلف، فسيتعين علينا استبدال الأرقام، للإصدار 8.76 سيكون 8u76، للإصدار 8.80 سيكون 8u80 وما إلى ذلك وهلم جرا.
- نقوم بتنزيل أحدث إصدار من Java لنظام التشغيل Linux.
- بمجرد حصولنا على الملف، يجب أن نصبح المستخدم الجذر، حيث سنقوم بتنفيذ الأمر "su"وسوف نقوم بإدخال كلمة المرور.
- ننتقل إلى الدليل الذي نريد إجراء التثبيت فيه، لذلك سيتعين علينا استخدام أمر مثل "cd Directory_path_path_name"، والذي سيكون بشكل عام"مؤتمر نزع السلاح /usr/java".
- ومن المهم أن نقوم بتثبيت جميع حزم الجافا السابقة وذلك من خلال الأمر “rpm -e package_name".
- ننتقل إلى تثبيت الحزمة التي قمنا بتنزيلها باستخدام الأمر "rمساءً -ivh jre-8u76-linux-x64.rpm" (تذكر تغيير 8u76 إلى الإصدار المقابل).
- في حالة أردنا تحديث حزمة فقط، فسنستخدم الأمر “دورة في الدقيقة -Uvh jre-8u76-linux-x64.rpm" (تذكر تغيير 8u76 إلى الإصدار المقابل).
- بمجرد الانتهاء من العملية، سيكون لدينا أحدث إصدار من Java لنظام التشغيل Linux مثبتًا. تذكر أنه يمكن حذف الملف الذي قمت بتنزيله للتثبيت دون مشكلة.
في هذه الحالة لن يكون من الضروري إعادة تشغيل الكمبيوتر، لأنه سيتم تنشيطه ويمكن البدء في استخدامه من لحظة انتهاء التثبيت.
تحديث جافا على ماك
بالنسبة لأولئك منكم الذين يستخدمون نظام Macintosh، سنشرح كيف يمكنك تحديث Java.
- نحن نصل إلى لوحة تحكم Java على نظام Mac، وهي العملية التي شرحناها سابقًا في هذه المقالة.
- نضغط على "تحديث"وسيبحث عن تحديثات جديدة.
- إذا كان هناك أي شيء، علينا أن نضغط على "OK".
- سيبدأ التثبيت، وبمجرد الانتهاء سيتم إعلامنا بذلك.
كما هو الحال مع تثبيت Java لنظام التشغيل Linux، لا يتطلب Java لنظام التشغيل Macintosh إعادة تشغيل الكمبيوتر، لأنه عند اكتمال التثبيت، يتم تنشيط هذا الإصدار الأحدث تلقائيًا.
استكشاف أخطاء جافا وإصلاحها

في بعض الأحيان، تحدث مشكلات في Java، إما عند إجراء التحديث، أو حتى أثناء استخدامه.
مهما كانت المشكلة التي لاحظتها، سنتعرف أدناه على الحلول الرئيسية المتوفرة لدينا.
خطأ 1603. لم يكتمل تحديث Java
كما قلنا في بداية المقال، يتعين علينا في كثير من الأحيان إجراء تحديثات Java.
قد يكون هذا مزعجًا بعض الشيء، ولكنه يصبح مزعجًا عندما نجد أن التحديث لم يكتمل.
إذا كان الأمر كذلك، فقد حصلت على الخطأ 1603، فضع في اعتبارك أنه حتى المطور لا يمكنه إخبارنا بسبب حدوث ذلك، حيث أنه لا يزال قيد التحقيق.
لكن هناك إمكانية تجاوز هذا الخطأ من خلال اتباع الخطوات التي سنوضحها بالتفصيل أدناه:
- عندما يظهر الخطأ، نقوم بإعادة تشغيل الكمبيوتر.
- نقوم بتنزيل التثبيت دون اتصال لـ Java.
- نقوم بتشغيل ملف التثبيت لبدء العملية.
وفي حال لم يحل ذلك المشكلة واستمر ظهور الرسالة سنستمر بالنقاط المفصلة أدناه:
- ندخل إلى قائمة "ابدأ" في Windows ونضغط على "البرامج" أو "كافة التطبيقات".
- نحن نبحث عن Java في القائمة.
- نضغط على "تكوين Java" والتي ستطلق لوحة تحكم Java.
- الآن نضغط على الأمان.
- نقوم بإلغاء تحديد الخيار "قم بتنشيط محتوى Java في المتصفح".
- نحن نطبق التغييرات ونقبلها.
- نقوم بإعادة تثبيت Java باستخدام برنامج التثبيت دون اتصال الذي قمنا بربطه من قبل.
- نعود مرة أخرى إلى لوحة تحكم Java وقسم الأمان.
- نحتفل بالخيار "قم بتنشيط محتوى Java في المتصفح".
من حيث المبدأ، من خلال هذه الخطوات، كان من المفترض أن يتم حل المشكلة، ويجب أن يتم التثبيت بشكل صحيح.
ومع ذلك، هناك احتمال أن يظل يعطينا نفس الخطأ، وفي هذه الحالة ما سنفعله هو إلغاء تثبيت إصدارات Java المثبتة على جهاز الكمبيوتر الخاص بنا لتثبيت أحدث إصدار نظيف.
للقيام بذلك، سننتقل إلى القسم "كيفية إلغاء تثبيت Java"والتي يمكنك العثور عليها في نهاية هذه المقالة، حيث أنها المكان الذي نشرح فيه العملية لكل من أنظمة التشغيل والإصدارات التي قمنا بتثبيتها.
بمجرد قيامنا بإلغاء تثبيت Java، ننتقل إلى النقاط المفصلة أدناه:
- نعيد تشغيل النظام.
- نقوم بإجراء التثبيت دون اتصال لـ Java الذي قمنا بربطه أعلاه قليلاً.
بهذه الطريقة، نكون قد قمنا بالفعل بتثبيت نسخة نظيفة تمامًا، بحيث لا يتم تسجيل أي أخطاء جديدة إذا اتبعنا العملية كما أشرنا.
نصائح لحل مشكلات ترقية واستخدام Java
الخطأ الذي ذكرناه من قبل هو أحد الأخطاء الأكثر شيوعًا التي يمكن أن نواجهها.
ومع ذلك، هذا لا يعني أن هناك أيضًا العديد من الأشياء الأخرى التي يجب أن نأخذها في الاعتبار.
وهذا هو السبب وراء قيامنا بتفصيل سلسلة من التوصيات حتى نتمكن من حل مشكلات Java سواء في التثبيت أو في استخدامها.
مشاكل تنزيل وتثبيت جافا
نبدأ بالمشكلات التي قد تنشأ عند تنزيل Java وتثبيته.
في حالة حدوثها ولم يكن الخطأ 1603 الذي شرحنا عملية حله أعلاه قليلًا، فسيتعين علينا تجربة الحلول التالية:
- لقد حاولنا تثبيت حزمة Java دون اتصال بالإنترنت.
- قم بتعطيل برنامج مكافحة الفيروسات وجدار الحماية مؤقتًا، ثم قم بتثبيت الحزمة غير المتصلة بالإنترنت وقم بتنشيطهما مرة أخرى.
- نقوم بإلغاء تثبيت تثبيتات Java المثبتة على جهاز الكمبيوتر الخاص بنا (للقيام بذلك نتبع الخطوات الموجودة في القسم "كيفية إلغاء تثبيت Java"والتي ستجدها في نفس هذا البرنامج التعليمي بعد قليل).
- نقوم بتثبيت حزمة Java غير المتصلة بالإنترنت.
مشاكل استخدام جافا
هناك أيضًا احتمال أن نواجه مشكلات ناجمة عن استخدام Java، وفي هذه الحالة سنحاول تجربة الحلول المختلفة التي نقترحها أدناه:
- تفعيل الإصدار الجديد من جافا- أعد تشغيل المتصفح لتنشيط الإصدار الجديد من Java الذي قمت بتثبيته.
- أذونات المتصفح لجافا: إذا طلب المتصفح الإذن لاستخدام Java، فيجب أن نمنحه ذلك.
- تأكد من تنشيط Java في المتصفح الذي نستخدمه: بشكل عام سنجد هذا في قسم الأمان في متصفحنا.
- تأكد من تمكين Java في لوحة تحكم Java: في هذه الحالة كل ما علينا فعله هو الدخول إلى لوحة التحكم للتأكد من أن البرنامج مفعل بالفعل.
- تعرف على مستوى أمان Java- في بعض الأحيان، إذا كان لدينا مستوى أمان عالٍ جدًا، لا يمكن تشغيل بعض التطبيقات باستخدام Java. ما سنفعله هو الوصول إلى لوحة تحكم Java وإدارة مستوى الأمان من خلال علامة التبويب "أمن".
كيفية إلغاء تثبيت Java
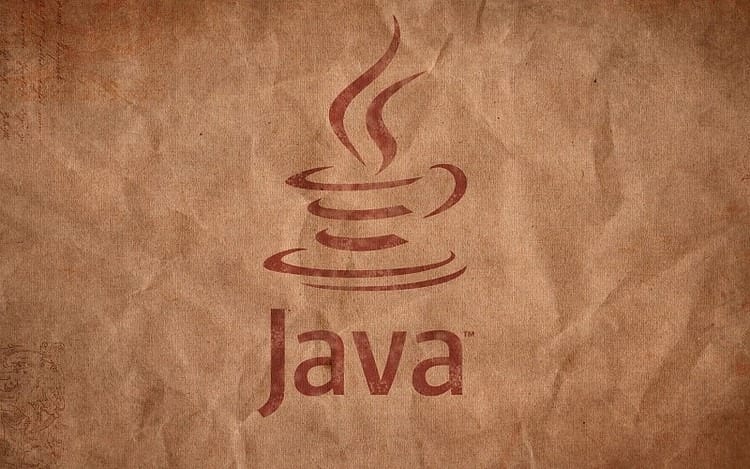
سنتعلم بعد ذلك كيفية إزالة تثبيت Java اعتمادًا على الإصدار ونظام التشغيل الذي قمنا بتثبيته.
قم بإلغاء تثبيت Java على نظام التشغيل Windows XP
لإلغاء تثبيت Java في نظام التشغيل Windows XP، علينا اتباع الخطوات المفصلة أدناه:
- نضغط على قائمة ابدأ.
- نحن الوصول إلى لوحة التحكم.
- لقد دخلنا "إضافة أو إزالة البرامج".
- نختار برنامج Java الذي نريد إلغاء تثبيته وانقر على الزر "نقل".
إلغاء تثبيت Java في نظام التشغيل Windows Vista
نوضح أدناه الخطوات التي يجب علينا تنفيذها لإلغاء تثبيت Java في نظام التشغيل Windows Vista:
- نضغط على قائمة ابدأ.
- نحن الوصول إلى لوحة التحكم.
- ندخل البرامج.
- نضغط على "البرامج والميزات".
- نختار برنامج Java الذي نريد إلغاء تثبيته وانقر على الزر "إلغاء".
إلغاء تثبيت Java في نظام التشغيل Windows 7
إذا أردنا إلغاء تثبيت Java في نظام التشغيل Windows 7، فسنقوم أدناه بتفصيل الخطوات الواجب اتباعها:
- نضغط على قائمة ابدأ.
- نحن الوصول إلى لوحة التحكم.
- ندخل البرامج.
- نضغط على "البرامج والميزات".
- نختار برنامج Java الذي نريد إلغاء تثبيته وانقر على الزر "إلغاء".
إلغاء تثبيت Java في نظام التشغيل Windows 8
لإلغاء تثبيت Java في نظام التشغيل Windows 8، سنتبع الخطوات التالية:
- نذهب إلى مربع البحث وندخل "لوحة التحكم".
- نختار لوحة التحكم.
- نختار الخيار "إلغاء تثبيت البرنامج".
- نختار برنامج Java الذي نريد إلغاء تثبيته، ثم ننقر بزر الماوس الأيمن ونختار "إلغاء".
- أكد أننا نريد إلغاء تثبيت البرنامج.
إلغاء تثبيت Java في نظام التشغيل Windows 10
في حالة تثبيت نظام التشغيل Windows 10 لدينا ونرغب في إلغاء تثبيت Java، نشير أدناه إلى العملية بأكملها التي يجب اتباعها:
- نضغط على قائمة ابدأ.
- ندخل الإعدادات.
- هنا نختار النظام.
- نضغط على "التطبيقات والوظائف".
- نختار برنامج Java الذي نريد إلغاء تثبيته وانقر على الزر "إلغاء".
طالبة هندسة صناعية ومحبة للكتابة والتكنولوجيا ، شاركت لعدة سنوات في صفحات مختلفة بهدف إطلاع نفسي دائمًا على أحدث الاتجاهات والمساهمة بحبتي الرملية في شبكة النشر الهائلة هذه التي نعرفها باسم الإنترنت.





