هناك طرق مختلفة من خلالها أعرف ما هي بطاقة الرسومات لدي، لذا نقدم لك أدناه الأساليب الأكثر فعالية، سواء على المستوى المادي أو على مستوى البرنامج، والتي من خلالها لا يمكنك معرفة نوع الرسم البياني فحسب، بل أيضًا بعض خصائصه الرئيسية.

محتوى المادة
لمعرفة الرسم البياني الذي أملكه، يمكنني رؤيته فعليًا
أول شيء سنفعله هو أن نتعلم كيف نكتشف نوع رسومات الكمبيوتر الفعلية، نظرًا لأنها عادةً الطريقة الأسرع وخالية من الأخطاء، خاصة إذا كنا نواجه مشكلات مع وحدة معالجة الرسومات.
وبالطبع ننصحك بمراعاة الخطوات المفصلة أدناه لتجنب المخاطر غير الضرورية:
- افصل الكمبيوتر.
- قم بإيقاف تشغيل مصدر الطاقة من الزر الموجود في الجزء الخلفي من البرج.
- قم بارتداء سوار مضاد للكهرباء الاستاتيكية لتجنب التفريغ الصغير الذي قد يؤثر على المكونات.
- ارتد قفازات تمنع الأوساخ والشحوم العالقة بأصابعك من تلطيخ المكونات.
- تفكيك أو فتح باب البرج.
- حدد موقع بطاقة الرسومات.
- إذا لم تكن هناك مساحة كافية للعثور على الملصق الذي يدرج طراز بطاقة الرسومات الخاصة بك، فستحتاج إلى تفكيكه.
- لإزالة البطاقة، سيتعين علينا بشكل عام إزالة البراغي الموجودة في الخارج ثم الضغط على الرافعة التي تحرر البطاقة من اللوحة الأم، ثم اسحبها برفق.
- نبحث الآن عن الملصق الموجود بشكل عام في الخلف، والذي يخبرنا بنموذج البطاقة الدقيق.
تعرف على الرسم البياني لأنظمة التشغيل المختلفة
والآن سنتعرف على البدائل التي يتعين علينا معرفة نوع بطاقة الرسوميات التي قام جهاز الكمبيوتر الخاص بنا بتثبيتها حسب نظام التشغيل الذي نستخدمه.
استخدم Windows Device Manager لمعرفة الرسم البياني الخاص بك
طريقة أخرى للتحقق من نوع الرسومات الحاسوبية مع نظام التشغيل Windows، يتم ذلك من خلال مسؤول Windows، ومن أجل ذلك يتعين علينا اتباع الخطوات الموضحة أدناه.
- نفتح مستكشف الملفات.
- نقوم بالنقر بزر الماوس الأيمن على "هذا الفريق"الذي يقع على اليسار.
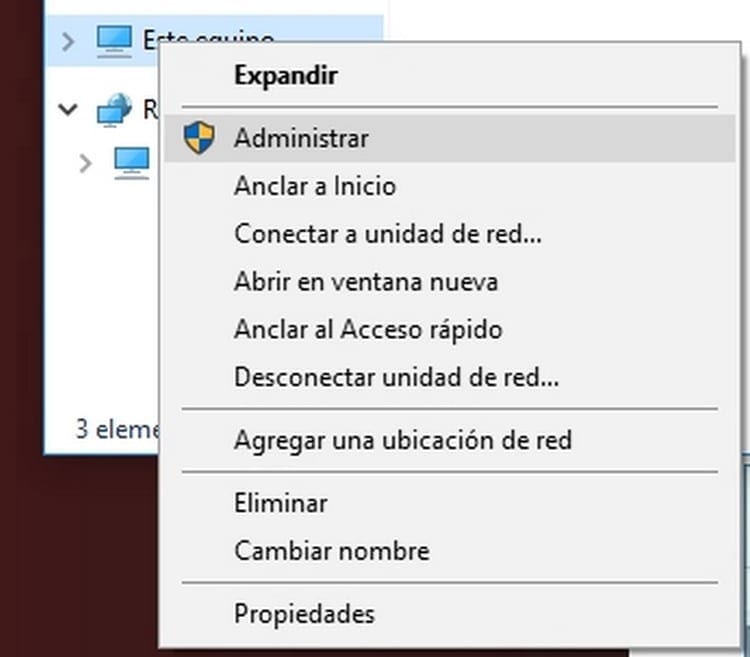
- نضغط على "خصائص"وستفتح نافذة مثل هذه:
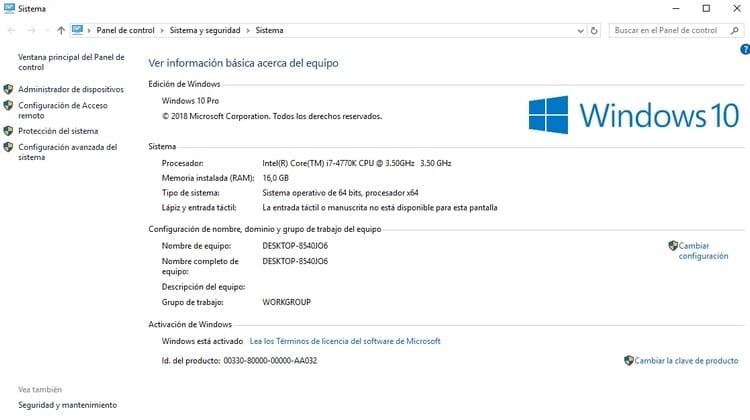
- ثم على الجانب الأيسر نضغط على "مدير الأجهزة".
- كما في حالتنا نريد معرفة بطاقة (بطاقات) الرسوميات التي قمنا بتثبيتها، نفتح القسم “محولات أجهزة العرض".
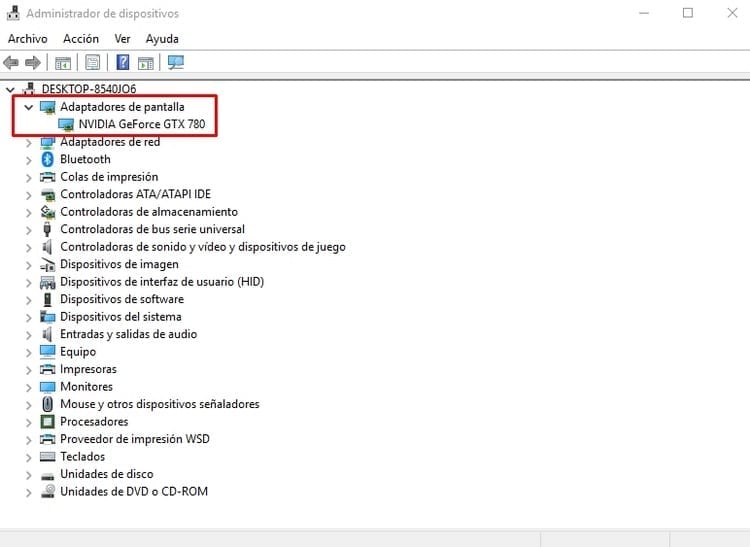
- حيث يمكننا رؤية نماذج البطاقات المثبتة على جهاز الكمبيوتر الخاص بنا.
كيف يمكنني معرفة ما هو الرسم البياني الخاص بي مع Linux
وإذا كان نظام التشغيل Linux مثبتًا على جهاز الكمبيوتر الخاص بك، فهناك أيضًا احتمال حدوث ذلك تعرف على تفاصيل بطاقة الرسومات.
للقيام بذلك، علينا فقط اتباع الخطوات التالية:
- نقدم السطر: هوينفو – قصير
- سيظهر على الفور نموذج بطاقة الرسومات التي قمنا بتثبيتها.
برامج لمعرفة نوع الرسومات التي قمت بتثبيتها
بالإضافة إلى ذلك، لدينا أيضًا إمكانية استخدام سلسلة من البرامج المفيدة جدًا للحصول على جميع المعلومات الضرورية.
من المهم أن نضع في اعتبارنا أنه عندما نستخدم البرامج، فمن المعتاد ألا نكون قادرين على معرفة ما هو النموذج فحسب، بل سيكون لدينا أيضًا بعض الوظائف والمعلومات القيمة للغاية التي يمكننا من خلالها تحقيق أقصى استفادة من بطاقة مصورات.
استخدم DirectX لمعرفة بطاقة الرسومات التي قمت بتثبيتها
يجب علينا أيضًا أن نأخذ في الاعتبار أنه بفضل DirectX، سيكون لدينا إمكانية معرفة نوع الرسومات التي يتم تركيبها على أجهزة الكمبيوتر لدينا.
وفي هذه الحالة يجب علينا اتباع الخطوات المفصلة أدناه:
- نضغط على مفتاح Windows وR، مع الاستمرار في الضغط عليهما.
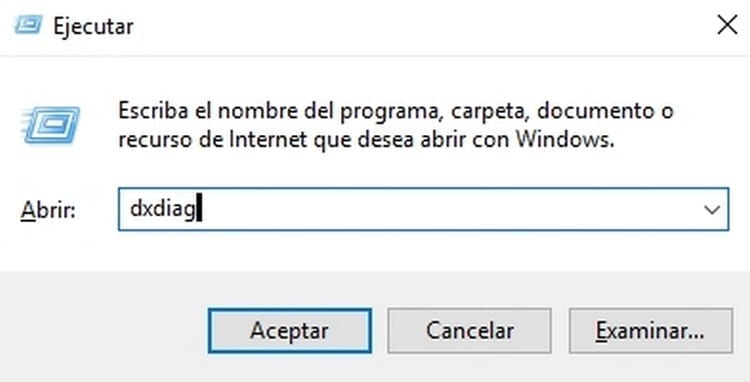
- ستفتح نافذة علينا أن نكتب فيها "DXDIAGبدون اقتباس.
- سيتم تشغيل أداة تشخيص DirectX، لذا قد ترى هذه النافذة أولاً:
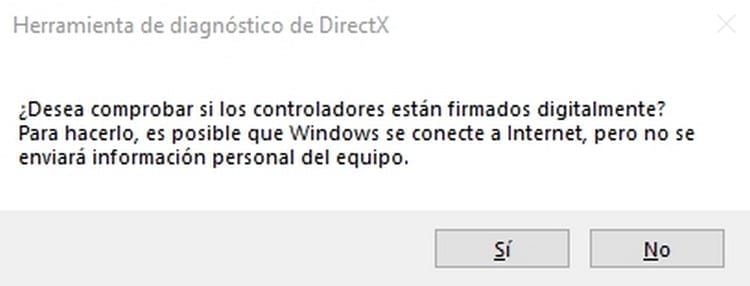
- يمكننا أن نختار نعم أو لا، لأن هذا الجانب لن يغير عمليتنا.
- الآن، وبعد بضع ثوانٍ، ستظهر نافذة أداة التشخيص:
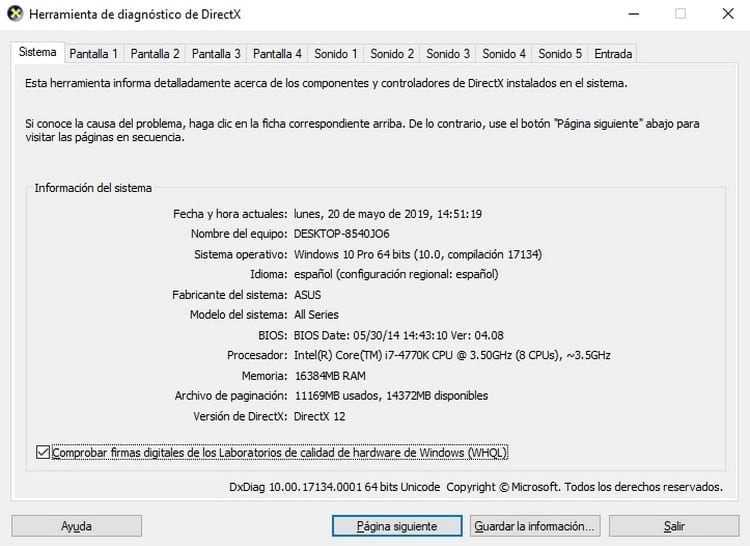
- كما نرى، لدينا هنا الكثير من المعلومات حول معداتنا، بالإضافة إلى جميع الشاشات المتصلة وجميع أنظمة الصوت. اعتمادًا على كل حالة، ستظهر علامات تبويب أكثر أو أقل.
- في حالتنا، سنقوم بالنقر فوق علامة التبويب الموجودة على الشاشة التي قمنا بتثبيتها. إذا كان لدينا العديد منها، فيمكننا التغيير من واحدة إلى أخرى، حتى نتمكن من معرفة بطاقة الرسومات التي يتصل بها كل منها (في حالة وجود العديد من بطاقات الرسومات أيضًا).
- باختصار، عندما ندخل إلى أي من علامات تبويب الشاشة، سنرى شيئًا مثل هذا:
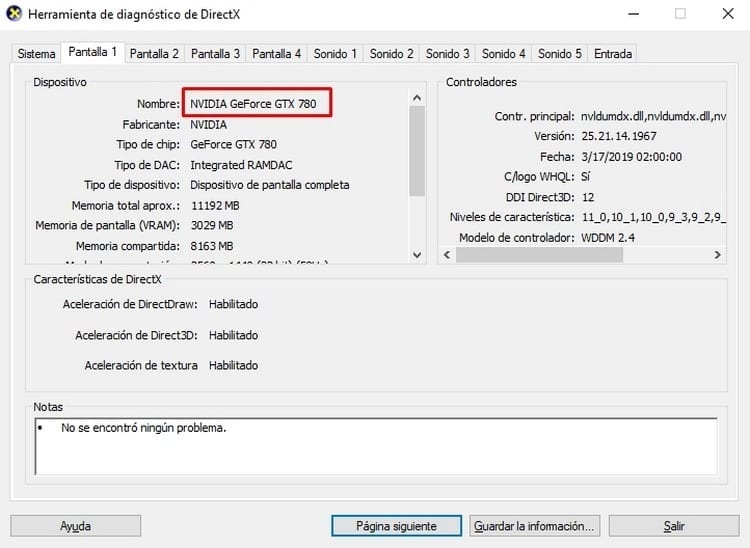
- كما نرى، يمكننا هنا الوصول إلى كافة التفاصيل بما في ذلك طراز بطاقة الرسومات.
MSI Afterburner، برنامج مصمم لإدارة بطاقة الرسومات

بدلا من ذلك تثبيت MSI Afterburner، برنامج مثير للاهتمام للغاية سنكون قادرين من خلاله على معرفة طراز بطاقة الرسومات، كما يسمح لنا بالتحقق من درجات الحرارة، ورؤية الصور في الدقيقة، وإنشاء ملفات تعريف للمروحة، أو حتى رفع تردد التشغيل إذا لزم الأمر.
وبهذه المناسبة، كل ما علينا فعله هو تنزيل البرنامج وتثبيته على جهاز الكمبيوتر الخاص بنا، حتى نتمكن من البدء في استكشاف جميع الوظائف التي يقدمها لنا.
GPU-Z، أداة مفيدة جدًا لمعرفة بطاقة الرسومات التي أستخدمها وخصائصها
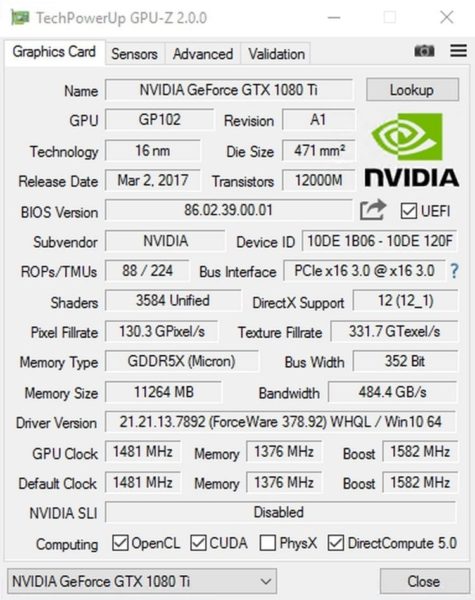
ننهي القائمة بجميع الأنظمة لمعرفة بطاقة الرسومات التي أملكها باستخدام أداة نعتبرها ضرورية في كل كمبيوتر.
هذه هي GPU-Z، وهي أداة مفيدة جدًا يمكنك تنزيلها مجانًا، والتي لن تقدم لك معلومات حول بطاقة الرسومات الخاصة بك فحسب، بل بالإضافة إلى ذلك، ستتمكن أيضًا من معرفة كل التفاصيل الخاصة بها .، بما في ذلك أدائه والجوانب الأخرى التي ستتيح لك تحقيق أقصى استفادة منه أو حتى معرفة ما إذا كان هناك أي خلل.
باختصار، إنه مورد أساسي للتمكن من وصف جميع خصائصه.
تجدر الإشارة إلى أن هذا البرنامج يدعم الشركات المصنعة Nvidia وAMD وATI وIntel، لذا فهو يغطي تقريبًا جميع البطاقات الموجودة في السوق.
طالبة هندسة صناعية ومحبة للكتابة والتكنولوجيا ، شاركت لعدة سنوات في صفحات مختلفة بهدف إطلاع نفسي دائمًا على أحدث الاتجاهات والمساهمة بحبتي الرملية في شبكة النشر الهائلة هذه التي نعرفها باسم الإنترنت.




