إذا وجدت عند استخدام متجر Microsoft أن استهلاك القرص ووحدة المعالجة المركزية يزيد بشكل مفرط، فقد حان الوقت لتتعلم ما هو WSAPPXبالإضافة إلى ذلك، سنتعرف على أفضل الحيل لمعرفة أسباب حدوث هذا الاستهلاك المفرط، وبالتالي التقليل منه بسرعة.

محتوى المادة
ما هو WSAPPX وما هو الغرض منه؟
WSAPPX هي خدمة Windows يتم تشغيلها في الخلفية، وهي ضرورية للتشغيل الصحيح لنظام التشغيل أو الخادم.
في الواقع، وظيفتها مرتبطة بشكل مباشر بمنصة Windows Store، لذا فإن مهمتها هي إدارة كافة التطبيقات التي تأتي من متجر Windows.
هذا يعني أنه سيكون مسؤولاً عن التنزيل والتثبيت والحذف وبالطبع تحديث جميع هذه الأدوات والبرامج الصغيرة التي نقوم بتثبيتها لتحسين تجربتنا مع Windows 10.
هذا هو السبب في أن المشكلة التي تحدث غالبًا هي استهلاك الموارد الزائدة من كل من القرص ووحدة المعالجة المركزية، حيث أن الغرض منها ليس إبطاء تشغيل الكمبيوتر.
يمكن أن تكون العمليات التي تم إنشاؤها بواسطة WSAPPX واحدة أو أكثر من العمليات الثلاث التي نذكرها أدناه:
- AppXSVC: تسمى هذه العملية AppX Deployment Service، وهي المسؤولة عن البنية التحتية لمتجر Windows. من الضروري أن يكون قيد التشغيل، وإلا فقد نواجه مشكلات عند محاولة تشغيل أي من التطبيقات التي قمنا بتثبيتها من متجر Windows. ومع ذلك، فهو يعمل عند الطلب، مما يعني أنه لن يتم تفعيله إلا إذا كان تشغيله مطلوبًا.
- ClipSVC: حيث إنها تعرف باسم Client License Service، وهي أيضًا سلسلة أخرى تعمل عند الطلب وهي مسؤولة عن إدارة التطبيقات من المتجر، بحيث لن تعمل إلا عند الضرورة، وإذا لم يكن الأمر كذلك، فسنواجه مشاكل في التشغيل من التطبيقات.
- WSService: هذه المرة نتعامل مع العملية الفرعية لخدمة متجر Windows، المسؤولة أيضًا عن إدارة وإدارة التطبيقات في متجر Windows. لن يتم تنفيذه إلا إذا لزم الأمر، أي أنه يعمل عند الطلب، لذا فإن تشغيله ضروري إذا أردنا الحفاظ على استقرار جيد أثناء تشغيل التطبيقات.
من الآن فصاعدًا، من المهم جدًا أن نفهم أن خدمة WSAPPX يجب أن تكون نشطة دائمًا، أي أنه لا يمكننا إلغاء تنشيطها، وإلا فإن التطبيقات التي تتطلب تنفيذها ستتوقف عن العمل بشكل صحيح ولن يتم تنفيذها حتى.
كيفية الحد من استهلاك قرص WSAPPX ووحدة المعالجة المركزية
الآن بعد أن عرفنا ما هو WSAPPX، من المهم أن نضع في اعتبارنا أن استهلاك القرص ووحدة المعالجة المركزية لن يكون دائمًا مرتبطًا بشكل مباشر بـ WSAPPX، ولكن هناك عناصر مختلفة يمكن أن تشجع على وجه التحديد زيادة الاستهلاك على وجه التحديد عندما نستخدم وظائف مثل WSAPPX.
لذلك، سنقدم أدناه سلسلة من الحلول التي ستجد من بينها بلا شك حلًا يسمح لك بإعادة أجهزتك إلى الاستهلاك الطبيعي عند تشغيل WSAPPX.
دراسة استهلاك الموارد للتطبيقات التي تستخدمها
أول شيء سنفعله هو تحليل استهلاك الموارد لتلك التطبيقات التي نستخدمها.
نحن نفترض أن WSAPPX لن يعمل إلا إذا قمنا بتشغيل تطبيقات من متجر Windows، لذلك ربما لا نواجه مشكلة في هذه العملية المحددة، ولكن مع الحاجة إلى موارد هذا التطبيق المحدد.
وبهذا المعنى، إذا كان لدينا العديد من تطبيقات Windows 10 مثبتة على جهاز الكمبيوتر الخاص بنا، فما يمكننا فعله هو التحقق من استهلاك الموارد عند تشغيل أحد هذه التطبيقات، والمقارنة عند تشغيل تطبيق مختلف.
بهذه الطريقة، نحصل على فكرة عما إذا كانت المشكلة تكمن في أن أحد التطبيقات يستهلك أكثر من اللازم، وفي هذه الحالة يجب علينا تحليل البدائل المختلفة المتوفرة لدينا، مثل زيادة قوة أجهزتنا.
لكن على أية حال، نوصي أيضًا بإلقاء نظرة على العمليات الثلاث التالية التي ستسمح لك بتحليل ما إذا كانت هناك عوامل أخرى قد تؤثر على استهلاك التطبيقات وتزيد منه.
تحليل حالة القرص الصلب الخاص بك
شيء آخر يجب علينا القيام به هو تحليل حالة القرص الصلب.
الخطوات التي يتعين علينا اتباعها لإجراء هذا التحقق ستكون كما يلي:
- يتعين علينا إدخال موجه الأوامر كمسؤولين.
- للقيام بذلك، في قسم البحث في شريط Windows 10 نكتب "رمز".
- سيؤدي هذا إلى تحديد موقع موجه الأوامر:
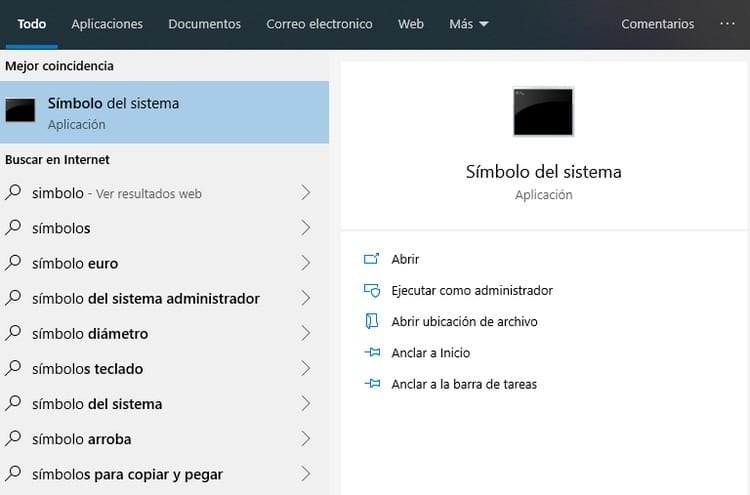
- في حالتنا، علينا أن ننظر إلى الجزء الموجود على اليمين ونضغط على الخيار “تشغيل كمسؤول".
- الآن نكتب الأمر "مؤتمر نزع السلاح \" بدون علامتي الاقتباس واضغط على مفتاح Enter.
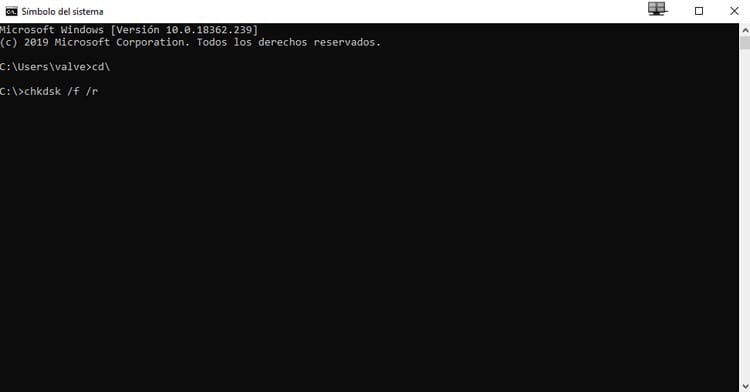
- سيؤدي هذا إلى إرسالنا إلى موجه الأوامر، حيث يتعين علينا كتابة "CHKDSK / F / R"أيضًا بدون علامات الاقتباس.
- نضغط على مفتاح Enter، الذي سيبدأ العملية.
- ومع ذلك، ضع في اعتبارك أننا نستخدم المعدات حاليًا، مما يعني أن الحجم سيكون قيد الاستخدام.
- ولهذا السبب ستظهر لك رسالة تقول لك: “لا يمكن تشغيل CHKDSK لأن هناك عملية أخرى تستخدم وحدة التخزين بالفعل. هل تريد أن يتم إعداد وحدة التخزين هذه ليتم فحصها في المرة التالية التي يتم فيها إعادة تشغيل النظام؟ (نعم / لا)".
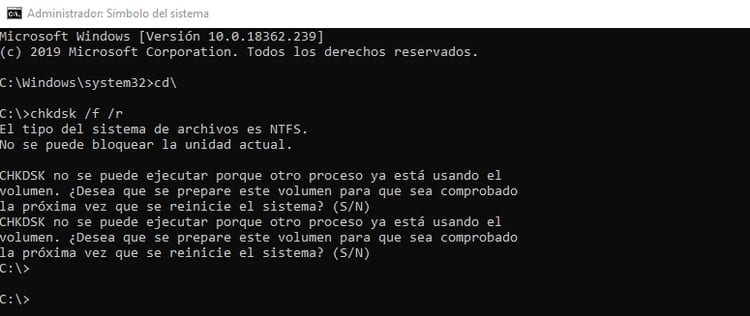
- كل ما علينا فعله هو الضغط على "المفتاح".S"، والذي سنقول من خلاله أننا نريد فعليًا التحقق من مستوى الصوت عند إعادة تشغيل النظام التالية، والتي ستكون عندما لن يكون مستوى الصوت قيد الاستخدام.
- الآن نقوم بإعادة تشغيل جهاز الكمبيوتر، والذي سيبدأ العملية التي سيتم من خلالها تحليل وإصلاح محرك الأقراص C:
- على الجانب الأيمن يمكننا أن نرى تطور العملية، وعلى الرغم من أنها عادة لا تستغرق وقتًا طويلاً، إلا أنه في كل الأحوال يجب علينا الانتظار حتى تصل إلى 100%، وهو الوقت الذي تنتهي فيه من تحليل وإصلاح الوحدة، وبالطبع سيتم تشغيل نظام التشغيل بشكل طبيعي.
بالطبع، لدينا أيضًا في السوق إمكانية العثور على أدوات أخرى كاملة جدًا لتحليل محركات الأقراص الثابتة، ولكن في هذه المناسبة ركزنا على استخدام الأداة المدمجة في Windows 10، وبالتالي تجنب الاضطرار إلى البحث عن برامج بديلة تتطلب التثبيت .
تأكد من أن جهاز الكمبيوتر الخاص بك غير مصاب بفيروس
ومن المهم أيضًا أن نتأكد من نظافة جهاز الكمبيوتر الخاص بنا، أي أنه لا يوجد أي نوع من الفيروسات أو العدوى التي يمكن أن تستهلك موارد أكثر من اللازم.
وللقيام بذلك، يتضمن Windows 10 برنامج مكافحة فيروسات يعمل بشكل جيد بالفعل.
اسمه Windows Defender وكل ما يتعين علينا القيام به هو إجراء فحص كامل لمعرفة ما إذا كان هناك أي شيء يمكن أن يسبب المشاكل.
إذا قمت بذلك باستخدام Windows Defender، فستكون الخطوات التي يجب اتباعها كما يلي:
- نذهب إلى الأيقونات الموجودة على الجانب الأيمن من شريط Windows، ونحدد موقع الرمز المسمى “أمان ويندوز"والتي سوف تبدو مثل هذا:
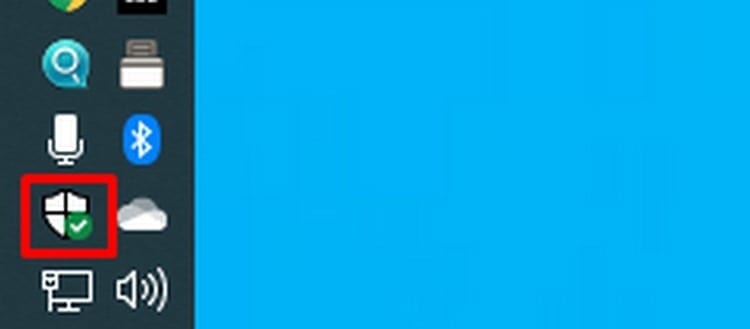
- نضغط عليه مرتين.
- سيؤدي هذا إلى فتح نافذة مشابهة لهذه:
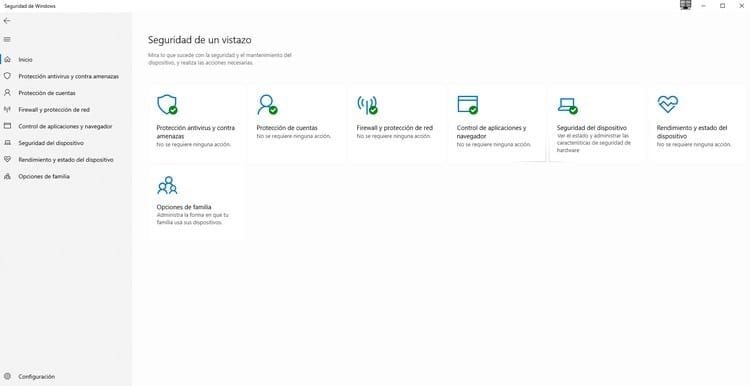
- في حالتنا، سنقوم بالضغط على الخيار الأول الذي يسمى “الحماية من الفيروسات والتهديدات".
- في هذا الوقت ستظهر لنا نافذة مثل هذه:
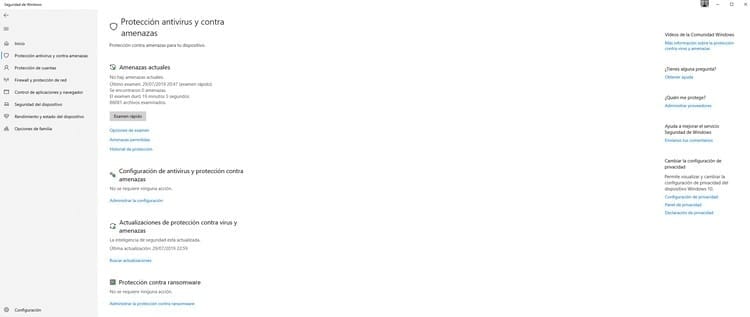
- افتراضيًا، سيظهر الزر لإجراء فحص سريع، ولكن في حالتنا، نريد تحليل حالة أجهزتنا بعمق. ولهذا السبب سوف نقوم بالضغط على الرابط "خيارات الامتحان".
- الآن سوف تظهر لنا نافذة مثل هذه:
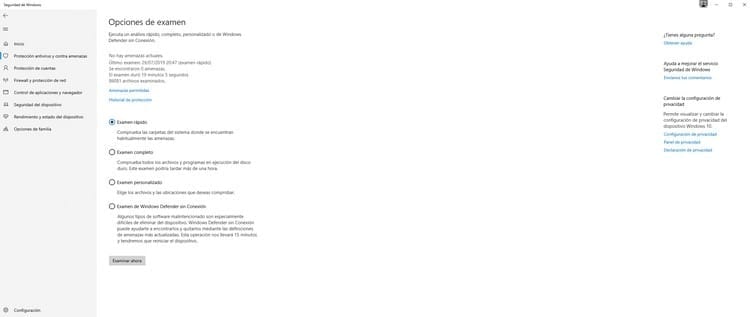
- في حالتنا سنختار الخيار الثاني المسمى "امتحان كامل"، لأنها العملية الأكثر اكتمالا.
- الآن نضغط على الزر "تصفح الآن"وستبدأ العملية التي نذكرك أنها قد تستغرق أكثر من ساعة، لذا يجب علينا التحلي بالصبر.
على الرغم من أن فحص مكافحة الفيروسات قيد التشغيل، إلا أننا نذكرك بأنك ستتمكن من الاستمرار في استخدام جهاز الكمبيوتر الخاص بك بشكل طبيعي، وذلك لتجنب مقاطعة مهامك اليومية.
قم بتعطيل تطبيق متجر Windows 10
من المهم جدًا أن نضع في اعتبارنا أننا لن نتمكن من أداء هذه الوظيفة أو العملية إلا في إصداري Windows 10 Pro وWindows 10 Enterprise.
إذا لم يسمح لنا أي من الحلول السابقة بحل المشكلة وكان لدينا أحد إصدارات Windows التي أشرنا إليها، فلدينا أيضًا خيار ثالث وهو المضي قدمًا في إلغاء تنشيط تطبيق Windows 10 Store.
للقيام بذلك، سيتعين علينا اتباع الخطوات المفصلة أدناه:
- نضغط على مجموعة مفاتيح Windows + R.
- سيؤدي هذا إلى فتح القسم الخاص بتنفيذ الأوامر، والذي سيبدو مشابهًا لما يلي:
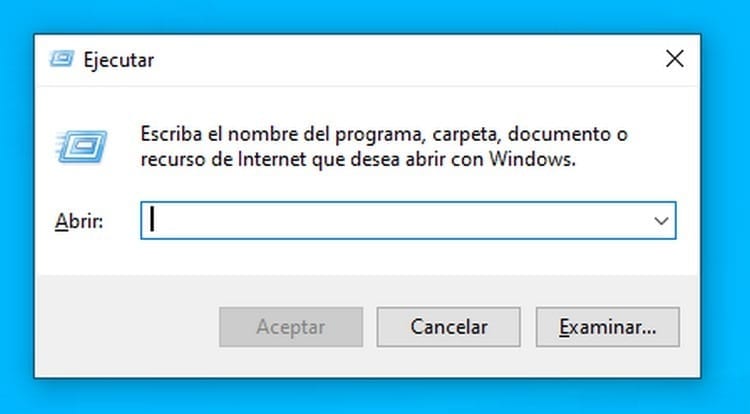
- في هذا القسم سيتعين علينا كتابة الأمر "ماجستير"، من الواضح دون تقديم الاقتباسات.
- نضغط على "استعرض"وستفتح نافذة مثل هذه:
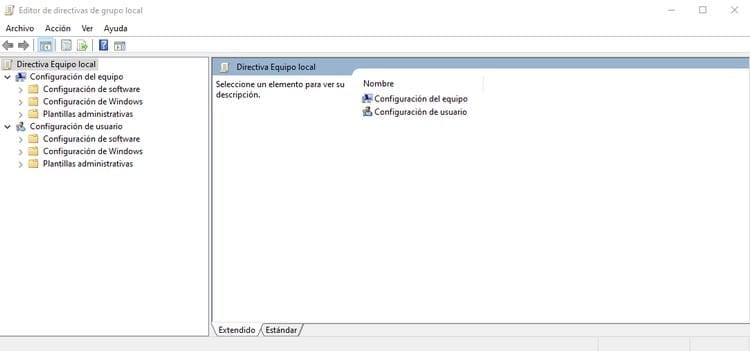
- الآن سيتعين علينا الوصول إلى القسم "إعداد المعدات".
- وهنا ندخل "القوالب الإدارية".
- الآن نصل إلى "مكونات ويندوز".
- وأخيرا ندخل المجلد "متجر".
- سيؤدي هذا إلى فتح سلسلة من الخيارات على اليمين، وفي حالتنا علينا النقر نقرًا مزدوجًا على “قم بإلغاء تنشيط تطبيق المتجر".
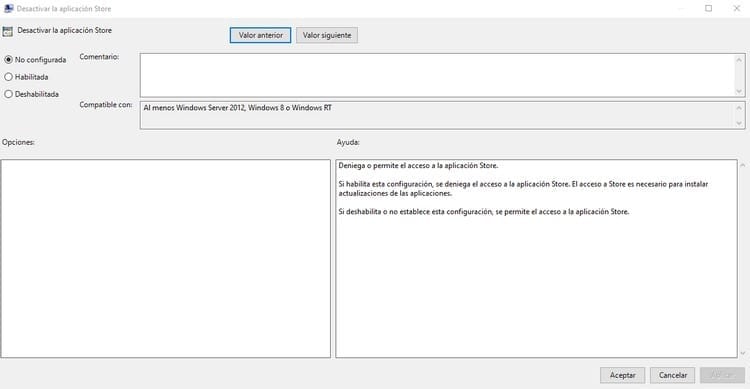
- الآن ستكون أمامنا النافذة الموجودة في الصورة السابقة، والتي كما نرى، تأتي بشكل افتراضي بالشكل "غير مهيأ"، وفي حالتنا سنقوم بتحديد الخيار"ممكن".
- نضغط على "استعرض"وسوف نقوم بتمكين إلغاء تنشيط تطبيق المتجر.
طالبة هندسة صناعية ومحبة للكتابة والتكنولوجيا ، شاركت لعدة سنوات في صفحات مختلفة بهدف إطلاع نفسي دائمًا على أحدث الاتجاهات والمساهمة بحبتي الرملية في شبكة النشر الهائلة هذه التي نعرفها باسم الإنترنت.





