هناك العديد من التنسيقات لتتمكن من تقديم جميع أنواع المستندات، وهو أمر يسمح لك بتطوير ملفات بأنماط متنوعة للغاية وإضفاء لمسة مثيرة للاهتمام عليها. المشكلة الرئيسية في هذا التنوع هي أن هناك حاجة إلى برامج مختلفة لتتمكن من تحريرها أو حتى عرضها. على سبيل المثال، ليس لدى جميع الأشخاص أداة متوافقة مع ملفات PPTX، لذلك لن يتمكنوا من عرض هذا النوع من المستندات.

الحل الأبسط هو جعل جميع الملفات بنفس التنسيق، ويوجد تنسيق مثالي لتتمكن من عرض جميع الملفات في حالتها الأصلية، ولكن دون إعطاء خيار تحريرها بسهولة. هذا هو تنسيق PDF. عند تحويل الملفات إلى PDF، يتم الاحتفاظ ببنيتها بالكامل ولكن يمكن عرضها باستخدام أي قارئ PDF، حيث يوجد قارئ مجاني ومدفوع.
لا تسمح لك جميع البرامج بتغيير تنسيق الملف وحفظه كمستند PDF. لهذا السبب، سنرى بعضًا من أفضل الأدوات لتحويل أي نوع من التنسيق إلى مستند PDF يمكن فتحه بواسطة أي شخص لديه جهاز كمبيوتر أو هاتف محمول في حوزته.
محتوى المادة
تحويل من JPG إلى PDF
ملفات JPG ليست مجرد صور. يستخدم العديد من الأشخاص هذا التنسيق لحفظ المستندات التي يمكنهم إدراجها لاحقًا في مواقع الويب والوسائط الأخرى لمشاهدتها بسهولة دون أن يضطر الأشخاص إلى تنزيل الملف. ومع ذلك، هناك أوقات يجب أن يكون المستند قابلاً للتنزيل ومتاحًا للتحرير إذا لزم الأمر. إحدى المزايا الرائعة لملفات PDF هي أنه باستخدام الأدوات المناسبة، يمكن جعلها قابلة للتحرير لملء النص أو تعديل بنيتها.
فوتوشوب
أدوبي فوتوشوب إنها واحدة من أقوى أدوات التصميم الجرافيكي في السوق. يستخدمه العديد من الأشخاص لتنفيذ جميع المهام المتعلقة بالتصميم والتوضيح. من خلال هذا البرنامج، يتم عادةً حفظ كافة الملفات بتنسيقات صور مثل JPG.
لكن برنامج تصميم Adobe لا يسمح لك فقط بتخزين جميع إبداعاتك بتنسيقات الصور. يمكنك أيضًا حفظ الملفات بتنسيقات أخرى مختلفة جدًا، حتى في PDF أصلا. وبطبيعة الحال، الميزة ليست مرئية كما هو الحال عند حفظ مستند بالطريقة التقليدية في البرنامج.
إلى تحويل من JPG إلى PDF باستخدام Photoshop عليك اتباع الخطوات البسيطة التالية:
- افتح أدوبي فوتوشوب على جهاز الكمبيوتر الخاص بك.
- انتقل إلى خيار ملف > فتح (Ctrl + O).
- حدد الصورة التي تريد تحويلها من JPG إلى PDF واضغط على الزر "فتح".
- بمجرد تحميل الصورة في البرنامج، يجب عليك المتابعة لحفظها. انتقل إلى ملف > حفظ باسم وحدد Photoshop PDF من قائمة التنسيق.
- في مربع الحوار، يمكنك اختيار إعداد Adobe PDF المسبق الذي يحدد ما إذا كان الملف المحفوظ ستتم طباعته على طابعة سطح المكتب، أو إرساله إلى طابعة تجارية، أو توزيعه عبر البريد الإلكتروني، وما إلى ذلك. من الأفضل اختيار إعداد تم تحديده مسبقًا بواسطة البرنامج لحفظ المستند على جهاز الكمبيوتر الخاص بك. بمجرد اختيار الإعداد المسبق، انقر فوق Save PDF حتى يقوم Photoshop بإنشاء الملف بالامتداد المذكور، وبالتالي تحويل تنسيقات الصور إلى تنسيق نص للقراءة فقط.
JPG إلى PDF

يمكنك العثور على الإنترنت على أدوات مجانية تمامًا تسمح لك بالتحويل بين التنسيقات المختلفة. يعد JPG to PDF أحد هذه الأدوات. كما يشير اسمه، فهو موقع مخصص حصريًا لتحويل ملفات JPG إلى تنسيق PDF.
كما هو موضح على موقعها الإلكتروني، فهي مسؤولة عن تغيير التنسيق وتحسين الصور وتقليلها بشكل متناسب، مع الحفاظ على الدقة الأصلية للمستند. بهذه الطريقة يمكنك الحصول على ملف PDF محسن دون فقدان القليل من الجودة فيه.
كيف تعمل الخدمة؟
- أول شيء عليك فعله هو الوصول إلى موقع تحويل JPG إلى PDF والكتابة https://jpg2pdf.com/es/ في المتصفح.
- يوجد داخل الموقع زرين. انقر فوق "تحميل" لاختيار ملف JPG الذي تريد تحويله إلى PDF. يمكنك تحديد ملفات متعددة حتى لا تضطر إلى القيام بالعملية واحدة تلو الأخرى. إذا كانت لديك مستندات خاطئة، فانقر على "حذف قائمة الانتظار" لحذف جميع الملفات التي قمت بتحميلها على الموقع.
- بمجرد اختيار جميع الصور التي تريد تغيير تنسيقها، انقر فوق الزر "مدمج" وانتظر حتى يقوم موقع الويب بعمل سحره.
- عند الانتهاء من تحويل المستند، سيبدأ تنزيل الملف بتنسيق PDF. إذا قمت بفتحه، فستتمكن من رؤية حالته في شكله الأصلي، مع الاختلاف الوحيد وهو أن الامتداد إلى PDF قد تم تعديله. بفضل هذا، يمكنك استخدامه مع كل الخصائص التي يقدمها هذا النوع من الملفات.
تحويل من وورد إلى PDF
يعد تنسيق DOCX أو Word أحد أكثر التنسيقات استخدامًا في العالم. يتم استخدامه لقراءة ملفات Word النصية. في المقام الأول، كانت مجموعة Microsoft Office هي التي استخدمت هذا التنسيق حصريًا، ولكن نظرًا لشعبيته، أضافت جميع برامج تحرير النصوص الأخرى التوافق مع .docx.
أدوات معالجة النصوص لا تسمح لك فقط بكتابة مئات ومئات الأسطر من النص العادي. كما أنها تتيح لك العمل بعدة طرق أخرى، مثل إنشاء الجداول والصور والرسوم البيانية وغير ذلك الكثير.
ونظرًا للنطاق الواسع من الخيارات التي يقدمها، يتم استخدام هذه الأدوات لإنشاء جميع أنواع المستندات. ومع ذلك، عندما يتعلق الأمر بالإرسال للطباعة أو تقديمه بطريقة لا يمكن تحريرها، فمن الأفضل تحويل Word إلى PDF. عملية بسيطة حقًا إذا كنت تعرف إلى أين تذهب.
ميكروسوفت ورد
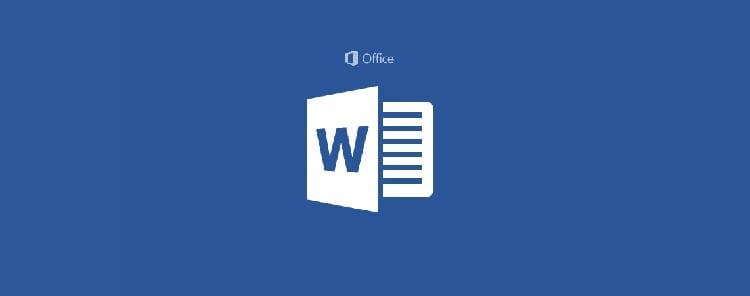
تتمتع أداة النصوص Microsoft Office بإمكانية ذلك تصدير المستندات بصيغة PDF مباشرة من مايكروسوفت وورد. ميزة مفيدة للغاية لتتمكن من تخزين الملفات مباشرة بهذا التنسيق، أو فتح المستندات التي تم إنشاؤها بالفعل وحفظها بهذه الطريقة. من المهم أن تضع في اعتبارك أن ملفات PDF لا يتم تحريرها بسهولة، لذا احفظ دائمًا نسخة بتنسيق Word إذا كنت تريد إتاحتها للتحرير في المستقبل.
- قم بإنشاء مستندك في Microsoft Word أو افتح مستندًا موجودًا في البرنامج، وانتقل إلى ملف > فتح وابحث عن الملف في "هذا الكمبيوتر" إذا كان مخزّنًا على القرص الصلب بجهاز الكمبيوتر الخاص بك.
- بمجرد تحميل المستند بامتداد .docx إلى البرنامج، انتقل إلى علامة التبويب "ملف" > "تصدير" > "إنشاء مستند PDF/XPS" وانقر على الزر الموجود في القسم الأيمن "إنشاء مستند PDF/XPS".
- عندما يفتح مربع الحفظ، اختر موقعًا لتخزين ملف PDF وانقر فوق "حفظ".
بهذه الطريقة البسيطة ستكون قد قمت بتغيير تنسيق Word إلى PDF في أداة النصوص من Microsoft.
أنا أحب قوات الدفاع الشعبي
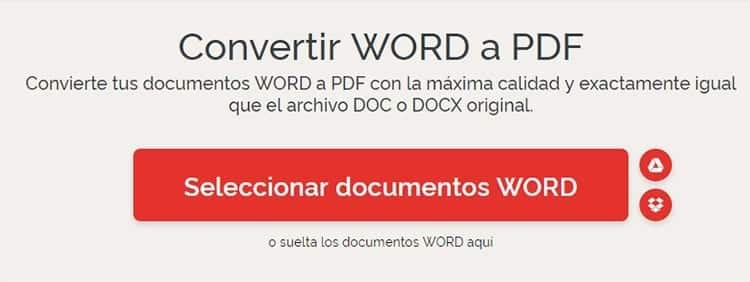
عندما تكون في عجلة من أمرك وليس لديك محرر نصوص يسمح لك بإجراء تحويل التنسيق، يمكنك دائمًا اللجوء إلى أنا أحب PDF. I Love PDF هي خدمة ويب تتيح لك تحويل جميع أنواع الملفات إلى تنسيق PDF على نفس موقع الويب.
من بين الأدوات التي تمتلكها خدمة الويب هذه خالية تماما يمكنك ضم ملفات PDF، وتقسيمها، وضغطها، وتحويلها من Word إلى PDF والعكس، بالإضافة إلى القدرة على إضافة علامات مائية، وتدويرها، وإصلاحها، وحمايتها وما إلى ذلك.
ما يهمنا اليوم هو تحويل ملف Word إلى ملف PDF. سيكون هذا هو الخيار الذي سيتعين علينا اختياره في أدوات I Love PDF.
- قم بالوصول إلى أداة تحويل مستندات Word إلى PDF من قسم الأدوات في موقع I Love PDF أو عن طريق كتابة عنوان URL التالي في شريط العناوين في متصفحك: https://www.ilovepdf.com/es/word_a_pdf
- انقر فوق زر rogo العملاق "Select WORD Documents" وانتقل عبر الدلائل الموجودة على محرك الأقراص الثابتة لديك حتى تجد الملف الذي تريد تحويله. يمكنك اختيار عدة مستندات لتنفيذ نفس العملية عليها جميعًا مرة واحدة. عند تحديدهم، انقر على "فتح". إذا لم تكن المستندات موجودة على محرك الأقراص الثابتة لديك، فيمكنك أيضًا تحديدها من مجلدات Google Drive وDropbox من خلال النقر على الأزرار التي تحتوي على أيقونات هذه الخدمات الموجودة على يمين الصفحة.
- بعد تحديد المستندات المراد تحويلها، سيتم عرض صفحة بها جميع الملفات، مع زر "+" في حالة نسيان إضافة DOCX. لتحويل الملفات المحددة، ما عليك سوى النقر فوق الزر "تحويل إلى PDF".
- وبعد بضع ثوانٍ، ستقوم الأداة بتحويل الملف إلى تنسيق PDF وتنزيل النتيجة تلقائيًا على جهاز الكمبيوتر الخاص بك. يمكنك أيضًا اختيار حفظه في Drive أو Dropbox أو الحصول على رابط لمشاركته عبر الشبكات الاجتماعية أو البريد الإلكتروني.
تحويل من Excel إلى PDF
يعد Microsoft Excel اليوم أقوى أداة موجودة لإنشاء جداول البيانات. إنه يحتوي على عدد كبير من الوظائف المثيرة للاهتمام التي تسمح لك بإدارة جداول البيانات بطرق لا يمكن تصورها. لهذا السبب، تستخدم الشركات الكبيرة هذه الأداة لتتمكن من تنفيذ مجموعة واسعة من المهام المختلفة والتحكم في المعلومات في جميع الأوقات.
ومع ذلك، فإن تنسيق Excel ليس هو الأفضل لتقديم العروض التقديمية، ولا للطباعة إذا لزم الأمر. ولهذا السبب، يتم استخدام التنسيقات الأكثر ملاءمة للمهمة، مثل تنسيق PDF. التحويل من Excel إلى PDF ليس أمرًا معقدًا، ولكن من الضروري معرفة الأدوات المناسبة لتنفيذ العملية.
قوات الدفاع الشعبي الصغيرة
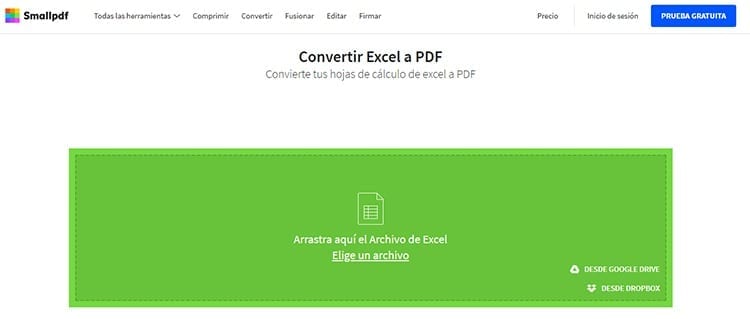
يظهر Small PDF نفسه على أنه "حل سهل لمشاكل PDF"، وهو أداة كاملة للغاية تسمح لك بالعمل مع هذا النوع من الملفات بكل الطرق الممكنة. فهو يسمح لك بالتحويل إلى جميع أنواع الملفات المختلفة، وضغط الملفات، والانضمام إليها، وتقسيمها، وتدويرها، وعمل التوقيعات، وتحرير ملفات PDF، وحذف الصفحات، وغير ذلك الكثير. إنه بلا شك أحد أفضل الحلول عندما تكون في عجلة من أمرك وتحتاج إلى أداة متاحة في أي وقت.
من بين البحر الهائل من الخيارات التي يقدمها قوات الدفاع الشعبي الصغيرة هناك واحد يسمح لك بتحويل جداول بيانات Excel إلى PDF بسهولة.
- اكتب عنوان URL التالي في شريط العناوين في متصفحك: https://smallpdf.com/es/excel-a-pdf.
- اسحب ملف Excel الذي تريد تحويله إلى المربع الأخضر الموجود على موقع الويب. يمكنك أيضًا النقر فوق "اختيار ملف" والتنقل حتى تجده. يمكنك أيضًا تحديد ملفات Excel من حساب Google Drive أو Dropbox الخاص بك من خلال الخيارات الموجودة في الركن الأيمن السفلي من مربع Small PDF.
- بمجرد تحديد الملف الذي تريد تحويله، اضغط على الزر "فتح" لتحميله على الويب.
- سيشير ملف PDF الصغير على الصفحة إلى أنه يتم تحويل ملف Excel إلى PDF. عند اكتمال تحويل المستند بنجاح، سيتم تنزيله تلقائيًا على جهاز الكمبيوتر الخاص بك.
PDF للذهاب
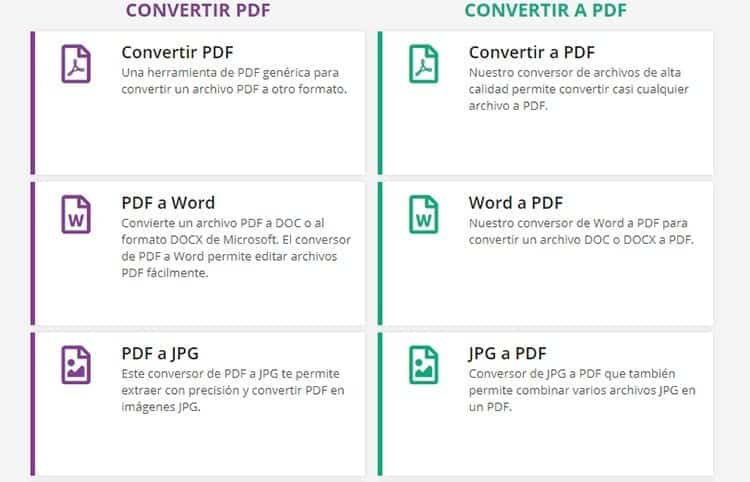
أداة أخرى كاملة جدًا عبر الإنترنت تتيح لك تنفيذ جميع أنواع الإجراءات على مستندات PDF وتحويل المستندات إلى هذا التنسيق والعكس. يتوفر تطبيق PDF to Go عمليًا على نفس الأدوات التي يتوفر عليها تطبيق Small PDF. أكثر من كونه بديلاً لـ Small PDF، فهو خيار يجب أخذه بعين الاعتبار في حالة خروج إحدى الخدمتين عن الخدمة.
يقدم PDF to Go العشرات من الوظائف بطريقة منظمة للغاية. بفضل هذا، يمكنك العثور على ميزة الخدمة التي تحتاجها بالضبط في غضون ثوانٍ. بالإضافة إلى ذلك، فهو يحتوي على مساعدة "مرئية"، لتنظيم المحتوى حسب اللون بحيث يكون من السهل تحديد الأقسام المختلفة للأدوات.
- الوصول إلى https://www.pdf2go.com/es/ من خلال متصفح وانتقل إلى القسم الأخضر المسمى "تحويل إلى PDF"، واختر من بين الخيارات المختلفة المتاحة، Excel to PDF. ستسمح لك هذه الأداة بتحويل ملف XLS أو XLSX إلى مستند بامتداد .pdf.
- بنفس الطريقة كما في ملف PDF الصغير، اسحب ملفات XLSX إلى المربع الأخضر أو انقر فوق "تحديد ملف" لتتمكن من البحث في جهاز الكمبيوتر الخاص بك وفتح جداول البيانات المختلفة التي تريد تحويلها. يمكنك أيضًا تحديدها من حساب Dropbox الخاص بك أو Google Drive أو حتى باستخدام عنوان URL. بفضل هذه الميزة الأخيرة، ستتمكن من تحويل الملفات دون الحاجة إلى تنزيلها.
- بمجرد تحميل المستندات التي تريد تحويلها إلى هذا التنسيق الآخر، انقر فوق الزر "حفظ التغييرات" حتى يبدأ موقع PDF to Go العملية. اعتمادًا على حجم الملفات، قد يستغرق تحويل جدول بيانات إلى ملف PDF وقتًا أطول أو أقل. كن صبوراً. عند الانتهاء، سيتم تنزيل المستند تلقائيًا بالكامل على جهاز الكمبيوتر الخاص بك.
- يمكنك اختيار تنزيل الملف على جهاز الكمبيوتر الخاص بك، أو تحميله على حساب Dropbox أو Google Drive الخاص بك أو الحصول على رابط لمشاركته عبر عدد لا حصر له من الأنظمة الأساسية المختلفة، وهو الأمر الذي سيوفر عليك تنزيل الملف (الملفات) ومشاركتها عبر كل من المنصات التي تريد إرسالها من خلالها.
تحويل من PPT إلى PDF
عندما يتعلق الأمر بتقديم العروض التقديمية، فإن Microsoft PowerPoint هو بلا شك الأداة الأكثر شهرة وكاملة التي يمكن العثور عليها. تم إنشاء تنسيق PPT بواسطة Microsoft، على الرغم من أن العديد من الأدوات الأخرى قررت اعتماده لتتمكن من تخزين هذا النوع من العروض التقديمية في ملفات يمكن فتحها مع العديد من البرامج الأخرى التي تدعم الامتداد .ppt أو .pptx في أدوات أكثر حداثة.
يتم استخدام العروض التقديمية على نطاق واسع في مجالات مختلفة جدًا، خاصة في البيئات المخصصة للدراسة وعروض المشاريع في العمل. إنها طريقة مفيدة جدًا لإضفاء الحيوية على الرسومات والمعلومات المختلفة، مما يجعل كل شيء أكثر جاذبية وأسهل للفهم عند تقديم عرض تقديمي.
ولكن عندما يتعلق الأمر بالتوافق والرسوم المتحركة التي يستخدمها تنسيق PowerPoint ليست مطلوبة تمامًا، فمن الأفضل استخدام تنسيق PDF لتتمكن من مشاركة هذه العروض التقديمية. ولهذا السبب، هناك الكثير من الأشخاص الذين يقررون ذلك تحويل PPT الخاص بك إلى PDF لتتمكن من استخدامها على جميع أنواع الأجهزة، دون الحاجة إلى وجود أداة تدعم ملفات .ppt هذه، والتي يمكن دفع ثمنها في كثير من الحالات. أحد أسرع وأسهل الخيارات هو الاستخدام محول.es لإجراء تغيير التنسيق.
مايكروسوفت باور بوينت
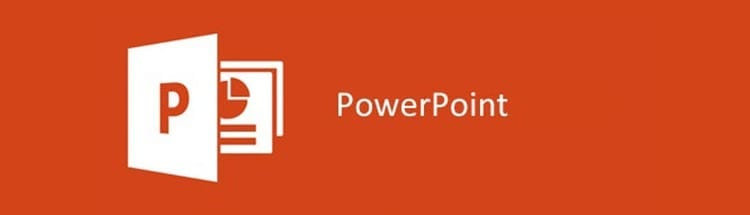
من نفس أداة Microsoft PowerPoint، يمكنك حفظ الملفات كمستندات PDF. هذه هي نفس العملية المتبعة في جميع الأدوات الموجودة في مجموعة Microsoft Office Office لتخزين المستندات بهذا التنسيق.
- افتح Microsoft PowerPoint على جهاز الكمبيوتر الخاص بك وقم بإنشاء عرض تقديمي جديد أو افتح عرضًا موجودًا. يمكنك فتح عرض تقديمي Powerpoint في البرنامج بالانتقال إلى File > Open والتنقل هناك بين الخيارات المختلفة لتحميل ملف PPT الخاص بك. يمكنك اختيار فتح ملف على جهاز الكمبيوتر الخاص بك أو الوصول إلى OneDrive.
- بمجرد أن تصبح مستندك جاهزًا للتحويل إلى PDF، توجه إلى ملف> تصدير وانقر إنشاء مستند PDF/XPS. بعد ذلك، انقر فوق الزر "إنشاء PDF أو XPS".
- سيتم فتح مربع حوار نشر بصيغة PDF. اختر الموقع الذي تريد حفظ الملف فيه. إذا كنت تريد أن يكون له اسم آخر غير الاسم الأصلي، فاكتب الاسم في المربع اسم الملف.
- إذا كنت تريد تغيير نتيجة ملف PDF النهائي، فيمكنك ضبط بعض المعلمات عند حفظه.
- En تحسين، حدد قياسي للحصول على جودة أعلى، وهو خيار مثالي لأولئك الذين يريدون طباعة المستند. إذا كنت تريد تقليل حجم الملف، فحدد خيار الحد الأدنى للحجم.
- إذا قمت بالنقر فوق "خيارات"، فيمكنك تعيين كيفية عرض عرض PowerPoint التقديمي في مستند PDF. هنا يمكنك اختيار ما إذا كنت تريد فقط حفظ الشريحة الحالية كملف PDF، واختيار شرائح معينة، وحفظ تعليقات المستند فقط، وحتى إذا كنت تريد حفظ الشرائح المخفية. لحفظ شرائح معينة، سيتعين عليك لمس خيار النطاق، حيث يمكنك اختيار الشريحة الحالية أو مجموعة من الشرائح التي يمكنك من خلالها اختيار أي منها سيصبح جزءًا من ملف PDF النهائي.
- انقر فوق "موافق" بمجرد تحديد الشرائح التي تريد حفظها.
- لحفظ ملف PDF أخيرًا، انقر فوق
بهذه الطريقة، وبعد قليل من التغيير والتبديل عند اختيار الطريقة التي تريد بها تخزين المستند على جهاز الكمبيوتر الخاص بك، ستكون قد تمكنت من تحويل عرض PowerPoint التقديمي إلى PDF من تنسيقه الأصلي (PPT أو PPTX).
بالإضافة إلى الأدوات التي عرضناها لك في هذه المقالة، هناك العديد من البرامج والأدوات الأخرى عبر الإنترنت التي يمكنها أداء نفس الوظائف. لذلك، في حالة عدم رغبتك في استخدام تلك التي أظهرناها لك اليوم، لا يزال لديك العديد من الخيارات الأخرى المثيرة للاهتمام، من بينها يمكنك العثور على البرنامج الذي قمت بتثبيته على جهاز الكمبيوتر الخاص بك.
إذا كانت لديك أداة تسمح لك بتحرير ملفات JPG أو مستندات Word أو أوراق Excel أو عروض PowerPoint التقديمية، فيمكنك التحقق مما إذا كان البرنامج قادرًا على تحويل هذه التنسيقات إلى مستند PDF من خيارات التخزين. انتقل إلى ملف > حفظ كيفية وراجع الامتدادات التي يمكنك تخزين المستندات بها. بنفس الطريقة، انتقل إلى ملف > تصدير في حالة عدم العثور على تنسيق PDF في المربع السابق. تحتفظ العديد من الأدوات بتنسيقات محددة لوظائف التصدير الخاصة بها بدلاً من عرضها في النافذة النموذجية لحفظ ملفاتك.

لقد تم لصقها على شاشة منذ أن وقع جهاز الكمبيوتر في يدي في عام 1997. والآن أود أن أكتب عن كل ما يتعلق بها.
كاتب محتوى. مصمم الجرافيك ومحركات البحث الأمثل





