يعد Windows 7، بلا شك، أحد أعظم أنظمة التشغيل التي تمكنت Microsoft من إنتاجها. ولهذا السبب، سيكون من الصعب جدًا دائمًا الاقتراب من مستواهم في مرحلة ما، بل وتجاوزه كثيرًا.
ومع ذلك، يستمر كل شيء في مساره، وأطلقت مايكروسوفت أنظمة التشغيل Windows 8 و8.1 وأخيراً Windows 10. وجاءت جميع هذه الأنظمة مع دعم الأجهزة التي تعمل باللمس، مثل الأجهزة اللوحية، وكذلك أجهزة الكمبيوتر المحمولة وأجهزة الكمبيوتر المكتبية المزودة بشاشات تعمل باللمس. جنبا إلى جنب مع هذه الأنظمة، ولدت أيضا متجر Microsoft، واحد متجر التطبيقات خاصة بهذه الأنظمة.

بفضل متجر Microsoft، يمكنك تنزيل التطبيقات المحسنة للنظام، مما يسهل طريقة تثبيت البرنامج الذي يمكن استخدامه على الكمبيوتر. وبهذه الطريقة، فهي نفس الطريقة التي يتم بها تنزيل التطبيقات وتثبيتها على الأجهزة المحمولة.
ولكن ليس كل شيء على ما يرام، ناهيك عن الكمال. تتمتع Microsoft بخبرة كبيرة عندما يتعلق الأمر بجلب الأخطاء لبعض ميزاتها، ومتجر Microsoft ليس استثناءً. من أصعب المشاكل التي يجب حلها مع المتجر هو ذلك يتم إغلاق متجر Microsoft تلقائيًا بعد فتح أو تنفيذ إجراء داخل المتجر.
محتوى المادة
حل مشكلة عدم فتح متجر مايكروسوفت
على الرغم من كونه خطأ متكرر إلى حد ما في الآونة الأخيرة في نظام التشغيل الخاص بشركة مايكروسوفت (خاصة في نظام التشغيل Windows 10)، إلا أن الشركة ليس لديها حل رسمي لهذا الفشل. ويمكن أن يحدث هذا لأسباب مختلفة، لذلك هناك العديد من الحلول الممكنة.
إذا لم ينجح الحل الأول معك، فجرّب الحل الثاني لمعرفة ما إذا كان هذا هو ما تحتاجه. وهكذا حتى تجد الحل الذي يقوم بتصحيح المشكلة التي تواجهها في متجر نظام التشغيل الخاص بك.
الحل 1: إعادة تثبيت متجر Microsoft
ستكون الخطوة الأولى دائمًا أعد تثبيت متجر مايكروسوفت. العملية بسيطة حقًا، ما عليك سوى نسخ سطر الأوامر في نافذة أوامر النظام. ومع ذلك، سيتم استخدامه بوويرشيل من Microsoft لتتمكن من تنفيذ الأمر.
يعد الوصول إلى Windows Powershell أمرًا بسيطًا للغاية. الحزم انقر بزر الماوس الأيمن على زر ابدأ من ويندوز. ستظهر لك قائمة ما عليك سوى الضغط على الخيار ""Windows PowerShell (المسؤول)'. بهذه الطريقة، سيتم تنفيذ وحدة التحكم المذكورة بأذونات المسؤول اللازمة لإجراء تغييرات على النظام.
داخل وحدة التحكم، الصق الأمر التالي:
$ manifest = (Get-AppxPackage Microsoft.WindowsStore) .InstallLocation + '\ AppxManifest.xml'؛ Add-AppxPackage -DisableDevelopmentMode -Register $ manifest
عندما تقوم وحدة التحكم بمعالجة الأمر، كل ما تبقى عليك فعله هو إغلاق Windows PowerShell وإعادة تشغيل الكمبيوتر لتطبيق التغييرات. بمجرد بدء التشغيل مرة أخرى، افتح المتجر للتحقق مما إذا كان قد تم إصلاح الخطأ.
الحل 2: موجه الأوامر
من موجه أوامر Windows التقليدي، يوجد أيضًا حل لهذه المشكلة التي تسببت في الكثير من الصداع للعديد من المستخدمين. كل ما عليك فعله هو التوجه إلى Windows Start أو الضغط على ويندوز + Q للوصول إلى محرك البحث. هناك يكتب CMD، انقر بزر الماوس الأيمن على موجه الأوامر وانقر على خيار "تشغيل كمسؤول".
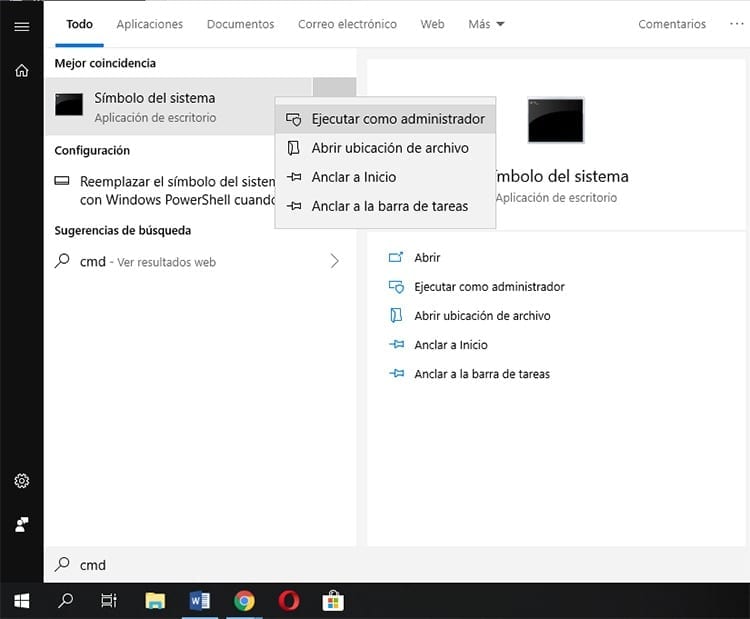
سيتم فتح نافذة جديدة مع وحدة تحكم الأوامر. هناك كل ما عليك فعله هو كتابة الأوامر أدناه أو لصقها. لا تحتاج إلى لصقها واحدة تلو الأخرى، يمكنك نسخ المجموعة بأكملها ولصقها هناك.
بدء تشغيل sc config wuauserv = auto
بتات التكوين sc تبدأ = تلقائي
بدء تكوين sc DcomLaunch = تلقائي
net stop wuauserv
بداية net wuauserv
صافي توقف بت
صافي بت البداية
بدء net DcomLaunch
بعد بضع ثوانٍ، ستكتمل العملية، وإذا نجحت، فمن المفترض أن تكون قادرًا على ذلك افتح متجر تطبيقات Microsoft بشكل صحيح. في حالة عدم جدوى هذه الطريقة أيضًا، تابع الطريقة التالية.
الحل 3: إعادة تعيين تطبيق المتجر
بالإضافة إلى القدرة على إعادة تثبيت متجر التطبيقات، أحد الحلول الممكنة لهذه المشكلة، فيه يتم إغلاق متجر Microsoft تلقائيًا تذهب من خلال إعادة تعيين التطبيق. تمامًا مثل التطبيقات التي يتم تثبيتها من خلال متجر التطبيقات، يعد متجر التطبيقات نفسه تطبيقًا في حد ذاته.
بالطبع، لا يمكن إجراء الاستعادة من متجر Microsoft. وبدلاً من ذلك، يتم تنفيذ العملية من تكوين النظام، في قسم التطبيقات. للوصول إليه، ما عليك سوى الانتقال إلى الإعدادات> التطبيقات وهناك ابحث عن Microsoft Store في قائمة التطبيقات المثبتة على النظام.
بمجرد تحديد موقع التطبيق، عليك النقر عليه ثم النقر على "خيارات متقدمة". تفعل قليلا انتقل سترى الخيارات المختلفة المتاحة: إنهاء وإعادة تعيين وإلغاء التثبيت. من بينها، الشيء الوحيد الذي يجب أن يثير اهتمامك هو استعادة.
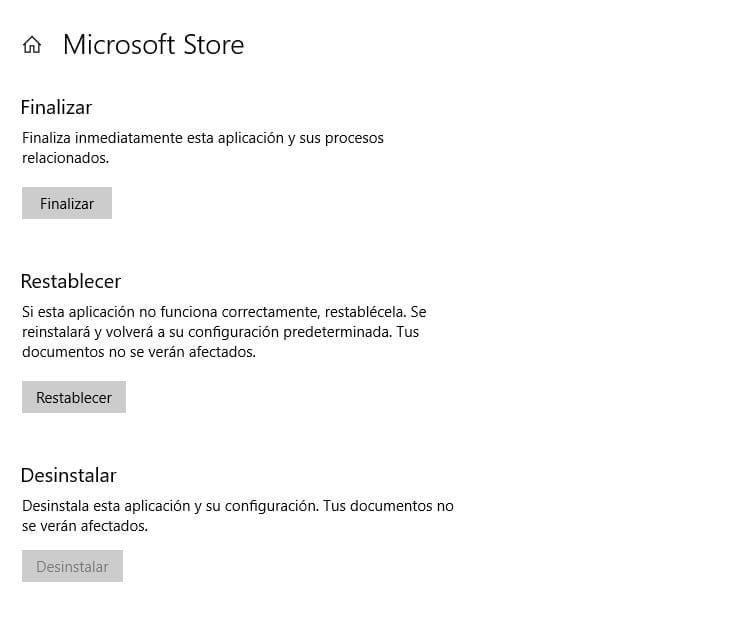
يتيح لك هذا الخيار استعادة التطبيق في حالة تعطله. سيعود إلى إعداداته الافتراضية ولن يتأثر أي من المستندات الموجودة على جهاز الكمبيوتر الخاص بك بهذا، ولن يتأثر أي من التطبيقات المثبتة على النظام (سواء الافتراضية أو المثبتة لاحقًا).
الحل 4: حذف ذاكرة التخزين المؤقت للمتجر
هل لم يفشل أي مما سبق؟ ثم قد تكمن المشكلة في ذاكرة التخزين المؤقت للملف متجر. حتى إذا تمت إعادة ضبط التطبيق أو إعادة تثبيته، فقد لا يتم مسح ذاكرة التخزين المؤقت، لذا سيكون ذلك ضروريًا حذف ذاكرة التخزين المؤقت للمتجر.
إذا كانت العمليات الأخرى بسيطة للغاية بالنسبة لك، فإن مسح ذاكرة التخزين المؤقت لـ Windows App Store سيكون أكثر بساطة. ما عليك سوى الوصول إلى وظيفة "تشغيل..." أو الضغط على مجموعة المفاتيح ويندوز + R. بمجرد الوصول إلى هناك، عليك فقط كتابة ما يلي (أو النسخ واللصق):
ms-windows-store:PurgeCaches
وبطبيعة الحال، يجب أن يؤخذ في الاعتبار أن بعض التطبيقات غير متوافقة مع وظيفة Windows هذه، لذلك قد يلزم إعادة تثبيت بعض البرامج التي تم شراؤها من خلال متجر التطبيقات.
يمكنك أيضًا استخدام الأمر WSReset أون لا فنتانا تنفيذ… بحيث يتم تنفيذ عملية إعادة تشغيل المتجر بالكامل، وكذلك تنظيف ذاكرة التخزين المؤقت للتطبيق.
الحل 5: تحديث النظام
عندما لا يوجد شيء يحل مشكلة متجر التطبيقات، فقد يكمن الحل ترقية النظام. كل ما عليك فعله هو التوجه إلى تحديث ويندوز لتتمكن من التحقق من تحديثات Windows.
اذهب الى الإعدادات> Windows Update وانقر فوق ابحث عن التحديثات. الآن كل ما عليك فعله هو الانتظار حتى يكتمل البحث لتتمكن من تنزيل كافة التحديثات المتوفرة وتثبيتها. مع قليل من الحظ، يتوفر تحديث يعمل على إصلاح المشكلة على جهاز الكمبيوتر الخاص بك والتي تتسبب في عدم عمل المتجر بشكل صحيح.

لقد تم لصقها على شاشة منذ أن وقع جهاز الكمبيوتر في يدي في عام 1997. والآن أود أن أكتب عن كل ما يتعلق بها.
كاتب محتوى. مصمم الجرافيك ومحركات البحث الأمثل





