Windows 7 ist ohne Zweifel eines der großartigsten Betriebssysteme, die Microsoft hervorbringen konnte. Aus diesem Grund wird es immer sehr schwierig sein, sich ihrem Niveau irgendwann zu nähern, geschweige denn es zu übertreffen.
Doch alles geht seinen Lauf und Microsoft brachte Windows 8, 8.1 und schließlich Windows 10 auf den Markt. Alle diese Systeme unterstützten Touch-Geräte wie Tablets sowie Laptops und Desktop-PCs mit Touchscreen. Zusammen mit diesen Systemen wurde auch geboren Microsoft Storeeinem Appstore spezifisch für diese Systeme.

Dank des Microsoft Store können Sie für das System optimierte Anwendungen herunterladen und so die Installation der Software erleichtern, die auf dem Computer verwendet werden kann. Dies entspricht der Art und Weise, wie Anwendungen auf Mobilgeräten heruntergeladen und installiert werden.
Aber nicht alles ist gut, geschweige denn perfekt. Microsoft hat viel Erfahrung darin, Fehler in einige seiner Funktionen zu bringen, und der Microsoft Store bildet da keine Ausnahme. Das ist eines der am schwierigsten zu lösenden Probleme im Laden Der Microsoft Store wird automatisch geschlossen nach dem Öffnen oder Ausführen einer Aktion im Shop.
Artikelinhalt
Lösung für das Problem, dass der Microsoft Store nicht geöffnet wird
Obwohl es sich in letzter Zeit um einen ziemlich wiederkehrenden Fehler im Betriebssystem von Microsoft (insbesondere in Windows 10) handelt, verfügt das Unternehmen nicht über eine offizielle Lösung für diesen Fehler. Und das kann aus verschiedenen Gründen passieren, also es gibt verschiedene Lösungsmöglichkeiten.
Wenn die erste Lösung für Sie nicht funktioniert, versuchen Sie es mit der zweiten, um herauszufinden, ob Sie diese benötigen. So machen Sie weiter, bis Sie das Programm gefunden haben, das Ihr Problem mit Ihrem Betriebssystemspeicher behebt.
Lösung 1: Installieren Sie den Microsoft Store neu
Der erste Schritt wird immer sein Installieren Sie den Microsoft Store neu. Der Vorgang ist wirklich einfach: Kopieren Sie einfach eine Befehlszeile in das Systembefehlsfenster. Es wird jedoch genutzt Powershell von Microsoft, um den Befehl ausführen zu können.
Der Zugriff auf Windows Powershell ist sehr einfach. Strahl Klicken Sie mit der rechten Maustaste auf die Schaltfläche „Start“. von Windows. Es erscheint ein Menü, in dem Sie nur noch auf die Option „Windows PowerShell (Administrator)'. Auf diese Weise wird die Konsole mit den erforderlichen Administratorrechten ausgeführt, um Änderungen am System vorzunehmen.
Fügen Sie in der Konsole den folgenden Befehl ein:
$ manifest = (Get-AppxPackage Microsoft.WindowsStore) .InstallLocation + '\ AppxManifest.xml'; Add-AppxPackage -DisableDevelopmentMode -Register $ manifest
Wenn die Konsole den Befehl verarbeitet, müssen Sie nur noch Windows PowerShell schließen und Ihren Computer neu starten, um die Änderungen zu übernehmen. Öffnen Sie nach dem erneuten Start den Store, um zu überprüfen, ob der Fehler behoben wurde.
Lösung 2: Eingabeaufforderung
Über die herkömmliche Windows-Eingabeaufforderung gibt es auch eine Lösung für dieses Problem, das vielen Benutzern so viel Kopfzerbrechen bereitet hat. Alles, was Sie tun müssen, ist, zu Windows Start zu gehen oder zu drücken Windows + Q um auf die Suchmaschine zuzugreifen. Da schreibt er CMDKlicken Sie mit der rechten Maustaste auf die Eingabeaufforderung und klicken Sie auf die Option „Als Administrator ausführen“.
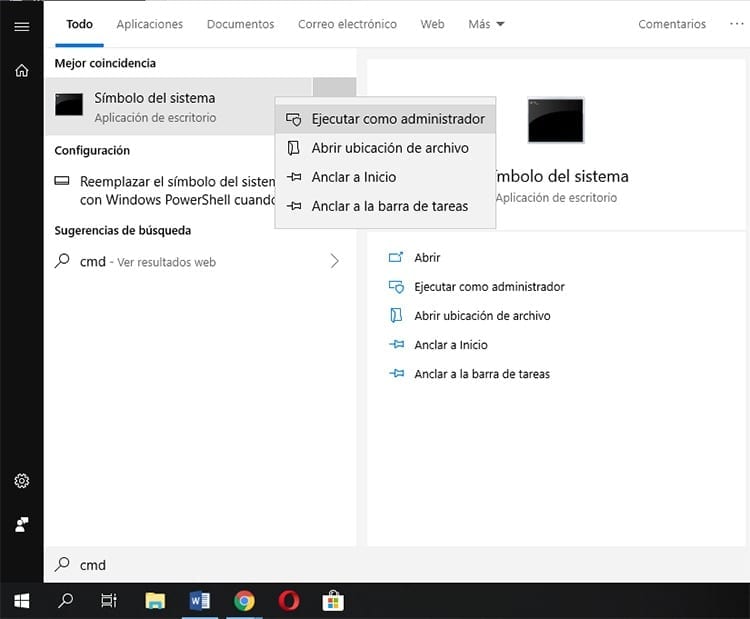
Es öffnet sich ein neues Fenster mit einer Befehlskonsole. Dort müssen Sie lediglich die folgenden Befehle schreiben oder einfügen. Sie müssen sie nicht einzeln einfügen, sondern können den gesamten Satz kopieren und dort einfügen.
sc config wuauserv start = auto
sc Konfigurationsbits start= auto
sc config DcomLaunch start=auto
Netz stoppen wuauserv
net starten wuauserv
Netto-Stoppbits
Nettobeginn-Bits
net starte DcomLaunch
Nach ein paar Sekunden ist der Vorgang abgeschlossen und wenn es funktioniert hat, sollten Sie dazu in der Lage sein Öffnen Sie den Microsoft App Store korrekt. Falls auch diese Methode nicht hilfreich war, fahren Sie mit der nächsten Methode fort.
Lösung 3: Setzen Sie die Store-App zurück
Neben der Möglichkeit, den App Store neu zu installieren, besteht eine der möglichen Lösungen für dieses Problem darin Der Microsoft Store wird automatisch geschlossen durchgehen App zurücksetzen. Genau wie Apps, die über den App Store installiert werden, ist der App Store selbst eine App für sich.
Natürlich kann die Wiederherstellung nicht über den Microsoft Store durchgeführt werden. Stattdessen wird der Vorgang über die Systemkonfiguration im Abschnitt „Anwendungen“ ausgeführt. Um darauf zuzugreifen, gehen Sie einfach zu Einstellungen> Anwendungen und suchen Sie dort in der Liste der auf dem System installierten Apps nach Microsoft Store.
Sobald die App gefunden wurde, müssen Sie darauf klicken und auf „Erweiterte Optionen“ klicken. ein bisschen machen blättern Sie sehen die verschiedenen verfügbaren Optionen: Beenden, Zurücksetzen und Deinstallieren. Unter ihnen ist die einzige, die Sie interessieren dürfte Restablecer.
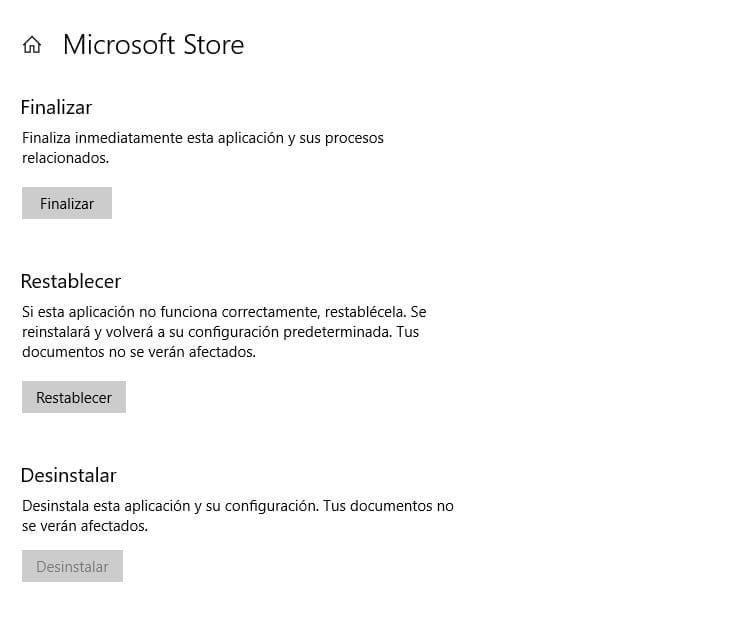
Mit dieser Option können Sie die App wiederherstellen, falls sie abstürzt. Es wird auf die Standardeinstellungen zurückgesetzt und weder die Dokumente auf Ihrem Computer noch die auf dem System installierten Anwendungen (ob standardmäßig oder später installiert) sind davon betroffen.
Lösung 4: Store-Cache löschen
Ist keiner der oben genannten Punkte fehlgeschlagen? Dann könnte das Problem im Cache des liegen speichern. Selbst wenn die App zurückgesetzt oder neu installiert wird, wurde der Cache möglicherweise nicht geleert, sodass dies erforderlich sein wird Store-Cache löschen.
Wenn die anderen Vorgänge für Sie bereits recht einfach waren, ist das Leeren des Windows App Store-Cache noch einfacher. Greifen Sie einfach auf die Funktion „Ausführen...“ zu oder drücken Sie die Tastenkombination Windows-+ R. Dort müssen Sie nur noch Folgendes schreiben (oder kopieren und einfügen):
ms-windows-store:PurgeCaches
Natürlich muss berücksichtigt werden, dass einige Anwendungen nicht mit dieser Windows-Funktion kompatibel sind, sodass einige der über den App Store gekauften Programme möglicherweise neu installiert werden müssen.
Sie können auch den Befehl verwenden WSReset en la ventana Lauf… Damit wird der gesamte Prozess des Neustarts des Stores durchgeführt, außerdem wird der App-Cache geleert.
Lösung 5: Aktualisieren Sie das System
Wenn nichts das App-Store-Problem gelöst hat, liegt die Lösung möglicherweise darin Aktualisieren Sie das System. Alles, was Sie tun müssen, ist zu gehen Windows Update um nach Windows-Updates suchen zu können.
Gehe zu Einstellungen > Windows Update und klicken Sie auf Suchen Sie nach Aktualisierungen. Jetzt müssen Sie nur noch warten, bis die Suche abgeschlossen ist, um alle verfügbaren Updates herunterladen und installieren zu können. Mit etwas Glück ist ein Update verfügbar, das das Problem auf Ihrem PC behebt, das dazu führt, dass der Store nicht ordnungsgemäß funktioniert.

Seit mir 1997 ein PC in die Hände gefallen ist, bin ich an einen Monitor gefesselt. Jetzt schreibe ich gerne über alles, was damit zu tun hat.
Inhalts Autor. Grafikdesigner und Suchmaschinenoptimierung





