Sind Sie es leid, dass Windows 10 jedes Mal, wenn Sie Ihren Computer einschalten, nach Ihrem Passwort fragt? Einer der nervigsten Punkte bei der Nutzung eines Desktop- oder Laptop-Computers ist, dass Windows für die Anmeldung am Computer das Passwort verlangt.

Aus diesem Grund bevorzugen Nutzer in vielen Fällen die Nutzung ihres Mobiltelefons oder Tablets, um schnelle Anfragen zu stellen. Wenn Sie jedoch auf den PC zugreifen müssen, wird dieser deutlich langsamer. Viele Menschen ziehen es vor, den Netzschalter zu drücken, etwas anderes zu tun, während sich der Computer einschaltet, und wenn sie zurückkommen, können sie das Gerät verwenden, ohne eine Aktion wie z. B. ausführen zu müssen Login.
Müssen Sie unter Windows 10 leiden, das sich bei jedem Start anmeldet? Die Wahrheit ist, dass nein. Obwohl es von Microsoft, dem Entwickler des Betriebssystems, empfohlen wird, ist es nicht unbedingt notwendig, sich mit einem Passwort anzumelden, um das Gerät nutzen zu können.
Artikelinhalt
Melden Sie sich bei Windows 10 an
Viele Benutzer sind dazu verpflichtet Melden Sie sich bei Windows 10 an denn das Betriebssystem benötigt zum Öffnen das Passwort. Dadurch wird sichergestellt, dass nur Personen auf den Computer zugreifen können, die das Passwort kennen. Auf diese Weise werden die darin enthaltenen Informationen vor Fremden geschützt, die möglicherweise Zugriff auf das Gerät haben.
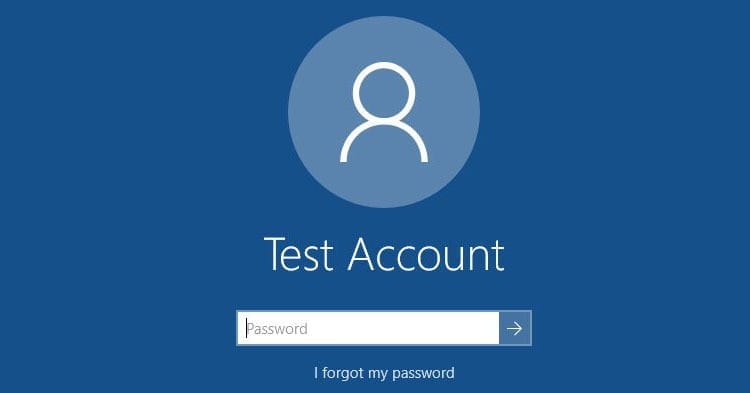
Wie melde ich mich an? Um mit dem Passwort auf das Gerät zugreifen zu können, müssen Sie es lediglich einschalten (oder entsperren). Auf dem Bildschirm erscheint ein Fenster, in dem wir den Benutzer auswählen müssen, mit dem wir uns anmelden möchten. Wenn sich nur ein Benutzer auf dem Computer befindet, erscheint direkt der Bildschirm zur Eingabe des Passworts. Abschließend müssen Sie noch das Passwort eingeben, mit dem Sie sich anmelden. Wenn Sie sich nicht daran erinnern, können Sie die kleine Hilfe lesen, die Sie beim Erstellen des Benutzers geschrieben haben, um Sie daran zu erinnern, was Sie tun Passwort.
So entfernen Sie das Startkennwort von Windows 10
Wenn Windows installiert ist, empfiehlt das Betriebssystem die Eingabe eines Kennworts zum Anmelden. Wenn Sie ein Microsoft-Konto verwenden, müssen Sie unbedingt das Kennwort für dieses Konto zum Anmelden verwenden. Im letzteren Fall ist das Passwort unerlässlich, da es für den Zugriff auf die verschiedenen zugehörigen Dienste wie Outlook, OneDrive und andere Microsoft-Dienste verwendet wird.
Sind Sie es leid, jedes Mal, wenn Sie Ihren PC einschalten, Ihr Passwort einzugeben? Glauben Sie, dass Sie nicht mehr so viel „Sicherheit“ brauchen? Dann machen Sie sich keine Sorgen. Jeder Benutzer kann das Passwort von seinem Computerkonto entfernen. Dazu müssen Sie ein paar einfache Schritte befolgen, um auf die Benutzerkontensteuerung zuzugreifen und die Konten von jeder Art von Passwortsicherheit befreien zu können.
Konfiguration des Benutzerkontos
Um ein beliebiges Windows 10-Benutzerkonto hinzuzufügen, zu löschen oder zu bearbeiten, gibt es ein Tool namens Einrichtung des Benutzerkontos Das liegt im Betriebssystem selbst. Es handelt sich um ein sichtbares Werkzeug in der Systemsteuerung, aber um diese spezielle Aufgabe auszuführen, gibt es einen versteckten Befehl, der es Ihnen ermöglicht, alle Funktionen zu überspringen, die nicht von Interesse sind.
Um den Befehl auszuführen, müssen Sie auf das Startmenü zugreifen und „netplwiz“ hineinschreiben (ohne Anführungszeichen). Sobald das Bildsymbol angezeigt wird, klicken Sie darauf, um den Konfigurator zu öffnen.
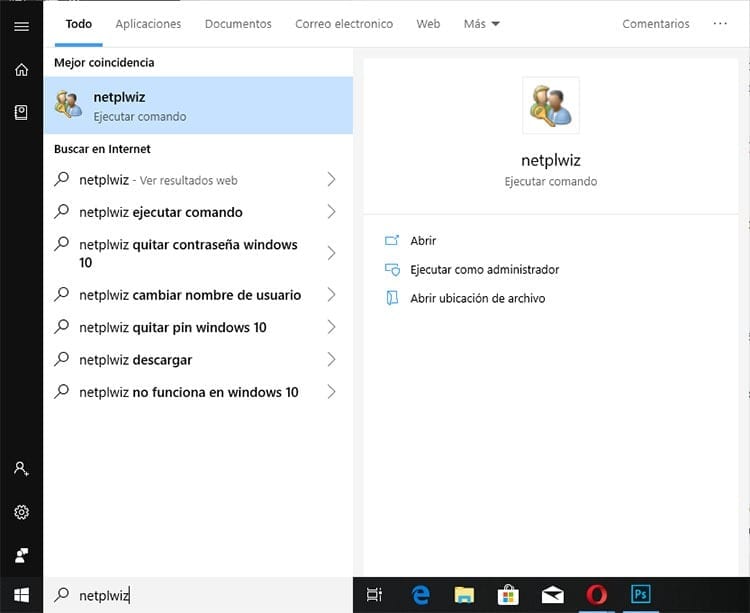
In dem neuen Fenster, das sich öffnet, können Sie alle Benutzerkonten auf dem Computer sehen. Schaut man genau hin, erkennt man im oberen Bereich des Fensters ein markiertes Kästchen mit der Aufschrift „Benutzer müssen ihren Namen und ihr Passwort eingeben, um das Gerät nutzen zu können.“ Durch einfaches Deaktivieren dieses Kontrollkästchens können wir dies beseitigen Anmeldeaufforderung beim Einschalten des Computers.
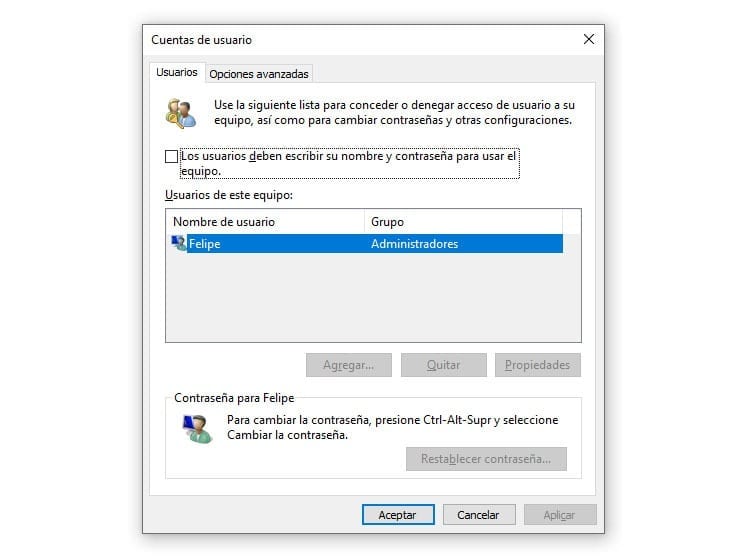
Entfernen Sie das Passwort, nachdem Sie Windows angehalten haben
Mit der vorherigen Methode konnten wir verhindern, dass das Betriebssystem beim Einschalten des Computers nach dem Passwort fragt. Aber was passiert, wenn es in den Schlafmodus wechselt? Tatsächlich fordert Windows das Kennwort an, um erneut darauf zugreifen zu können.
Für den Fall, dass Sie zusätzlich zum Entfernen des Passworts beim Anmelden möchten Passwort bei Sperren entfernen, müssen Sie einige weitere Schritte ausführen, um diesen Aspekt in der Kontosteuerung in den Windows-Einstellungen zu ändern.
Als erstes müssen Sie darauf zugreifen Windows-Einstellungen. Zeigen Sie dazu das Startmenü an und klicken Sie auf das Zahnrad über der Schaltfläche zum Herunterfahren oder geben Sie „Einstellungen“ in das Startmenü ein, um diesen Abschnitt zu öffnen.

In den Windows-Einstellungen müssen Sie auf klicken Konten und scrollen Sie dann im Seitenmenü zu Anmeldeoptionen. Es öffnet sich ein Fenster mit verschiedenen Optionen, z. B. der Möglichkeit, unter anderem das Kontopasswort zu ändern, ein Bildpasswort hinzuzufügen oder eine PIN hinzuzufügen. Um die Passwortabfrage zu eliminieren, müssen Sie sich die erste Option auf dem Bildschirm ansehen: „Anmeldung erforderlich“.
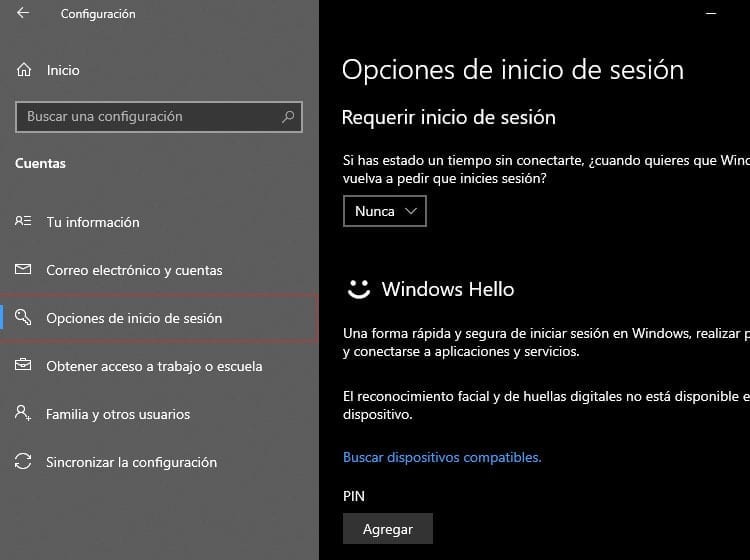
Bei den Optionen zum Erfordern einer Anmeldung stehen dem Gerät nur zwei Optionen zur Verfügung:
- Wenn der PC aus dem Ruhezustand aufwacht
- Nie
Um zu verhindern, dass Sie erneut zur Anmeldung aufgefordert werden, wählen Sie natürlich einfach die Option „Nie“. Anschließend müssen Sie lediglich die Windows-Einstellungen schließen. Jetzt können Sie Ihr Gerät nutzen, ohne dass ein Passwort erforderlich ist, wenn Sie Ihr Gerät nach einer Sperrung erneut aktivieren.
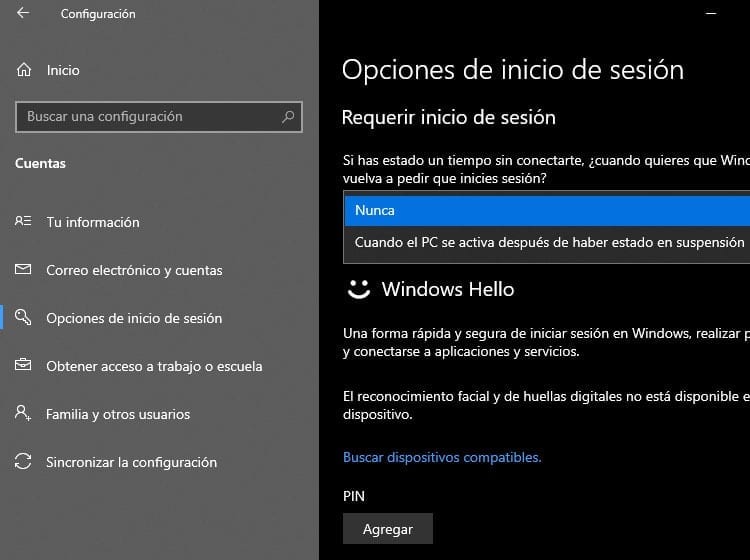
Diese Änderung hat natürlich keine Auswirkungen, wenn Ihr Konto mit einem Microsoft-Konto erstellt wurde. In diesem Fall wird weiterhin nach dem Passwort gefragt. Um dieses Problem zu vermeiden, ist dies erforderlich Erstellen Sie ein lokales Konto in Windows.
Vielleicht interessiert es Sie: Beschleunigen und optimieren Sie Windows 10
Erstellen Sie ein lokales Konto in Windows 10
Die Verwendung eines Microsoft-Kontos in Windows 10 kann sehr nützlich sein. Alle auf dem Computer installierten Microsoft-Dienste werden synchronisiert und ermöglichen es, alle Informationen auf einfache Weise auf dem neuesten Stand zu halten, ohne dass der Benutzer etwas tun muss. Dies kann jedoch ein Problem für diejenigen sein, die auf die Anmeldung verzichten möchten.
Um jede Art von Passwort zu vermeiden, können Sie dies tun Erstellen Sie ein lokales Konto im Team. Auf diese Weise fordert Windows keine Anmeldedaten an (sofern das Konto wie zuvor konfiguriert ist), obwohl die Berechtigungen, die ein Microsoft-Konto in Windows 10 bietet, verloren gehen.
Auch hier müssen Sie das Startmenü anzeigen und auf die Systemeinstellungen zugreifen, indem Sie auf das Zahnradsymbol in der unteren linken Ecke des Menüs klicken. In den Einstellungen müssen Sie zu „Konten“ gehen und dieses Mal auf „E-Mail und Konten“ klicken.
Im Abschnitt „Konten“ können Sie das E-Mail-Konto sehen, mit dem Sie sich am Computer anmelden. In der linken Spalte sehen Sie farbigen Text mit der Aufschrift „Stattdessen mit einem lokalen Konto anmelden.“ Wenn Sie auf diese Schaltfläche klicken, werden Sie vom System aufgefordert, das aktuelle Passwort einzugeben, um zu bestätigen, dass Sie der Eigentümer des Kontos sind.
Indem Sie die Kontodaten eingeben und akzeptieren, geben Sie an, dass Sie dies wünschen Wandeln Sie Ihr Konto in ein lokales Konto um. Es handelt sich nicht um einen irreversiblen Vorgang. Wenn Sie also zu irgendeinem Zeitpunkt wieder zu dem Zustand zurückkehren möchten, in dem Sie vorher waren, müssen Sie einfach den umgekehrten Vorgang im selben Abschnitt ausführen.
Nach der Umwandlung in ein lokales Konto hat das Konto weiterhin das gleiche Passwort wie bisher. Um es zu löschen, müssen Sie lediglich zu den Kontoeinstellungen gehen und dort das Passwort in das gewünschte ändern und dabei die Anmeldeparameter wie gewünscht beibehalten.
Entfernen Sie das Passwort von einem Windows-Benutzerkonto
Sie Entfernen Sie das Passwort, um sich bei Windows 10 anzumelden. Sie können auch verhindern, dass Sie nach dem Aufwachen aus dem Ruhezustand zur Eingabe von Anmeldeinformationen aufgefordert werden. Aber warum hat das Konto dann ein Passwort?
Für den Fall, dass das Passwort überhaupt nicht erforderlich ist, weil niemand anderes als Sie das Gerät verwenden wird und Sie nicht möchten, dass es aus Verwaltungsgründen nach dem Passwort fragt, können Sie jederzeit entscheiden Passwort vom Windows-Benutzerkonto entfernen.
Das Entfernen eines Passworts von einem Konto ist wirklich einfach, aber wie immer müssen Sie das Passwort kennen, um zu beweisen, dass Sie der Besitzer des Kontos sind. Dadurch wird verhindert, dass jemand die Computerkennwörter ändern kann.
Um die Anmeldedaten von Windows 10 zu löschen, befolgen Sie einfach einen Vorgang, der den vorherigen sehr ähnlich ist. Auch hier müssen Sie auf die Windows-Einstellungen zugreifen. Jetzt müssen Sie umziehen Einstellungen > Konten > Anmeldeoptionen. In diesem Abschnitt müssen Sie zum Abschnitt „Passwort“ scrollen und auf „Ändern“ klicken, um Ihr Kontopasswort ändern zu können.
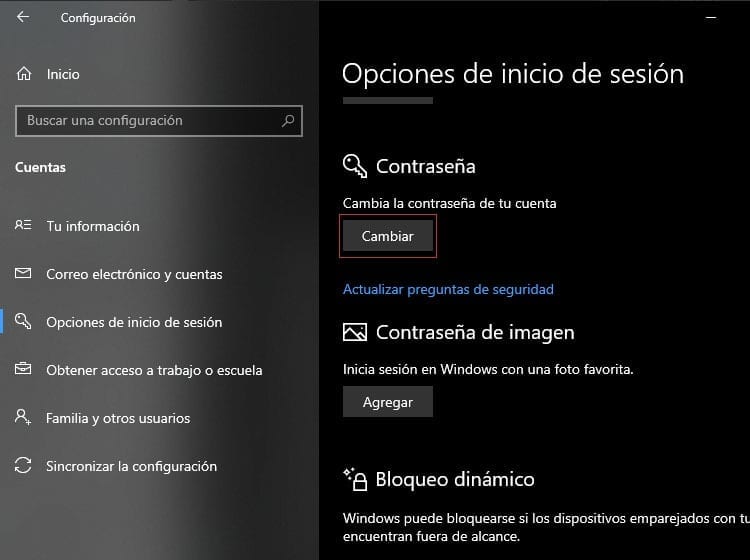
Es erscheint ein neues Fenster, in dem Sie das Konto auswählen können, für das Sie das Passwort ändern möchten. Geben Sie das aktuelle Passwort für das Konto ein. Wenn ein neues Passwort angefordert wird, müssen Sie nur beide Felder (neues Passwort und Passwort wiederholen) leer lassen.
Indem Sie in diesem Abschnitt keine Zeichen eingeben, geben Sie an, dass Sie auf Ihrem Computer kein Passwort verwenden möchten. Durch Akzeptieren und Neustarten des Computers können Sie sicherstellen, dass der PC kein Kennwort oder eine andere Anmeldemethode für den Zugriff auf Windows 10 anfordert.
Nach der Überprüfung können Sie die Entfernung des Passworts von Ihrem Computer abschließen. Jetzt können Sie die Gewissheit genießen, dass Sie nach dem Drücken des Netzschalters keine weiteren Schritte mehr tun müssen, damit Ihr Computer direkt auf Windows zugreifen kann. Sobald es eingeschaltet wird, ist es betriebsbereit.

Seit mir 1997 ein PC in die Hände gefallen ist, bin ich an einen Monitor gefesselt. Jetzt schreibe ich gerne über alles, was damit zu tun hat.
Inhalts Autor. Grafikdesigner und Suchmaschinenoptimierung





