Es gibt verschiedene Möglichkeiten weiß, welche Grafikkarte ich habeDaher bieten wir Ihnen im Folgenden die effektivsten Methoden sowohl physisch als auch auf Softwareebene an, mit denen Sie nicht nur die Art des Diagramms, sondern auch einige seiner Hauptmerkmale lernen können.

Artikelinhalt
Um zu wissen, welches Diagramm ich habe, kann ich es physisch sehen
Das erste, was wir tun werden, ist zu lernen, das herauszufinden Art der physischen PC-Grafik, da dies normalerweise die schnellste und fehlerfreie Methode ist, insbesondere wenn wir Probleme mit der GPU haben.
Selbstverständlich empfehlen wir Ihnen, die folgenden Schritte zu berücksichtigen, um unnötige Risiken zu vermeiden:
- Trennen Sie den Computer vom Computer.
- Schalten Sie die Stromversorgung über den Knopf auf der Rückseite des Turms aus.
- Tragen Sie ein antistatisches Armband, um kleine Entladungen zu vermeiden, die die Komponenten beeinträchtigen könnten.
- Ziehen Sie Handschuhe an, die verhindern, dass Schmutz und Fett von Ihren Fingern die Komponenten verschmutzen.
- Turmtür demontieren bzw. öffnen.
- Suchen Sie die Grafikkarte.
- Wenn nicht genügend Platz vorhanden ist, um das Etikett mit der Auflistung Ihres Grafikkartenmodells zu finden, müssen Sie es zerlegen.
- Um die Karte zu entfernen, müssen wir in der Regel die Schrauben an der Außenseite entfernen und dann den Hebel drücken, der die Karte vom Motherboard löst, und vorsichtig ziehen.
- Nun suchen wir nach dem Aufkleber, der sich meist auf der Rückseite befindet und uns das genaue Kartenmodell verrät.
Entdecken Sie die Grafik mit verschiedenen Betriebssystemen
Jetzt lernen wir die Alternativen kennen, die wir benötigen, um den Grafikkartentyp zu kennen, den unser Computer je nach verwendetem Betriebssystem installiert hat.
Verwenden Sie den Windows-Geräte-Manager, um herauszufinden, um welches Diagramm es sich handelt
Eine andere Möglichkeit, das zu überprüfen Art der Computergrafik Bei Windows erfolgt dies über den Windows-Administrator, für den wir die unten angegebenen Schritte ausführen müssen.
- Wir öffnen den Datei-Explorer.
- Wir klicken mit der rechten Maustaste auf „Dieses Team“, das sich auf der linken Seite befindet.
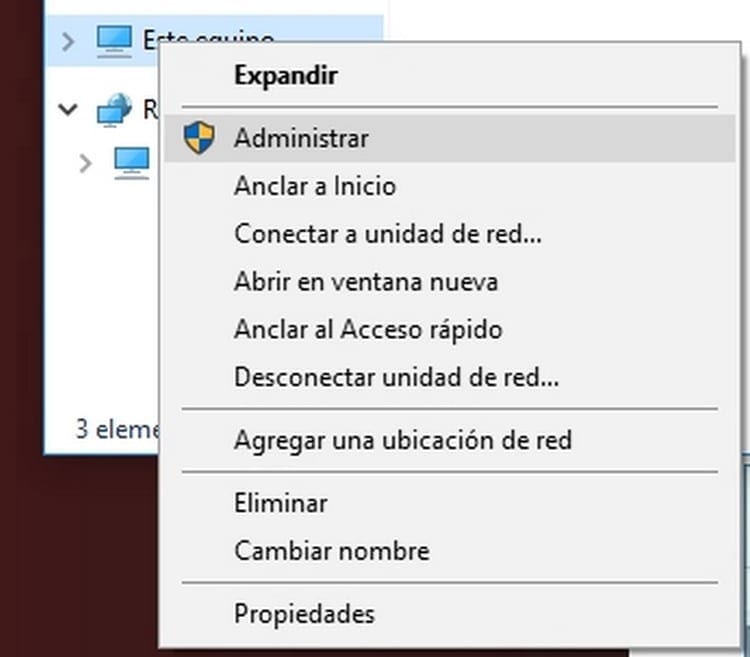
- Wir klicken auf "Ortschaften” und es öffnet sich ein Fenster wie dieses:
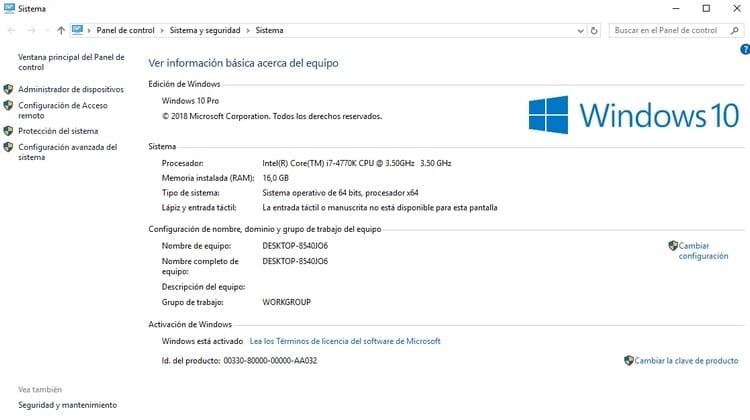
- Als nächstes klicken wir auf der linken Seite auf „Geräte-Manager".
- Da wir in unserem Fall wissen möchten, welche Grafikkarte(n) wir verbaut haben, öffnen wir den Abschnitt „Adapter anzeigen".
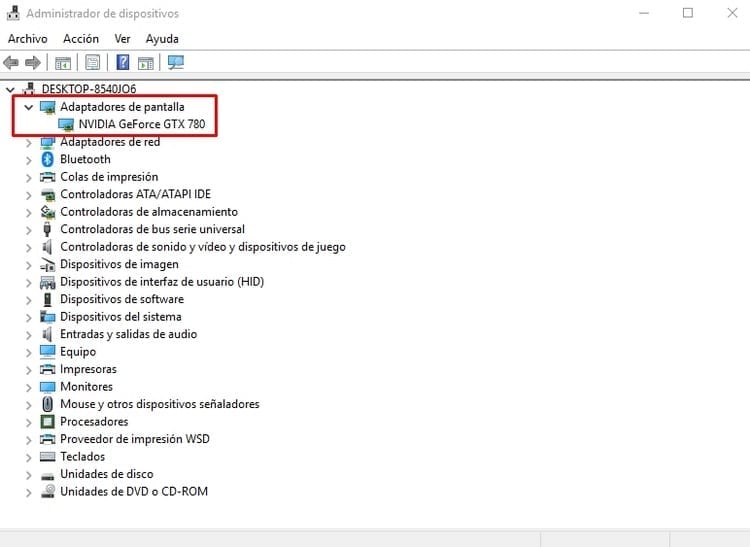
- Hier können wir die Kartenmodelle sehen, die auf unserem Computer installiert sind.
Wie kann ich wissen, was mein Diagramm unter Linux ist?
Und wenn auf Ihrem Computer Linux installiert ist, besteht auch die Möglichkeit dazu Kennen Sie die Details der Grafikkarte.
Dazu müssen wir lediglich die folgenden Schritte ausführen:
- Wir führen die Zeile ein: hwinfo –kurz
- Das von uns installierte Grafikkartenmodell wird sofort angezeigt.
Programme, um die Art der von mir installierten Grafiken zu ermitteln
Darüber hinaus haben wir auch die Möglichkeit, eine Reihe sehr nützlicher Programme zu nutzen, mit denen wir alle notwendigen Informationen erhalten können.
Es ist wichtig zu bedenken, dass wir bei der Verwendung von Programmen normalerweise nicht nur wissen, um welches Modell es sich handelt, sondern dass wir auch über einige sehr wertvolle Funktionalitäten und Informationen verfügen, mit denen wir das Beste aus unserem Programm herausholen können Grafikkarte.
Verwenden Sie DirectX, um zu erfahren, welche Grafikkarte Sie installiert haben
Wir müssen auch berücksichtigen, dass wir dank DirectX die Möglichkeit haben werden, das zu wissen Art von Grafiken, die unsere Computerausrüstung montiert.
In diesem Fall müssen wir die unten aufgeführten Schritte befolgen:
- Wir drücken die Windows-Taste und das R und halten beide gedrückt.
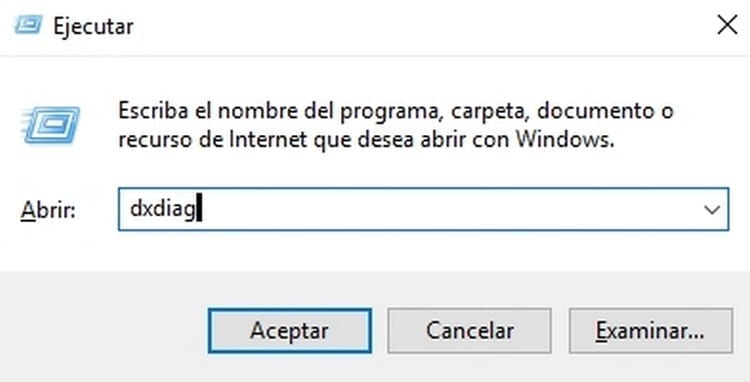
- Es öffnet sich ein Fenster, in das wir schreiben müssen „dxdiagOhne die Anführungszeichen.
- Das DirectX-Diagnosetool wird ausgeführt, sodass möglicherweise zuerst dieses Fenster angezeigt wird:
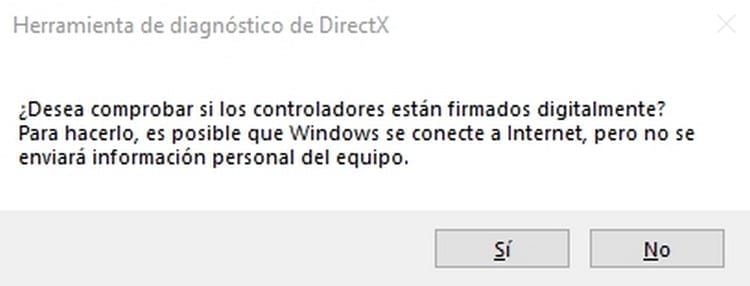
- Wir können Ja oder Nein wählen, da dieser Aspekt unseren Prozess nicht verändern wird.
- Nun erscheint nach einigen Sekunden das Diagnosetool-Fenster:
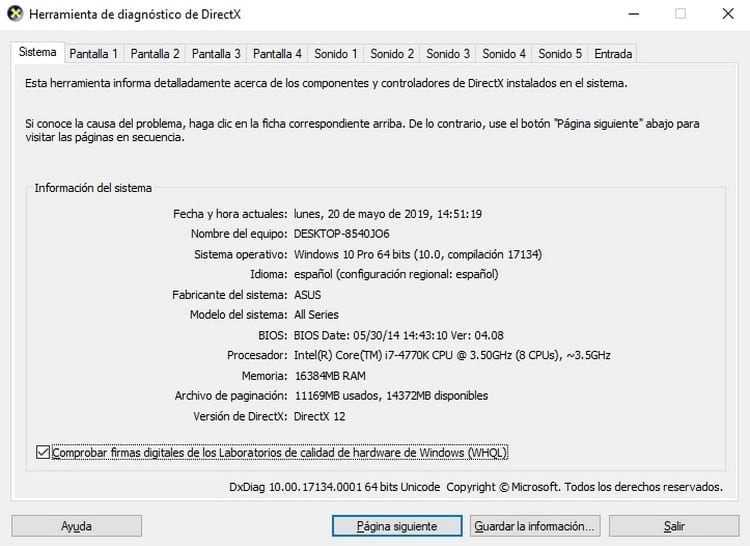
- Wie wir sehen, haben wir hier viele Informationen zu unserem Equipment, sowie allen angeschlossenen Monitoren und allen Soundsystemen. Je nach Fall werden mehr oder weniger Registerkarten angezeigt.
- In unserem Fall klicken wir auf die Registerkarte auf dem Bildschirm, die wir installiert haben. Wenn wir mehrere haben, können wir von einer zur anderen wechseln, sodass wir sehen können, mit welcher Grafikkarte jede von ihnen verbunden ist (falls wir auch mehrere Grafikkarten haben).
- Kurz gesagt, wenn wir eine der Bildschirmregisterkarten aufrufen, sehen wir etwa Folgendes:
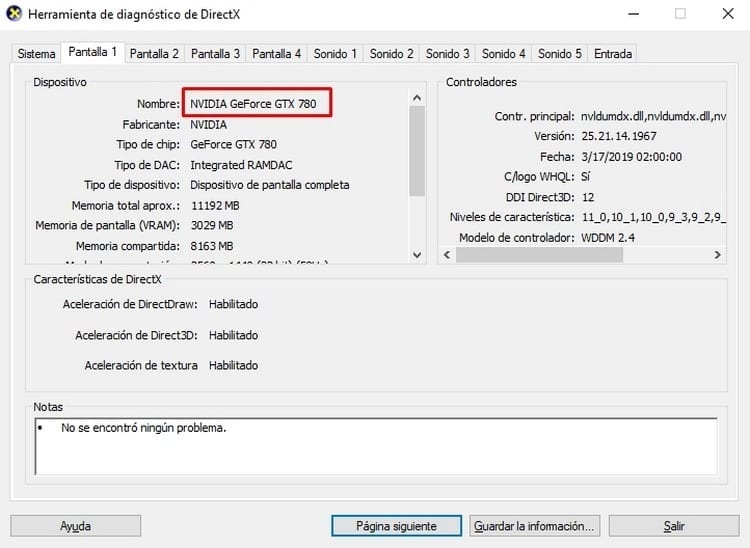
- Wie wir sehen können, können wir hier auf alle Details einschließlich des Grafikkartenmodells zugreifen.
MSI Afterburner, ein Programm zur Verwaltung der Grafikkarte

Alternativ MSI Afterburner installieren, ein sehr interessantes Programm, mit dem wir das Grafikkartenmodell kennen, die Temperaturen überprüfen, die Bilder pro Minute sehen, Profile für den Lüfter erstellen oder bei Bedarf sogar übertakten können.
In diesem Fall müssen wir lediglich das Programm herunterladen und auf unserem Computer installieren, damit wir alle Funktionen erkunden können, die es uns bietet.
GPU-Z, ein sehr nützliches Tool, um herauszufinden, welche Grafikkarte ich verwende und welche Eigenschaften sie hat
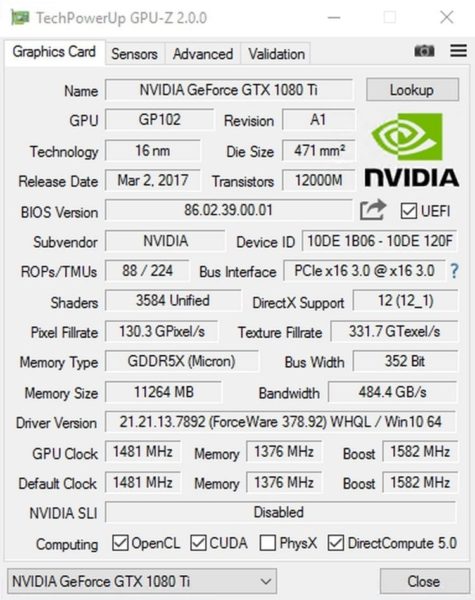
Wir vervollständigen die Liste mit allen Systemen, um zu erfahren, welche Grafikkarte ich habe, mit einem Tool, das wir in jedem Computer für unverzichtbar halten.
Dabei handelt es sich um GPU-Z, ein sehr nützliches Tool, das Sie kostenlos herunterladen können und das Ihnen nicht nur Informationen über Ihre Grafikkarte liefert, sondern Ihnen darüber hinaus auch alle Einzelheiten darüber vermittelt ., einschließlich seiner Leistung und anderer Aspekte, die es Ihnen ermöglichen, das Beste aus ihm herauszuholen oder sogar zu erkennen, ob eine Fehlfunktion vorliegt.
Kurz gesagt, es ist eine wesentliche Ressource, um alle seine Eigenschaften beschreiben zu können.
Zu beachten ist, dass dieses Programm die Hersteller Nvidia, AMD, ATI und Intel unterstützt und somit praktisch alle auf dem Markt befindlichen Karten abdeckt.
Als Student des Wirtschaftsingenieurwesens und Liebhaber des Schreibens und der Technik beteilige ich mich seit mehreren Jahren an verschiedenen Seiten mit dem Ziel, mich immer über die neuesten Trends auf dem Laufenden zu halten und mein Sandkorn in dieses immense Verbreitungsnetz einzubringen, das wir als Internet kennen.




