Wenn Sie bei der Nutzung des Microsoft Stores feststellen, dass der Festplatten- und CPU-Verbrauch übermäßig ansteigt, ist es an der Zeit, dies zu lernen Was ist WSAPPX?Darüber hinaus lernen wir die besten Tricks kennen, um die Gründe für diesen übermäßigen Verbrauch herauszufinden und ihn so schnell zu reduzieren.

Artikelinhalt
Was ist WSAPPX und wozu dient es?
WSAPPX ist ein Windows-Dienst, der im Hintergrund läuft und für das ordnungsgemäße Funktionieren unseres Betriebssystems erforderlich ist Server.
Tatsächlich ist seine Funktion direkt mit der Windows Store-Plattform verbunden, sodass seine Aufgabe darin besteht, alle Anwendungen zu verwalten, die aus dem Windows Store stammen.
Das bedeutet, dass es für das Herunterladen, Installieren, Löschen und natürlich auch Aktualisieren all dieser Tools und kleinen Programme zuständig ist, die wir installieren, um unsere Erfahrung mit Windows 10 zu verbessern.
Aus diesem Grund sollte das häufig auftretende Problem, dass überschüssige Ressourcen sowohl von der Festplatte als auch von der CPU verbraucht werden, nicht auftreten, da es nicht gerade der Zweck ist, den Betrieb des Computers zu verlangsamen.
Bei den von WSAPPX generierten Prozessen kann es sich um einen oder mehrere der drei unten genannten Prozesse handeln:
- AppXSVC: Dieser Prozess wird AppX Deployment Service genannt und ist für die Windows Store-Infrastruktur verantwortlich. Es ist wichtig, dass es ausgeführt wird, da es sonst zu Problemen kommen kann, wenn wir versuchen, eine der Anwendungen auszuführen, die wir aus dem Windows Store installiert haben. Es funktioniert jedoch auf Abruf, das heißt, es wird nur dann aktiviert, wenn sein Betrieb erforderlich ist.
- ClipSVC: Da es sich um den Client-Lizenzdienst handelt, handelt es sich außerdem um einen weiteren Thread, der bei Bedarf funktioniert und für die Verwaltung von Anwendungen aus dem Store verantwortlich ist, sodass er nur bei Bedarf funktioniert und andernfalls Probleme beim Betrieb auftreten der Apps.
- WSService: Diesmal geht es um den Teilprozess Windows Store Service, der auch für die Verwaltung und Administration der Apps im Windows Store zuständig ist. Es wird nur bei Bedarf ausgeführt, das heißt, es funktioniert bei Bedarf. Daher ist sein Betrieb unerlässlich, wenn eine gute Stabilität während des Betriebs der Anwendungen aufrechterhalten werden soll.
Von hier an ist es sehr wichtig, dass wir verstehen, dass der WSAPPX-Dienst immer aktiv sein muss, das heißt, wir können ihn nicht deaktivieren, da sonst die Anwendungen, die seine Ausführung erfordern, nicht mehr ordnungsgemäß funktionieren und nicht einmal ausgeführt werden.
So begrenzen Sie den WSAPPX-Festplatten- und CPU-Verbrauch
Nachdem wir nun wissen, was WSAPPX ist, ist es wichtig, zu bedenken, dass der Festplatten- und CPU-Verbrauch nicht immer direkt mit WSAPPX zusammenhängt, sondern dass es verschiedene Elemente gibt, die genau dann zu einem erhöhten Verbrauch führen können, wenn wir Funktionen wie WSAPPX verwenden.
Deshalb stellen wir Ihnen im Folgenden eine Reihe von Lösungen vor, unter denen Sie zweifellos eine finden werden, die es Ihnen ermöglicht, den normalen Verbrauch Ihrer Geräte bei laufendem WSAPPX wiederherzustellen.
Untersuchen Sie den Ressourcenverbrauch der von Ihnen verwendeten Anwendungen
Als Erstes analysieren wir den Ressourcenverbrauch der von uns verwendeten Anwendungen.
Wir gehen davon aus, dass WSAPPX nur ausgeführt wird, wenn wir Anwendungen aus dem Windows Store ausführen. Das Problem liegt also möglicherweise nicht an diesem speziellen Prozess, sondern am Ressourcenbedarf dieser speziellen Anwendung.
In diesem Sinne können wir, wenn wir mehrere Windows 10-Apps auf unserem Computer installiert haben, den Ressourcenverbrauch überprüfen, wenn wir eine davon ausführen, und vergleichen, wenn wir eine andere ausführen.
Auf diese Weise erhalten wir eine Vorstellung davon, ob das Problem darin besteht, dass eine der Apps mehr als nötig verbraucht. In diesem Fall müssen wir die verschiedenen Alternativen analysieren, die uns zur Verfügung stehen, beispielsweise die Leistungssteigerung unserer Geräte.
Wir empfehlen Ihnen aber auf jeden Fall auch, einen Blick auf die folgenden drei Prozesse zu werfen, mit denen Sie analysieren können, ob es andere Faktoren gibt, die den Verbrauch der Anwendungen beeinflussen und erhöhen können.
Analysieren Sie den Status Ihrer Festplatte
Eine weitere Sache, die wir tun müssen, ist den Status der Festplatte zu analysieren.
Die Schritte, die wir befolgen müssen, um diese Überprüfung durchzuführen, sind die folgenden:
- Wir müssen die Eingabeaufforderung als Administratoren eingeben.
- Dazu schreiben wir im Suchbereich der Windows 10-Leiste „Symbol".
- Dadurch wird die Eingabeaufforderung gefunden:
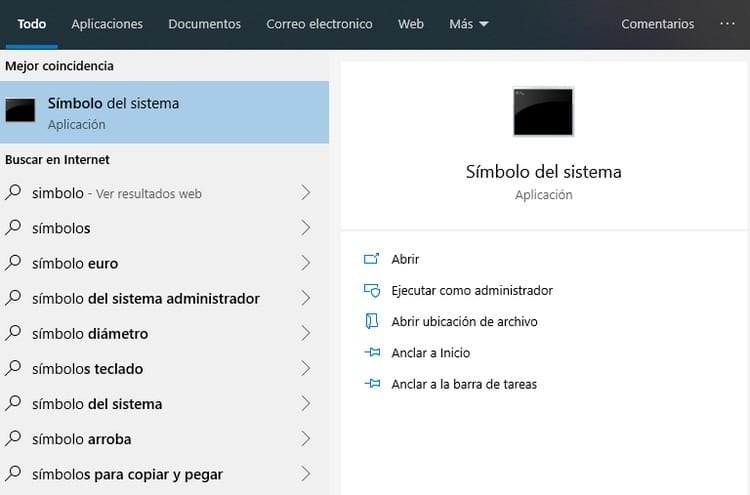
- In unserem Fall müssen wir uns das Teil rechts ansehen und auf die Option „Als Administrator ausführen".
- Jetzt schreiben wir den Befehl „CD\” ohne Anführungszeichen und drücken Sie die Eingabetaste.
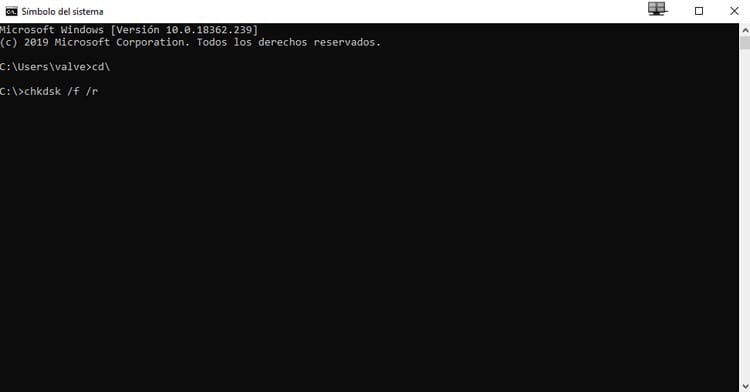
- Dadurch gelangen wir zur Eingabeaufforderung, wo wir schreiben müssen: „chkdsk / f / r” auch ohne die Anführungszeichen.
- Wir drücken die Eingabetaste, um den Vorgang zu starten.
- Beachten Sie jedoch, dass wir die Geräte derzeit verwenden, was bedeutet, dass das Volumen verwendet wird.
- Aus diesem Grund erscheint eine Meldung, in der es Ihnen sagt: „CHKDSK kann nicht ausgeführt werden, da das Volume bereits von einem anderen Prozess verwendet wird. Möchten Sie, dass dieses Volume für die Überprüfung beim nächsten Systemneustart vorbereitet wird? (J/N)".
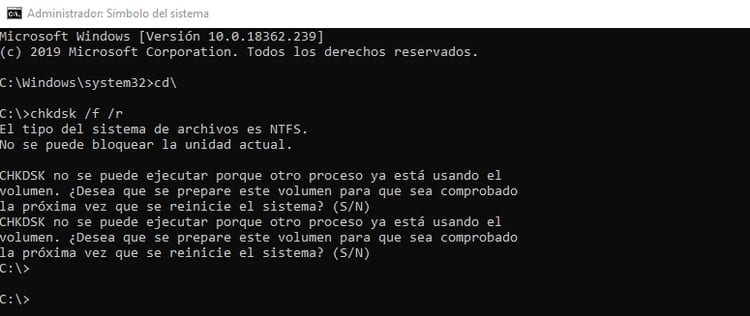
- Alles was wir tun müssen, ist die „Taste“ zu drücken.S“, womit wir zum Ausdruck bringen, dass das Volume beim nächsten Systemneustart überprüft werden soll, wenn das Volume nicht mehr verwendet wird.
- Jetzt starten wir den Computer neu, wodurch der Prozess zur Analyse und Reparatur des Laufwerks C beginnt:
- Auf der rechten Seite können wir die Entwicklung des Prozesses sehen, und obwohl es normalerweise nicht allzu lange dauert, müssen wir auf jeden Fall warten, bis er 100 % erreicht hat. Dann ist die Analyse und Reparatur des Geräts abgeschlossen. und natürlich läuft das Betriebssystem normal.
Natürlich haben wir auf dem Markt auch die Möglichkeit, andere sehr umfassende Tools zur Festplattenanalyse zu finden, aber dieses Mal haben wir uns auf die Verwendung des in Windows 10 integrierten Tools konzentriert und vermeiden so die Suche nach alternativen Programmen, die eine Installation erfordern .
Stellen Sie sicher, dass Ihr Computer nicht mit einem Virus infiziert ist
Es ist auch sehr wichtig, dass wir sicherstellen, dass unser Computer sauber ist, das heißt, dass es keine Art von Virus oder Infektion gibt, die mehr Ressourcen als nötig verbrauchen könnte.
Zu diesem Zweck enthält Windows 10 ein Antivirenprogramm, das tatsächlich recht gut funktioniert.
Sein Name ist Windows Defender und wir müssen lediglich einen vollständigen Scan durchführen, um herauszufinden, ob irgendetwas die Probleme verursachen könnte.
Wenn Sie dies mit Windows Defender tun, müssen Sie folgende Schritte ausführen:
- Wir gehen zu den Symbolen auf der rechten Seite der Windows-Leiste und suchen das Symbol mit dem Namen „Windows-Sicherheit” was ungefähr so aussehen wird:
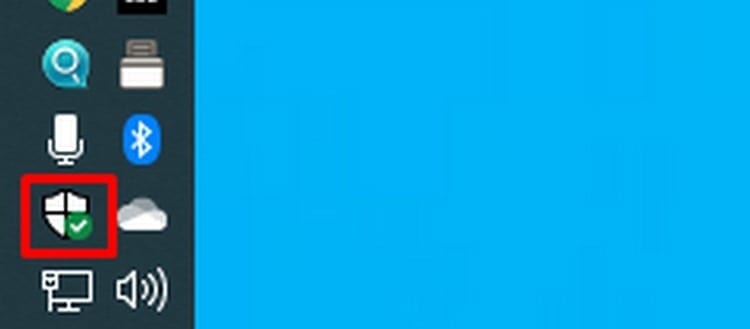
- Wir doppelklicken darauf.
- Dadurch wird ein Fenster ähnlich dem folgenden geöffnet:
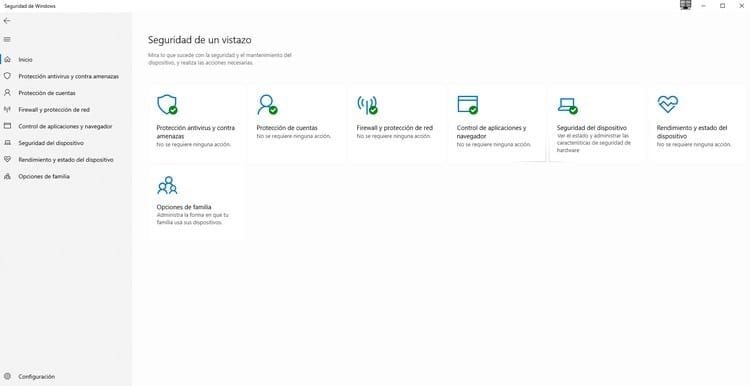
- In unserem Fall klicken wir auf die erste Option mit dem Namen „Viren- und Bedrohungsschutz".
- Zu diesem Zeitpunkt sehen wir ein Fenster wie das folgende:
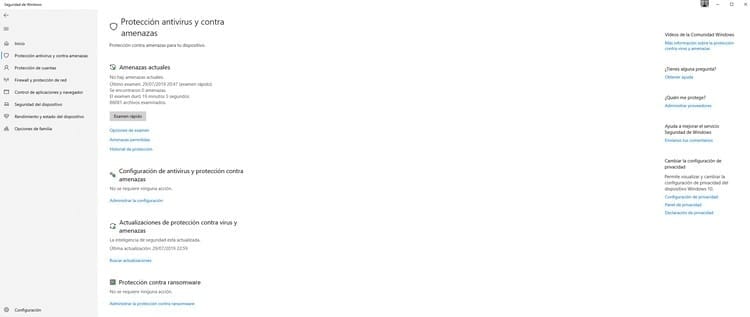
- Standardmäßig erscheint die Schaltfläche zum Durchführen eines Schnellscans. In unserem Fall möchten wir jedoch den Status unseres Geräts eingehend analysieren. Deshalb klicken wir auf den Link „Prüfungsoptionen".
- Jetzt sehen wir ein Fenster wie dieses:
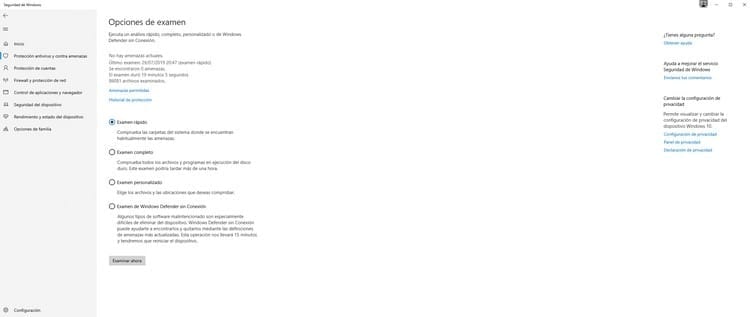
- In unserem Fall wählen wir die zweite Option namens „vollständige Prüfung“, da es sich um den vollständigsten Prozess handelt.
- Nun klicken wir auf den Button „jetzt stöbern” und der Prozess wird beginnen. Wir möchten Sie daran erinnern, dass er sogar mehr als eine Stunde dauern kann, also müssen wir geduldig sein.
Obwohl der Antiviren-Scan läuft, möchten wir Sie daran erinnern, dass Sie Ihren Computer weiterhin normal nutzen können, um eine Unterbrechung Ihrer täglichen Aufgaben zu vermeiden.
Deaktivieren Sie die Windows 10 Store-App
Es ist sehr wichtig, dass wir bedenken, dass wir diese Funktion oder diesen Prozess nur in den Versionen Windows 10 Pro und Windows 10 Enterprise ausführen können.
Wenn keine der vorherigen Lösungen es uns ermöglicht hat, das Problem zu lösen, und wir über eine der von uns angegebenen Windows-Versionen verfügen, haben wir auch eine dritte Möglichkeit, die darin besteht, mit der Deaktivierung der Windows 10 Store-Anwendung fortzufahren.
Dazu müssen wir die folgenden Schritte ausführen:
- Wir drücken die Tastenkombination Windows + R.
- Dadurch wird der Abschnitt zum Ausführen von Befehlen geöffnet, der etwa so aussieht:
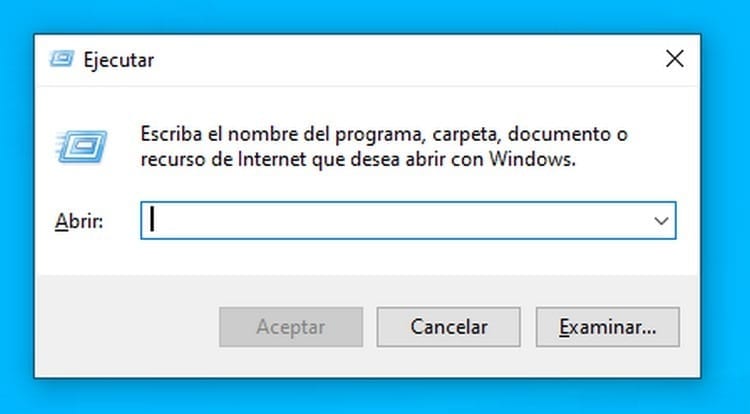
- In diesem Abschnitt müssen wir den Befehl schreiben „msc“, offensichtlich ohne die Anführungszeichen einzuführen.
- Wir klicken auf "Akzeptieren” und es öffnet sich ein Fenster wie dieses:
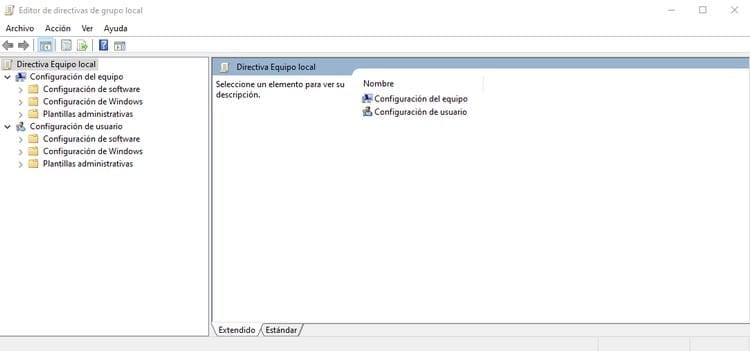
- Jetzt müssen wir auf den Abschnitt zugreifen „Geräteeinrichtung".
- Hier geben wir ein „Administrative Vorlagen".
- Jetzt greifen wir zu „Windows-Komponenten".
- Und schließlich betreten wir den Ordner „Shop".
- Dadurch wird rechts eine Reihe von Optionen geöffnet. In unserem Fall müssen wir auf „Doppelklicken“ klicken.Deaktivieren Sie die Store-App".
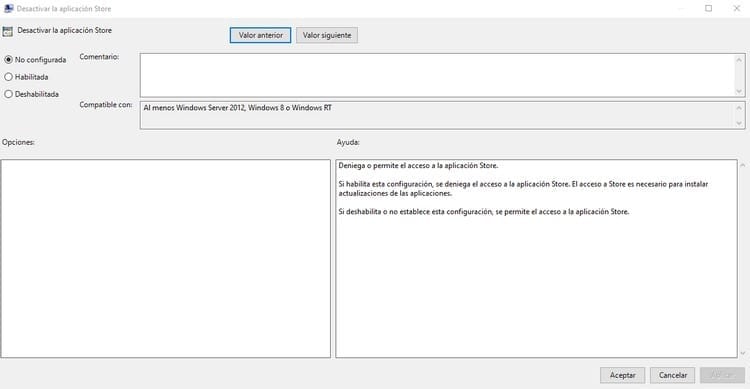
- Jetzt haben wir das Fenster im vorherigen Bild vor uns, das, wie wir sehen können, standardmäßig die Form „Nicht konfiguriert", und in unserem Fall wählen wir die Option "aktiviert".
- Wir klicken auf "Akzeptieren” und wir haben die Deaktivierung der Store-Anwendung aktiviert.
Als Student des Wirtschaftsingenieurwesens und Liebhaber des Schreibens und der Technik beteilige ich mich seit mehreren Jahren an verschiedenen Seiten mit dem Ziel, mich immer über die neuesten Trends auf dem Laufenden zu halten und mein Sandkorn in dieses immense Verbreitungsnetz einzubringen, das wir als Internet kennen.





