Windows 7 est sans aucun doute l’un des meilleurs systèmes d’exploitation que Microsoft ait pu donner naissance. C’est pour cette raison qu’il sera toujours très difficile d’approcher leur niveau à un moment donné, voire de le dépasser.
Cependant, tout continue son cours et Microsoft a lancé Windows 8, 8.1 et enfin Windows 10. Tous ces systèmes prenaient en charge les appareils tactiles, tels que les tablettes, ainsi que les ordinateurs portables et de bureau dotés d'écrans tactiles. Parallèlement à ces systèmes, est également né Microsoft Storeune magasin d'applications spécifiques à ces systèmes.

Grâce au Microsoft Store, vous pouvez télécharger des applications optimisées pour le système, facilitant la méthode d'installation des logiciels pouvant être utilisés sur l'ordinateur. De cette manière, c'est la même chose que la manière dont les applications sont téléchargées et installées sur les appareils mobiles.
Mais tout n’est pas bon, et encore moins parfait. Microsoft a beaucoup d'expérience lorsqu'il s'agit d'apporter des bugs à certaines de ses fonctionnalités, et le Microsoft Store ne fait pas exception. L'un des problèmes les plus difficiles à résoudre avec le magasin est que Le Microsoft Store se ferme automatiquement après avoir ouvert ou effectué une action au sein du magasin.
Contenu de l'article
Solution pour le magasin Microsoft qui ne s'ouvre pas
Bien qu'il s'agisse d'une erreur assez récurrente ces derniers temps dans le système d'exploitation de Microsoft (notamment dans Windows 10), l'entreprise n'a pas de solution officielle à cet échec. Et cela peut se produire pour diverses raisons, donc il existe différentes solutions possibles.
Si la première solution ne fonctionne pas pour vous, essayez la seconde pour voir si c'est ce dont vous avez besoin. Ainsi de suite jusqu'à ce que vous trouviez celui qui corrige le problème que vous rencontrez avec le magasin de votre système d'exploitation.
Solution 1 : réinstaller le Microsoft Store
La première étape sera toujours réinstaller le Microsoft Store. Le processus est très simple, il suffit de copier une ligne de commande dans la fenêtre de commande du système. Il sera cependant utilisé Powershell de Microsoft pour pouvoir exécuter la commande.
Accéder à Windows Powershell est très simple. fais clic droit sur le bouton Démarrer de Windows. Un menu s'affichera dans lequel vous n'aurez qu'à cliquer sur l'option 'Windows PowerShell (administrateur)'. De cette façon, ladite console sera exécutée avec les autorisations d'administrateur nécessaires pour apporter des modifications au système.
Dans la console, collez la commande suivante :
$ manifest = (Get-AppxPackage Microsoft.WindowsStore) .InstallLocation + '\ AppxManifest.xml'; Add-AppxPackage -DisableDevelopmentMode -Register $ manifest
Lorsque la console traite la commande, il ne vous reste plus qu'à fermer Windows PowerShell et redémarrer votre ordinateur pour appliquer les modifications. Une fois qu'il redémarre, ouvrez le magasin pour vérifier si l'erreur a été corrigée.
Solution 2 : invite de commande
À partir de l’invite de commande Windows traditionnelle, il existe également une solution à ce problème qui a donné tant de maux de tête à de nombreux utilisateurs. Tout ce que vous avez à faire est d'aller dans Windows Démarrer ou d'appuyer sur Windows + Q pour accéder au moteur de recherche. Là, il écrit CMD, faites un clic droit sur l'invite de commande et cliquez sur l'option "Exécuter en tant qu'administrateur".
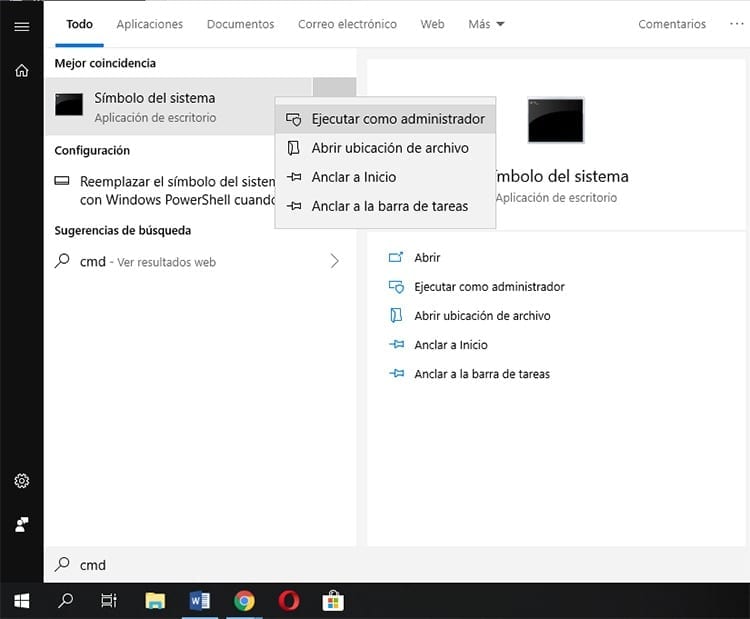
Une nouvelle fenêtre s'ouvrira avec une console de commande. Là, tout ce que vous avez à faire est d’écrire ou de coller les commandes ci-dessous. Vous n'avez pas besoin de les coller un par un, vous pouvez copier l'ensemble et l'y coller.
sc config wuauserv start = auto
sc config bits start = auto
sc config DcomLaunch start=auto
arrêt net wuauserv
net start wuauserv
bits d'arrêt net
bits de départ net
démarrage net DcomLaunch
Après quelques secondes, le processus sera terminé et, s'il a fonctionné, vous devriez pouvoir ouvrez correctement la boutique d'applications Microsoft. Si cette méthode n’a pas non plus été utile, passez à la méthode suivante.
Solution 3 : réinitialiser l'application du magasin
En plus de pouvoir réinstaller l'App Store, l'une des solutions possibles à ce problème, dans laquelle Le Microsoft Store se ferme automatiquement passe par réinitialiser l'application. Tout comme les applications installées via l’App Store, l’App Store lui-même est une application en soi.
Bien entendu, la restauration ne peut pas être effectuée depuis le Microsoft Store. Au lieu de cela, le processus s'effectue à partir de la configuration du système, dans la section applications. Pour y accéder, il suffit d'aller sur Paramètres> Applications et là, recherchez Microsoft Store dans la liste des applications installées sur le système.
Une fois l'application localisée, vous devez cliquer dessus et cliquer sur 'Options avancées'. faire un peu volute Vous verrez les différentes options disponibles : Terminer, réinitialiser et désinstaller. Parmi eux, le seul qui devrait vous intéresser est Restaurer.
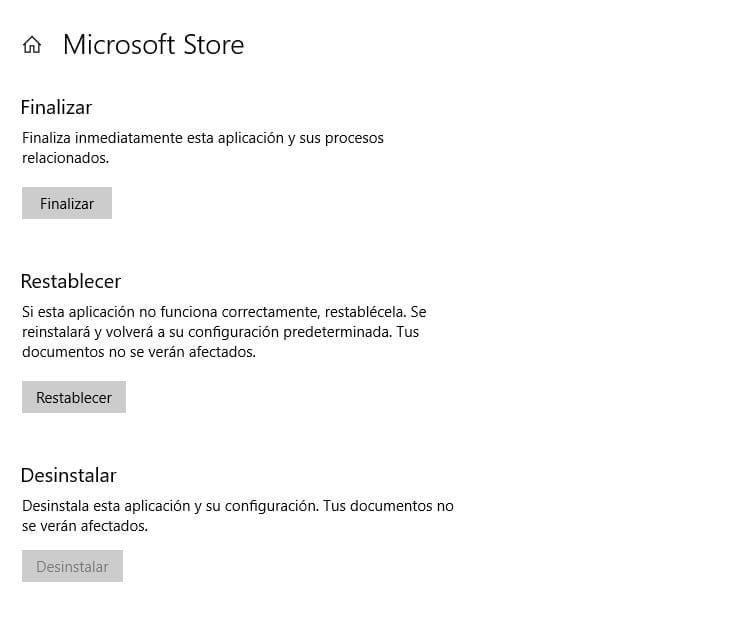
Cette option vous permet de restaurer l'application en cas de panne. Il reviendra à ses paramètres par défaut et aucun des documents sur votre ordinateur ne sera affecté par cela, ni aucune des applications installées sur le système (qu'elles soient installées par défaut ou ultérieurement).
Solution 4 : supprimer le cache du magasin
Aucune des solutions ci-dessus n’a-t-elle échoué ? Le problème réside peut-être alors dans le cache du Boutique. Même si l'application est réinitialisée ou réinstallée, le cache n'a peut-être pas été vidé, cela sera donc nécessaire supprimer le cache du magasin.
Si les autres processus étaient déjà assez simples pour vous, vider le cache de Windows App Store est encore plus simple. Accédez simplement à la fonction « Exécuter » ou appuyez sur la combinaison de touches Windows + R. Une fois sur place, il vous suffit d'écrire ce qui suit (ou de copier-coller) :
ms-windows-store: PurgeCaches
Bien entendu, il faut tenir compte du fait que certaines applications ne sont pas compatibles avec cette fonction Windows, c'est pourquoi certains des programmes achetés via la boutique d'applications devront peut-être être réinstallés.
Vous pouvez également utiliser la commande WSReset dans la fenêtre Courir… afin que tout le processus de redémarrage du magasin soit effectué, en nettoyant également le cache de l'application.
Solution 5 : mettre à jour le système
Lorsque rien n’a résolu le problème de l’App Store, la solution réside peut-être dans mettre à niveau le système. Tout ce que vous avez à faire est de vous diriger vers Windows Update pour pouvoir vérifier les mises à jour Windows.
Aller à Paramètres > Mise à jour Windows et cliquez sur Rechercher des mises à jour. Il ne vous reste plus qu'à attendre la fin de la recherche pour pouvoir télécharger et installer toutes les mises à jour disponibles. Avec un peu de chance, une mise à jour est disponible qui résout le problème sur votre PC qui empêche le magasin de fonctionner correctement.

Je suis collé à un moniteur depuis qu'un PC est tombé entre mes mains en 1997. Maintenant, j'aime écrire sur tout ce qui les concerne.
Rédacteur de contenu. Graphiste et optimisation des moteurs de recherche





