Il existe différentes manières par lesquelles je sais quelle carte graphique j'ai, nous vous proposons donc ci-dessous les méthodes les plus efficaces, tant physiquement qu'au niveau logiciel, avec lesquelles vous pourrez apprendre non seulement le type de graphique, mais également certaines de ses principales caractéristiques.

Contenu de l'article
Pour savoir quel graphique j'ai, je peux le voir physiquement
La première chose que nous allons faire est d'apprendre à découvrir le type de graphiques PC physiques, car c'est généralement la méthode la plus rapide et sans erreur, surtout si nous rencontrons des problèmes avec le GPU.
Bien entendu, nous vous conseillons de prendre en compte les étapes détaillées ci-dessous pour éviter les risques inutiles :
- Débranchez l'ordinateur.
- Coupez l'alimentation électrique à l'aide du bouton situé à l'arrière de la tour.
- Portez un bracelet antistatique pour éviter les petites décharges qui pourraient affecter les composants.
- Mettez des gants qui empêchent la saleté et la graisse de vos doigts de tacher les composants.
- Démontez ou ouvrez la porte de la tour.
- Localisez la carte graphique.
- S'il n'y a pas assez de place pour trouver l'étiquette répertoriant le modèle de votre carte graphique, vous devrez la démonter.
- Pour retirer la carte, il faudra généralement retirer les vis à l'extérieur puis appuyer sur le levier qui libère la carte de la carte mère, et tirer doucement.
- On cherche maintenant l'autocollant, généralement situé au dos, qui nous indique le modèle exact de la carte.
Découvrez le graphique avec différents systèmes d'exploitation
Nous allons maintenant connaître les alternatives dont nous disposons pour connaître le type de carte graphique que notre ordinateur a installé en fonction du système d'exploitation que nous utilisons.
Utilisez le Gestionnaire de périphériques Windows pour découvrir quel est votre graphique
Une autre façon de vérifier le type d'infographie avec Windows, cela passe par l'administrateur Windows, pour lequel nous devons suivre les étapes indiquées ci-dessous.
- Nous ouvrons l'Explorateur de fichiers.
- On fait un clic droit sur «Cette équipe» qui se trouve à gauche.
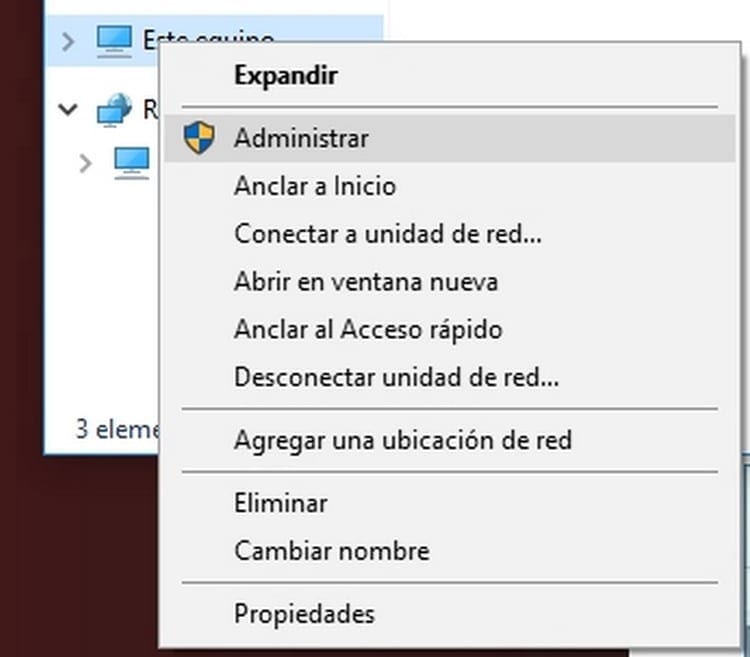
- Nous cliquons sur "Propriétés" et une fenêtre comme celle-ci s'ouvrira :
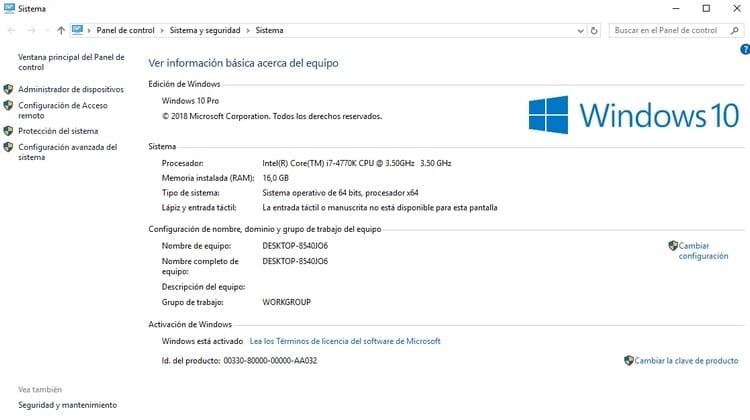
- Ensuite, sur le côté gauche, nous cliquons sur «Administrateur de l'appareil ».
- Comme dans notre cas nous voulons connaître la ou les cartes graphiques que nous avons installées, nous ouvrons la section «Prises d'écran ».
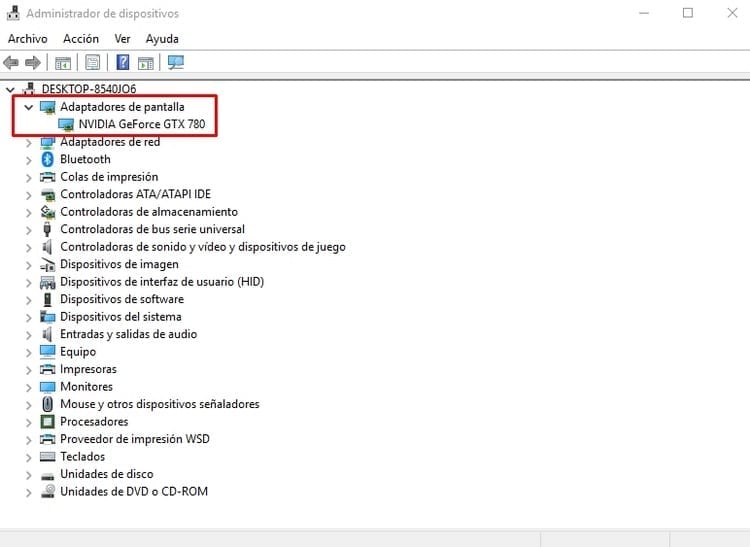
- Où nous pouvons voir les modèles de cartes installés sur notre ordinateur.
Comment puis-je savoir quel est mon graphique avec Linux
Et si Linux est installé sur votre ordinateur, il existe également la possibilité de connaître les détails de la carte graphique.
Pour ce faire, il suffit de suivre les étapes suivantes :
- Nous introduisons la ligne : hwinfo – court
- Le modèle de carte graphique que nous avons installé apparaîtra immédiatement.
Programmes pour connaître le type de graphiques que j'ai installés
De plus, nous avons également la possibilité d'utiliser une série de programmes très utiles avec lesquels nous pouvons obtenir toutes les informations nécessaires.
Il est important de garder à l'esprit que, lorsque nous utilisons des programmes, il est habituel non seulement de pouvoir connaître le modèle, mais nous disposons également de fonctionnalités et d'informations très précieuses avec lesquelles nous pouvons tirer le meilleur parti de notre carte graphique.
Utilisez DirectX pour savoir quelle carte graphique vous avez installée
Il faut également tenir compte du fait que, grâce à DirectX, nous aurons la possibilité de connaître le type de graphiques que notre équipement informatique monte.
Dans ce cas, nous devons suivre les étapes détaillées ci-dessous :
- Nous appuyons sur la touche Windows et sur le R, en les maintenant tous les deux.
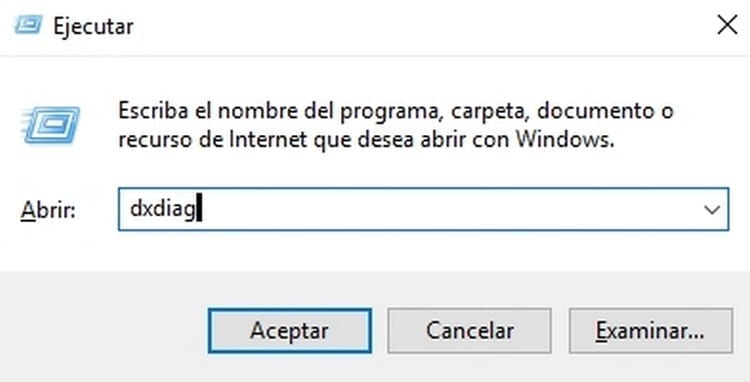
- Une fenêtre s’ouvrira dans laquelle nous devrons écrire «dXDIAGSans les guillemets.
- L'outil de diagnostic DirectX s'exécutera, vous pourrez donc voir cette fenêtre en premier :
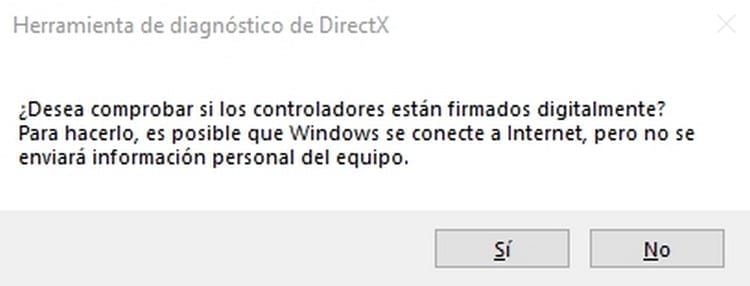
- Nous pouvons choisir oui ou non, puisque cet aspect ne modifiera pas notre processus.
- Maintenant, après quelques secondes, la fenêtre de l'outil de diagnostic apparaîtra :
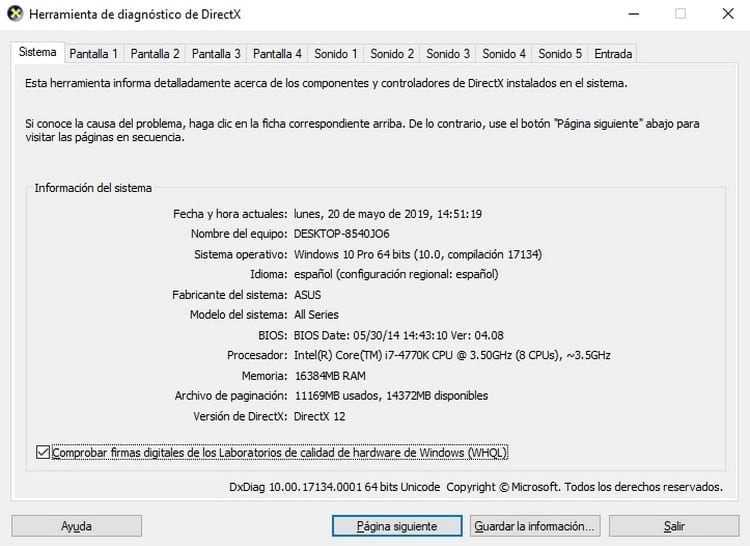
- Comme nous pouvons le constater, nous avons ici de nombreuses informations sur notre équipement, ainsi que sur tous les moniteurs connectés et tous les systèmes de sonorisation. Selon chaque cas, plus ou moins d'onglets apparaîtront.
- Dans notre cas, nous allons cliquer sur l'onglet de l'écran que nous avons installé. Si nous en avons plusieurs, nous pouvons passer de l'une à l'autre, afin de voir à quelle carte graphique chacun d'eux est connecté (au cas où nous aurions également plusieurs cartes graphiques).
- En bref, lorsque nous entrons dans l'un des onglets de l'écran, nous verrons quelque chose comme ceci :
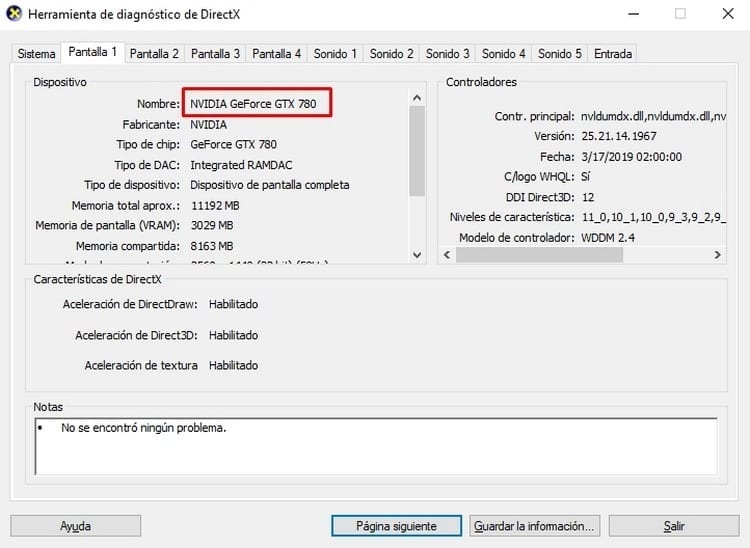
- Comme nous pouvons le voir, nous pouvons accéder ici à tous les détails, y compris le modèle de la carte graphique.
MSI Afterburner, un programme conçu pour gérer la carte graphique

Alternativement installer MSI Afterburner, un programme très intéressant avec lequel nous pourrons connaître le modèle de la carte graphique, ainsi que vérifier les températures, voir les images par minute, créer des profils pour le ventilateur, ou même overclocker si nécessaire.
A cette occasion, il suffit de télécharger le programme et de l'installer sur notre ordinateur, pour pouvoir commencer à explorer toutes les fonctions qu'il nous offre.
GPU-Z, un outil très utile pour savoir quelle carte graphique j'utilise et ses caractéristiques
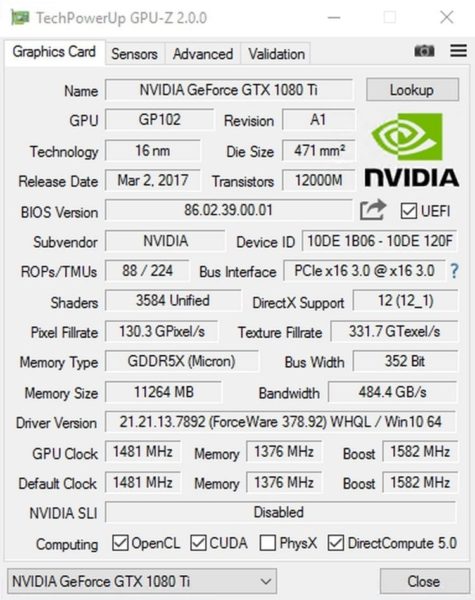
Nous terminons la liste avec tous les systèmes pour savoir quelle carte graphique je possède avec un outil que nous considérons comme essentiel dans chaque ordinateur.
Il s'agit de GPU-Z, un outil très utile que vous pouvez télécharger gratuitement, qui non seulement vous offrira des informations sur votre carte graphique, mais, en plus, vous pourrez également connaître chacun de ses détails . , y compris ses performances et d'autres aspects qui vous permettront d'en tirer le meilleur parti ou même de savoir s'il y a un dysfonctionnement.
Bref, c'est une ressource indispensable pour pouvoir décrire toutes ses caractéristiques.
A noter que ce programme prend en charge les constructeurs Nvidia, AMD, ATI et Intel, il couvre donc pratiquement toutes les cartes du marché.
Étudiant en génie industriel et amoureux de l'écriture et de la technologie, je participe depuis plusieurs années à diverses pages dans le but de toujours me tenir informé des dernières tendances et d'apporter mon grain de sable dans cet immense réseau de diffusion que l'on connaît sous le nom d'Internet.




