Si lorsque vous utilisez le Microsoft Store, vous constatez que la consommation du disque et du processeur augmente de manière excessive, il est temps pour vous d'apprendre qu'est-ce que WSAPPXDe plus, nous apprendrons les meilleures astuces pour découvrir les raisons pour lesquelles cette consommation excessive se produit, parvenant ainsi à la réduire rapidement.

Contenu de l'article
Qu'est-ce que WSAPPX et à quoi sert-il ?
WSAPPX est un service Windows qui s'exécute en arrière-plan et est nécessaire au bon fonctionnement de notre système d'exploitation ou serveur.
En fait, sa fonction est directement associée à la plateforme Windows Store, sa tâche est donc de gérer toutes les applications qui proviennent du Windows Store.
Cela signifie qu'il se chargera de télécharger, d'installer, de supprimer et bien sûr aussi de mettre à jour tous ces outils et petits programmes que nous installons pour améliorer notre expérience avec Windows 10.
C'est pourquoi le problème qui survient souvent lors de la consommation excessive de ressources du disque et du CPU ne devrait pas se produire, car son objectif n'est pas précisément de ralentir le fonctionnement de l'ordinateur.
Les processus générés par WSAPPX peuvent être un ou plusieurs des trois que nous nommons ci-dessous :
- AppXSVC: Ce processus s'appelle AppX Deployment Service, et c'est celui en charge de l'infrastructure du Windows Store. Il est essentiel qu'il soit en cours d'exécution, sinon nous pourrions avoir des problèmes en essayant d'exécuter l'une des applications que nous avons installées à partir du Windows Store. Cependant, il fonctionne à la demande, ce qui signifie qu'il ne sera activé que si son fonctionnement est requis.
- ClipSVC: puisqu'il est connu sous le nom de Service de Licence Client, et c'est aussi un autre thread qui fonctionne à la demande et est responsable de la gestion des applications du magasin, de sorte qu'il ne fonctionnera que lorsque cela est nécessaire et, sinon, nous rencontrerons des problèmes dans le fonctionnement des applications.
- WSService: Cette fois, nous avons affaire au sous-processus Windows Store Service, qui est également responsable de la gestion et de l'administration des applications du Windows Store. Il ne sera exécuté que si nécessaire, c'est-à-dire qu'il fonctionne à la demande, son fonctionnement est donc indispensable si l'on veut maintenir une bonne stabilité pendant le fonctionnement des applications.
À partir de là, il est très important que nous comprenions que le service WSAPPX doit toujours être actif, c'est-à-dire que nous ne pouvons pas le désactiver, sinon les applications qui nécessitent son exécution cesseront de fonctionner correctement et ne seront même pas exécutées.
Comment limiter la consommation du disque et du processeur WSAPPX
Maintenant que nous savons ce qu'est WSAPPX, il est important de garder à l'esprit que la consommation de disque et de CPU ne sera pas toujours directement liée à WSAPPX, mais il existe divers éléments qui peuvent précisément encourager une augmentation de la consommation précisément lorsque nous utilisons des fonctions comme WSAPPX.
Nous allons donc présenter ci-dessous une série de solutions parmi lesquelles vous en trouverez sans aucun doute une qui vous permettra de remettre votre équipement à une consommation normale lorsque WSAPPX est en cours d'exécution.
Étudiez la consommation de ressources des applications que vous utilisez
La première chose que nous allons faire est d'analyser la consommation de ressources des applications que nous utilisons.
Nous supposons que WSAPPX ne s'exécutera que si nous exécutons des applications à partir du Windows Store, donc peut-être que nous n'avons pas de problème avec ce processus spécifique, mais avec le besoin de ressources de cette application spécifique.
En ce sens, si nous avons plusieurs applications Windows 10 installées sur notre ordinateur, nous pouvons vérifier la consommation de ressources lors de l'exécution de l'une d'entre elles et comparer lors de l'exécution d'une autre.
De cette façon, nous avons une idée de si le problème est que l'une des applications consomme plus que nécessaire, auquel cas nous devons analyser les différentes alternatives dont nous disposons, comme augmenter la puissance de nos équipements.
Mais dans tous les cas, nous vous recommandons également de jeter un œil aux trois processus suivants qui vous permettront d'analyser s'il existe d'autres facteurs susceptibles d'affecter et d'augmenter la consommation des applications.
Analysez l'état de votre disque dur
Une autre chose que nous devons faire est d'analyser l'état du disque dur.
Les étapes que nous devrons suivre pour effectuer cette vérification seront les suivantes :
- Nous devons entrer l'invite de commande en tant qu'administrateurs.
- Pour ce faire, dans la section de recherche de la barre Windows 10, nous écrivons «Symbole ».
- Cela localisera l'invite de commande :
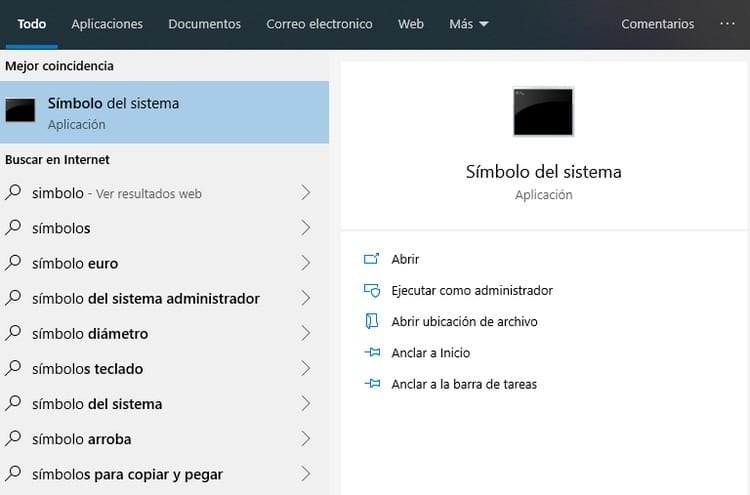
- Dans notre cas, il faut regarder la partie de droite et cliquer sur l'option "Exécuter en tant qu'administrateur ».
- Maintenant, nous écrivons la commande "CD\" sans les guillemets et appuyez sur la touche Entrée.
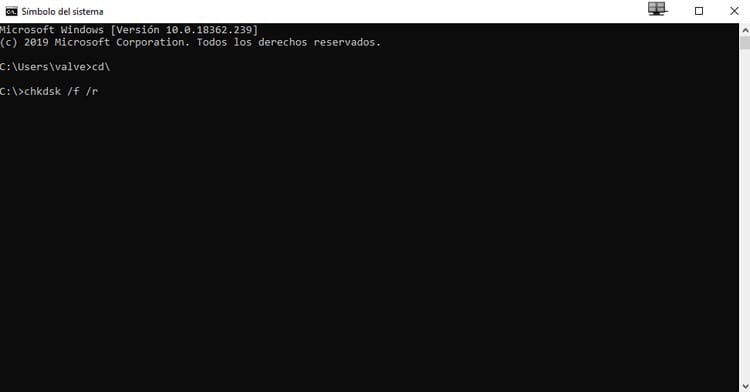
- Cela nous enverra à l’invite de commande, où nous devrons écrire «chkdsk / f / r» également sans les guillemets.
- Nous appuyons sur la touche Entrée, ce qui lancera le processus.
- Cependant, gardez à l’esprit que nous utilisons actuellement l’équipement, ce qui signifie que le volume sera utilisé.
- Pour cette raison, un message apparaîtra dans lequel il vous indiquera : «CHKDSK ne peut pas s'exécuter car un autre processus utilise déjà le volume. Souhaitez-vous que ce volume soit prêt à être vérifié au prochain redémarrage du système ? (O/N) ».
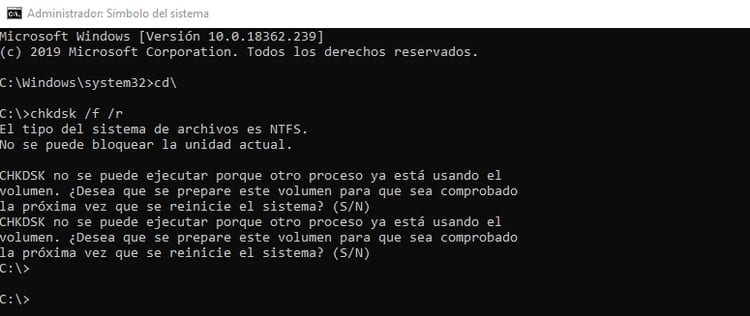
- Tout ce que nous avons à faire est d’appuyer sur la « touche ».S», avec lequel nous dirons que nous voulons effectivement que le volume soit vérifié au prochain redémarrage du système, c'est-à-dire lorsque le volume ne sera plus utilisé.
- Maintenant, nous redémarrons l'ordinateur, qui lancera le processus dans lequel il analysera et réparera le lecteur C :
- Sur le côté droit, nous pouvons voir l'évolution du processus, et même si cela ne prend généralement pas trop de temps, il faut en tout cas attendre qu'il atteigne 100%, ce qui sera le moment où il aura fini d'analyser et de réparer l'unité, et bien sûr, le système d’exploitation fonctionnera normalement.
Bien sûr, sur le marché, nous avons également la possibilité de trouver d'autres outils d'analyse de disque dur très complets, mais à cette occasion nous nous sommes concentrés sur l'utilisation de l'outil intégré à Windows 10, évitant ainsi d'avoir à chercher des programmes alternatifs nécessitant une installation. .
Vérifiez que votre ordinateur n'est pas infecté par un virus
Il est également très important que nous nous assurions que notre ordinateur est propre, c'est-à-dire qu'il n'y a aucun type de virus ou d'infection qui pourrait consommer plus de ressources que nécessaire.
Pour ce faire, Windows 10 inclut un antivirus qui fonctionne plutôt bien.
Son nom est Windows Defender et tout ce que nous avons à faire est d’effectuer une analyse complète pour savoir si quelque chose pourrait être à l’origine des problèmes.
Si vous le faites avec Windows Defender, les étapes à suivre seront les suivantes :
- Nous allons sur les icônes sur le côté droit de la barre Windows et nous localisons l’icône appelée «Sécurité Windows» qui ressemblera à ceci :
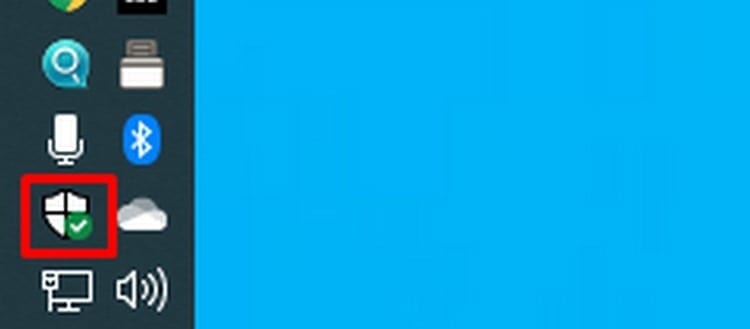
- Nous double-cliquons dessus.
- Cela ouvrira une fenêtre semblable à celle-ci :
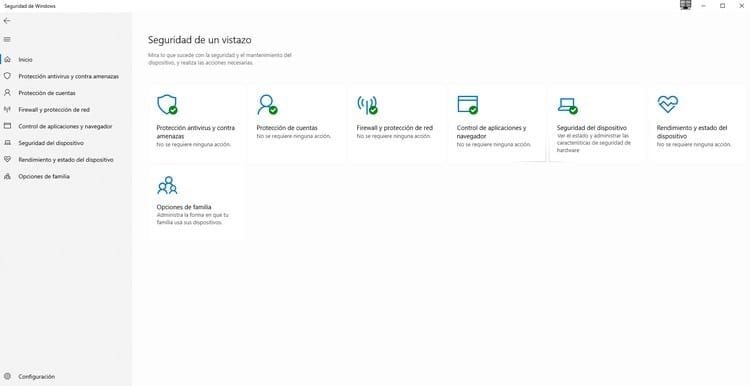
- Dans notre cas, nous allons cliquer sur la première option qui s’appelle «Antivirus et protection contre les menaces ».
- À ce moment-là, nous verrons une fenêtre comme la suivante :
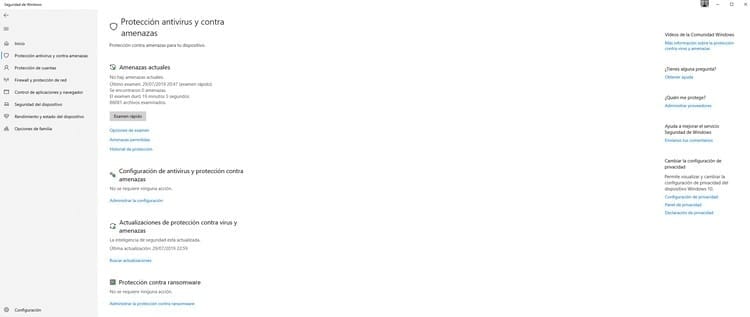
- Par défaut, le bouton apparaîtra pour effectuer une analyse rapide, mais dans notre cas, nous souhaitons analyser l'état de notre appareil en profondeur. C'est pourquoi nous cliquerons sur le lien «Options d'examen ».
- Nous allons maintenant voir une fenêtre comme celle-ci :
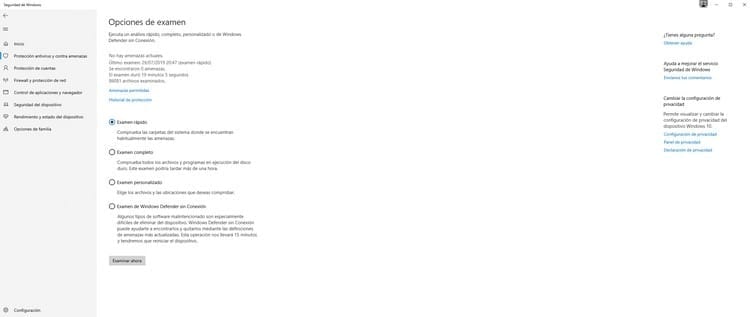
- Dans notre cas nous allons sélectionner la deuxième option appelée «examen complet», car c'est le processus le plus complet.
- Maintenant, nous cliquons sur le bouton «parcourir maintenant» et le processus commencera, qui, nous le rappelons, peut même prendre plus d'une heure, il faut donc être patient.
Bien que l'analyse antivirus soit en cours, nous vous rappelons que vous pourrez continuer à utiliser votre ordinateur normalement, afin d'éviter qu'il n'interrompe vos tâches quotidiennes.
Désactivez l'application Windows 10 Store
Il est très important de garder à l'esprit que nous ne pourrons exécuter cette fonction ou ce processus que dans les versions Windows 10 Pro et Windows 10 Enterprise.
Si aucune des solutions précédentes ne nous a permis de résoudre le problème et que nous disposons de l'une des versions de Windows que nous avons indiquées, nous avons également une troisième option qui consiste à procéder à la désactivation de l'application Windows 10 Store.
Pour ce faire, nous devrons suivre les étapes détaillées ci-dessous :
- Nous appuyons sur la combinaison de touches Windows + R.
- Cela ouvrira la section pour exécuter les commandes, qui ressemblera à ceci :
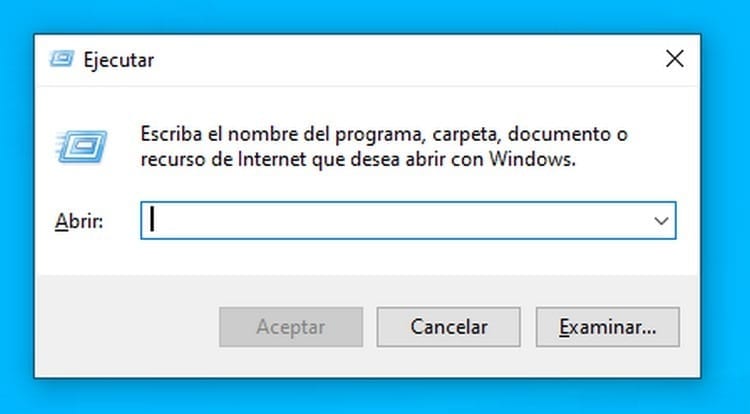
- Dans cette section, nous allons devoir écrire la commande «msc», évidemment sans introduire les guillemets.
- Nous cliquons sur "Accepter" et une fenêtre comme celle-ci s'ouvrira :
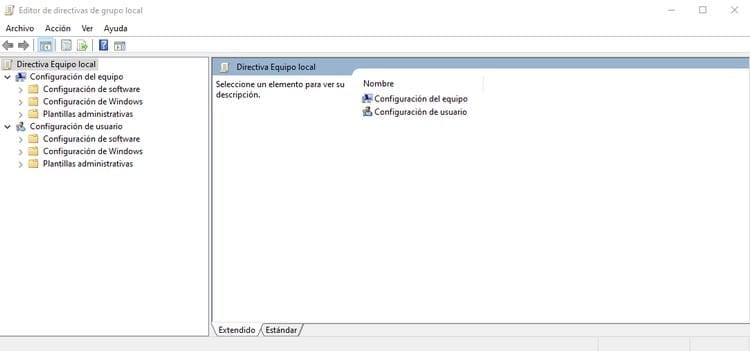
- Nous allons maintenant devoir accéder à la section «Configuration de l'équipement ».
- Ici, nous entrons "Modèles d'administration ».
- Maintenant, nous accédons à «Composants Windows ».
- Et enfin on entre dans le dossier «Boutique ».
- Cela ouvrira une série d’options sur la droite, et dans notre cas nous devons double-cliquer sur «Désactiver l'application Store ».
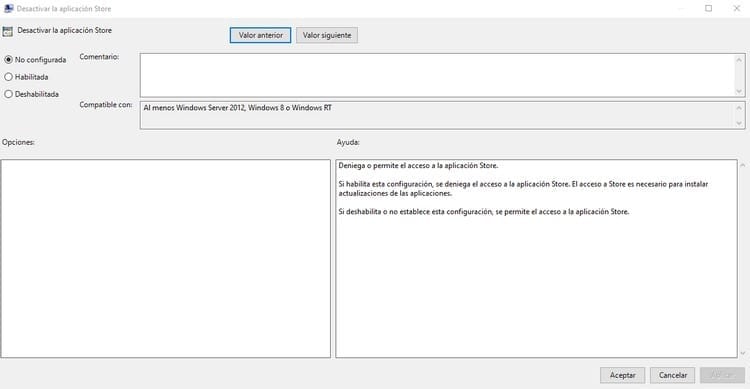
- Nous aurons maintenant devant nous la fenêtre de l’image précédente, qui, comme nous pouvons le voir, se présente par défaut sous la forme «pas configuré", et dans notre cas nous allons sélectionner l'option "Activé ».
- Nous cliquons sur "Accepter» et nous aurons activé la désactivation de l'application Store.
Étudiant en génie industriel et amoureux de l'écriture et de la technologie, je participe depuis plusieurs années à diverses pages dans le but de toujours me tenir informé des dernières tendances et d'apporter mon grain de sable dans cet immense réseau de diffusion que l'on connaît sous le nom d'Internet.





