Probabilmente ti sei trovato, in più di un'occasione, nella situazione in cui vorresti mostrare qualcosa sul tuo schermo a qualcuno ma quella persona non è presente per poterglielo mostrare. Cosa puoi fare allora? La cosa migliore è fare uno screenshot così posso salvarlo e mostrartelo più tardi.
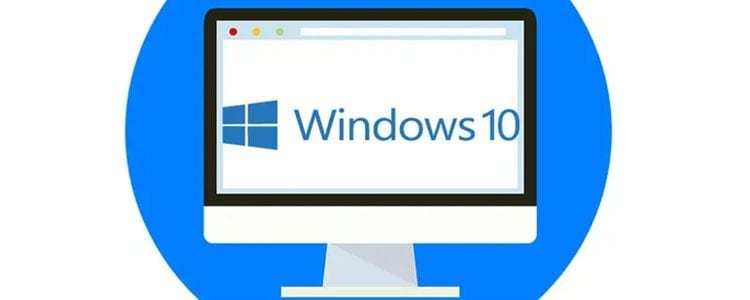
Ma come si fa uno screenshot? È importante sapere che scattare una “immagine” dello schermo di un dispositivo varia a seconda del terminale di cui stiamo parlando. Fare uno screenshot da un computer non è la stessa cosa che fare uno screenshot da un cellulare, così come lo schermo non viene catturato allo stesso modo su Mac e su Windows.
Questa volta vedremo come fare uno screenshot in Windows 10, l'ultima versione di Windows che Microsoft ha lanciato sul mercato. Se possiedi una versione precedente di Windows, non preoccuparti, quasi tutti i metodi che mostriamo in questa occasione sono ugualmente validi per versioni come Windows 8 o 8.1, Windows 7 e precedenti.
Contenuto dell'articolo
Come fare uno screenshot su Windows 10
Per fare uno screenshot in Windows 10, dovremo prima identificare cosa vogliamo catturare e come vogliamo farlo. Esistono diversi metodi possibili per acquisire lo schermo che funzionano in modo diverso e hanno diverse possibilità.
Strumento di cattura
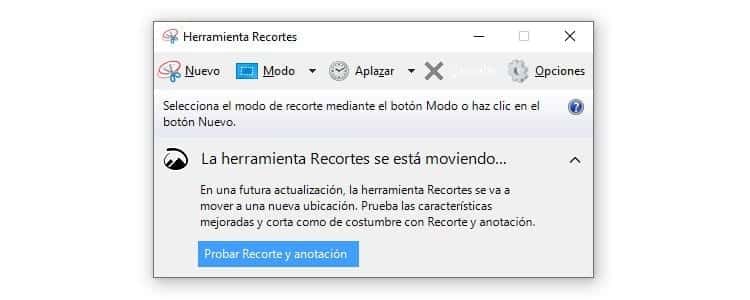
Da Windows Vista esiste il Strumento di cattura. Questa è una caratteristica a cui non molte persone hanno prestato attenzione ma è perfetta per il compito di acquisire immagini sullo schermo.
Questo strumento ti consente di acquisire screenshot nel modo che preferisci. Ad esempio, facendo clic sulla scheda "Modalità" è possibile scegliere catture rettangolari, in forma libera, catturare una finestra o l'intero schermo.
Una volta selezionata la modalità, basterà cliccare su “Nuovo” per poter selezionare l'area dello schermo da catturare, se necessario. Dopo averlo fatto, apparirà una nuova finestra con l'immagine e diversi strumenti per scrivere, sottolineare e disegnare sull'immagine. Nel caso in cui desideri annullare qualcosa che hai già fatto, usa semplicemente la gomma nella barra degli strumenti.
Una volta terminata la modifica dell'immagine, fai clic sul floppy disk per salvare l'immagine dove vuoi. Offre anche opzioni per copiare l'immagine o inviare tramite e-mail il ritaglio.
Snip & Sketch
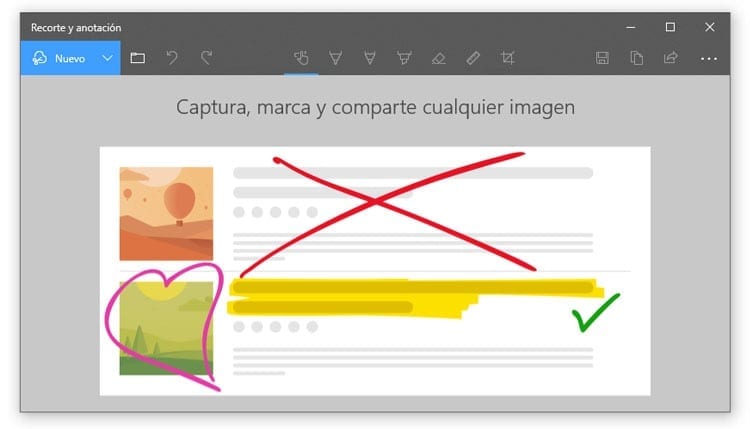
Lo strumento di cattura è molto utile ma è anche vero che è troppo semplice. Microsoft lo sa ed è per questo che ha lanciato una versione migliorata nelle ultime versioni di Windows 10 nota come Snip & Sketch.
Questo strumento funziona allo stesso modo dello strumento di cattura. Puoi acquisire sezioni dello schermo, l'intero schermo o utilizzare lo strumento a forma libera per creare un ritaglio. Le novità si trovano nell'area edizione.
Snip & Sketck (Snip e annotazioni in spagnolo) ha alcuni strumenti in più, oltre a un aspetto rinnovato. Ti permette di modificare il colore della matita e del pennarello, nonché il suo spessore, oltre ad avere un marcatore per sottolineare le cose. A questo bisogna aggiungere il righello e il goniometro che ora si possono trovare tra gli strumenti disponibili.
Per accedere a questa funzione, momentaneamente, è necessario aprire lo strumento di cattura e cliccare sul pulsante blu “Prova ritaglio e annotazione”, in fondo al messaggio che indica che “lo strumento di cattura si sta muovendo”.
Cattura lo schermo con la tastiera
Tasto Stampa schermo
Vuoi che venga “fotografato” esattamente ciò che vedi sul tuo monitor? Quindi con la tastiera puoi farlo facilmente. Tutto quello che devi fare è premere il tasto "Stampa schermo".
Tutte le tastiere progettate per Windows dispongono di questo tasto. Si trova tra il tasto “F12” e “Blocco Scorr”, nella zona in alto a destra della tastiera. Il tasto può essere abbreviato come “Print Screen” o “Prnt Scrn” se la tastiera è in inglese.
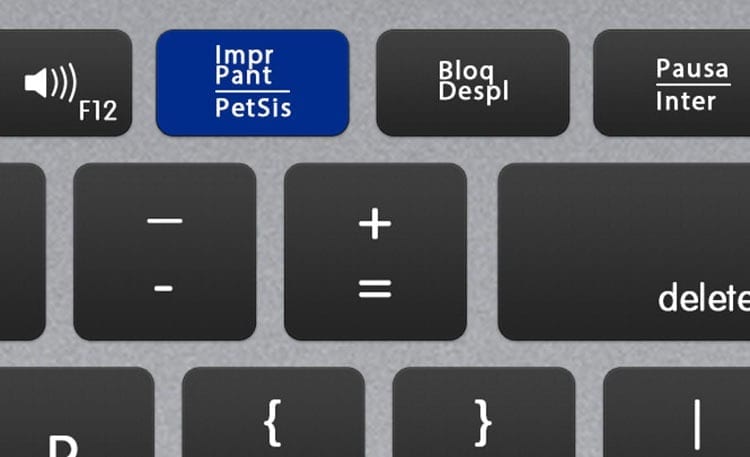
Quando si preme il tasto, verrà creato uno screenshot e salvato negli appunti di Windows. Questa immagine degli appunti può essere incollata in una conversazione Skype, ad esempio, o passata a un programma di editing di immagini per la successiva modifica e archiviazione. Nonostante quello che dicono in molti, non è necessario premere il tasto “Alt” perché la cattura abbia luogo.
L'utilizzo di questo metodo, nonostante sia incredibilmente semplice e utile, non consente la memorizzazione dell'immagine sul computer. Serve solo a prendere la cattura e inserirla negli appunti di Windows, dove è possibile incollarla praticamente in qualsiasi software.
Tasto Windows + schermata Stampa
Per fare uno screenshot in Windows 10 e salvarlo sul PC, dovrai premere la combinazione di tasti “Windows” + “Stampa schermo”. Premendo entrambi i tasti potrete notare come, momentaneamente, lo schermo diventi un po' più scuro indicando che la cattura è stata effettuata.
A vedere le catture effettuate basta andare a Immagini > Schermate. Tutte le immagini catturate con questa combinazione di tasti vengono memorizzate lì.
Tasto Windows + Maiusc + S
Vuoi utilizzare Cattura e annota per acquisire lo schermo? Windows 10 dispone di una scorciatoia da tastiera per avviare direttamente l'applicazione sul PC. Lo schermo apparirà sfocato e potrai vedere il menu Cattura e annota nella parte superiore del monitor. Lì puoi scegliere il modo in cui desideri effettuare la cattura.
Potrebbe interessarti: Come rimuovere la schermata iniziale in Windows 10
Logo Windows + Volume giù
Non solo i computer utilizzano Windows 10 come sistema operativo. Molti tablet di fascia alta utilizzano il sistema operativo Microsoft, oltre ai tablet Surface sviluppati dall'azienda stessa.
Essendo un dispositivo mobile, non ha le stesse chiavi di un computer. Per questo motivo gli screenshot vengono acquisiti in modo leggermente diverso rispetto a un computer. In questa occasione è necessario premere il tasto Logo di Windows insieme al pulsante di riduzione del volume. In questo modo potrai fare lo screenshot di Windows 10 sul Tablet.
Come sul PC, tutte le immagini scattate in questo modo verranno automaticamente salvate nella cartella Immagini > Schermate, a differenza di quanto accade su Android, che vengono archiviati nella gallery, in una cartella separata.
Acquisisci uno screenshot di un sito Web in Windows 10
Usa la chiave Stampa schermo È una soluzione semplice e molto utile quando vuoi catturare essenzialmente ciò che puoi vedere sul monitor. Ma cosa succede quando vuoi salvare un'immagine da un sito web? Se vuoi catturare l'aspetto di un sito web, hai due opzioni: ritrarre l'area visibile sul sito web oppure catturare l'intera pagina web.
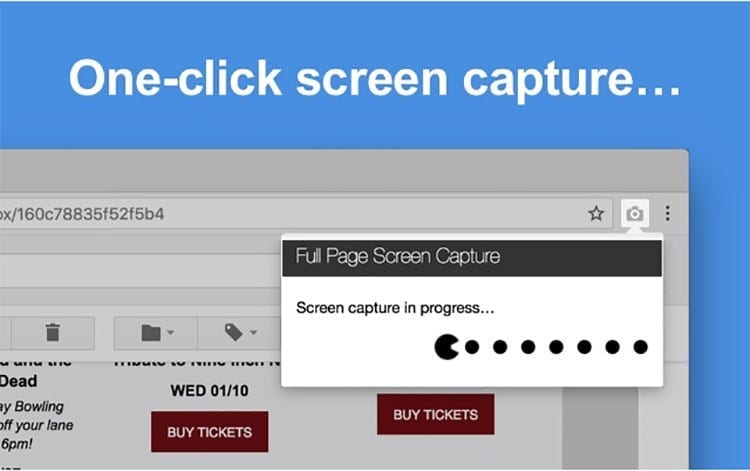
Per prima cosa basta usare Stampa schermo. Se desideri acquisire l'intero sito Web, dovrai utilizzare un'altra tecnica. Nativamente, Windows 10 non dispone di strumenti che ti consentano di farlo.
In questa occasione sarà necessario utilizzare strumenti di terze parti per eseguire questa azione. Fortunatamente, ci sono un gran numero di opzioni disponibili, tutte sotto forma di estensione del browser. Quindi non devi fare altro che scaricare una di queste estensioni per il browser che utilizzi abitualmente.
Ad esempio, per Mozilla Firefox una delle migliori opzioni è Gestione PDF, che permette di creare un'immagine dal web e salvarla in formato PDF o PNG. Nel caso di Google Chrome puoi trovare Acquisizione dello schermo a pagina intera, tra molte altre opzioni molto interessanti. Opera dispone di uno strumento nativo per catturare sezioni di un sito web, ma se vuoi farlo con l'intero sito allora è meglio usare Cattura schermo Nimbus.
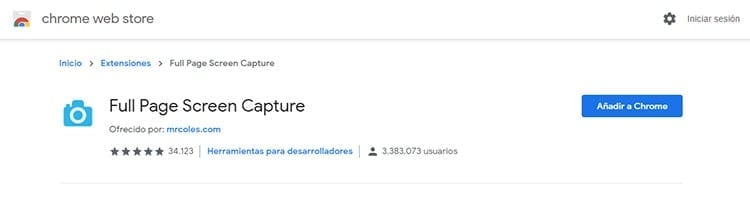
Tutti questi strumenti hanno un funzionamento simile. Basta fare clic sul pulsante dell'estensione e fare clic su "Cattura sito Web", selezionando che si desidera eseguire un'acquisizione completa. Alcune estensioni ti permetteranno anche di modificare l'immagine, aggiungendo testo o elementi prima di poterla salvare.
È molto importante non dimenticare di salvare l'immagine. Inoltre, devi controllare dove sono archiviate, poiché alcune estensioni hanno una posizione predefinita in cui salvano le immagini invece di permetterti di scegliere la posizione di salvataggio.

Sono stato incollato a un monitor da quando un PC è caduto nelle mie mani nel 1997. Ora mi piace scrivere di tutto ciò che riguarda loro.
Scrittore di contenuti. Grafico e ottimizzazione per i motori di ricerca





