Sei stanco di Windows 10 che ti chiede la password ogni volta che accendi il computer? Uno dei punti più fastidiosi quando si utilizza un computer desktop o portatile è che Windows richiede la password per accedere al computer.

Per questo motivo, in molte occasioni, gli utenti preferiscono utilizzare il proprio telefono cellulare o tablet per effettuare query rapide. Tuttavia, quando è necessario accedere al PC, l'operazione diventa molto più lenta. Molte persone preferiscono premere il pulsante di accensione, fare qualcos'altro mentre il computer si accende e, al ritorno, poter utilizzare l'apparecchiatura senza dover eseguire un'azione come accesso.
Devi soffrire dell'accesso a Windows 10 ogni volta che si accende? La verità è che no. Sebbene sia consigliato da Microsoft, lo sviluppatore del sistema operativo, non è del tutto necessario effettuare il login inserendo una password per poter utilizzare l'apparecchiatura.
Contenuto dell'articolo
Accedi a Windows 10
Molti utenti sono tenuti a farlo accedere a Windows 10 perché il sistema operativo richiede la password per poterlo aprire. Ciò aiuta a garantire che solo coloro che conoscono la password possano accedere al computer. In questo modo le informazioni al suo interno sono tenute al sicuro da estranei che potrebbero avere accesso all'apparecchiatura.
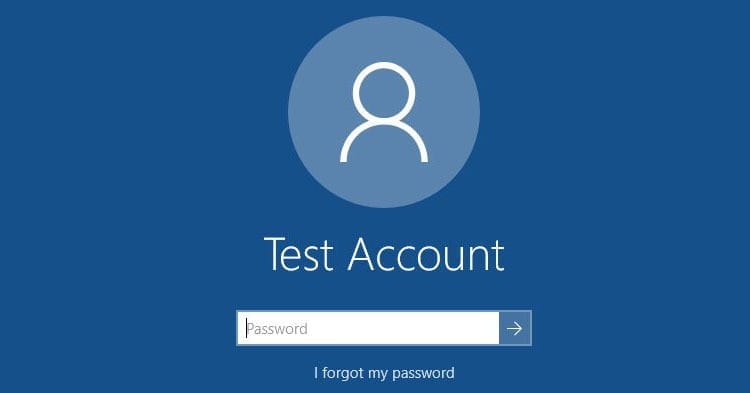
Come faccio ad accedere? Per poter accedere al dispositivo con la password, basta accenderlo (o sbloccarlo). Sullo schermo apparirà una finestra in cui dovremo selezionare l'utente con cui vogliamo accedere. Se sul computer è presente un solo utente, verrà visualizzata direttamente la schermata per l'inserimento della password. Infine devi scrivere la password con la quale effettuerai l'accesso. Se non lo ricordi, puoi rivedere il piccolo aiuto che hai scritto durante la creazione dell'utente per ricordarti qual è il tuo parola d'ordine.
Come rimuovere la password di avvio di Windows 10
Quando è installato Windows, il sistema operativo consiglia di inserire una password per accedere e, se si utilizza un account Microsoft, è imperativo utilizzare la password di quell'account per accedere. In quest'ultimo caso la password è fondamentale, poiché serve per accedere ai diversi servizi associati, come Outlook, OneDrive e altri servizi Microsoft.
Ti sei stancato di inserire la password ogni volta che accendi il PC? Pensi di non aver più bisogno di tanta “sicurezza”? Allora non preoccuparti. Qualsiasi utente può rimuovere la password dal proprio account computer. Per fare ciò è necessario seguire alcuni semplici passaggi per accedere al controllo degli account utente e poter liberare gli account da qualsiasi tipo di sicurezza tramite password.
Configurazione dell'account utente
Per aggiungere, eliminare o modificare qualsiasi account utente di Windows 10, esiste uno strumento chiamato configurazione dell'account utente che rientra nel sistema operativo stesso. È uno strumento visibile nel pannello di controllo, ma per svolgere questo compito specifico esiste un comando nascosto che ti permetterà di saltare qualsiasi funzionalità che non ti interessa.
Per eseguire il comando è necessario accedere al menu start e scrivere al suo interno "netplwiz" (senza virgolette). Una volta visualizzata l'icona dell'immagine, fare clic su di essa per aprire il configuratore.
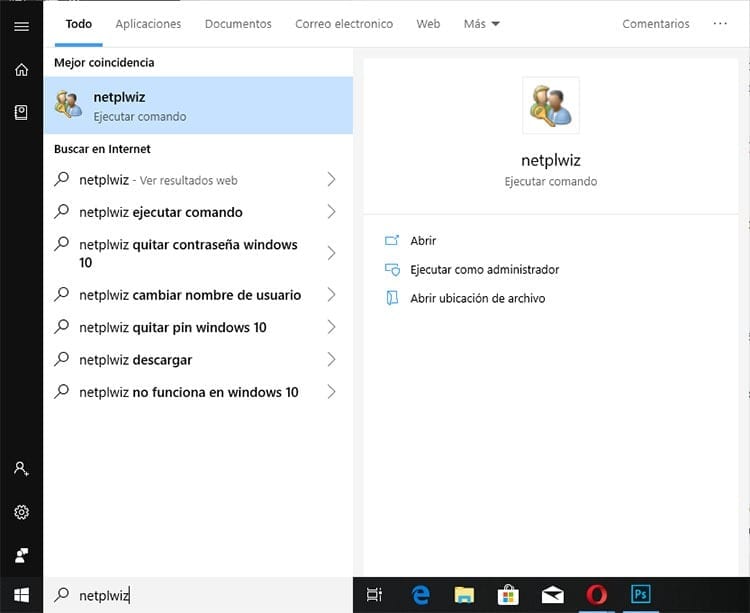
Nella nuova finestra che si aprirà potrai vedere tutti gli account utente presenti sul computer. Se guardi da vicino, nella zona superiore della finestra puoi vedere una casella contrassegnata con la scritta "Gli utenti devono inserire il proprio nome e password per utilizzare l'attrezzatura." Semplicemente deselezionando questa casella possiamo eliminarlo richiesta di accesso all'accensione del computer.
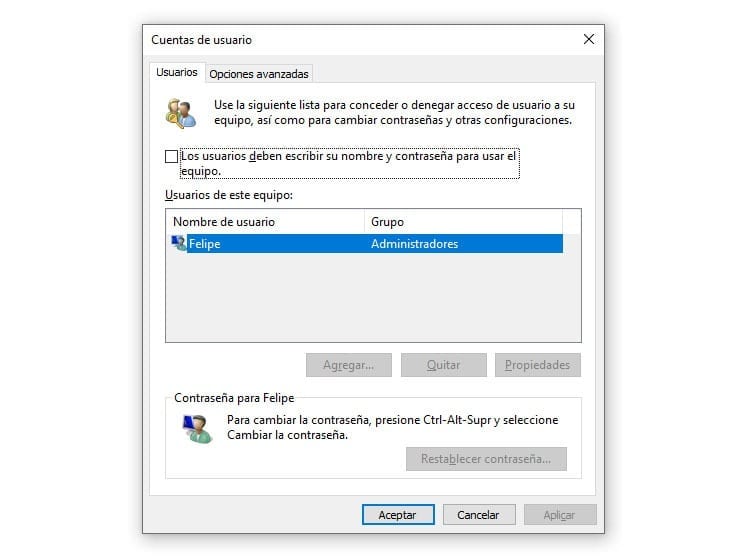
Rimuovere la password dopo aver sospeso Windows
Con il metodo precedente siamo riusciti a evitare che il sistema operativo richiedesse la password all'accensione del computer. Ma cosa succede se entra in modalità sospensione? Infatti, Windows richiederà la password per potervi accedere nuovamente.
Nel caso in cui, oltre a rimuovere la password al momento dell'accesso, lo desideri rimuovere la password nelle sospensioni, dovrai seguire qualche passaggio in più per modificare questo aspetto da Controllo account nelle Impostazioni di Windows.
La prima cosa che dovrai fare è accedere al file impostazioni di Windows. Per fare ciò, visualizza il menu Start e fai clic sull'ingranaggio sopra il pulsante di spegnimento, oppure digita "Impostazioni" nel menu Start per aprire detta sezione.

All'interno delle impostazioni di Windows dovrai cliccare su conti e poi, nel menu laterale, scorrere fino a Opzioni di avvio della sessione. Si aprirà una finestra con diverse opzioni, come la possibilità di modificare la password dell'account, aggiungere una password immagine o aggiungere un PIN, tra le altre opzioni. Per eliminare la richiesta della password dovrai guardare la prima opzione sullo schermo, "Richiedi accesso".
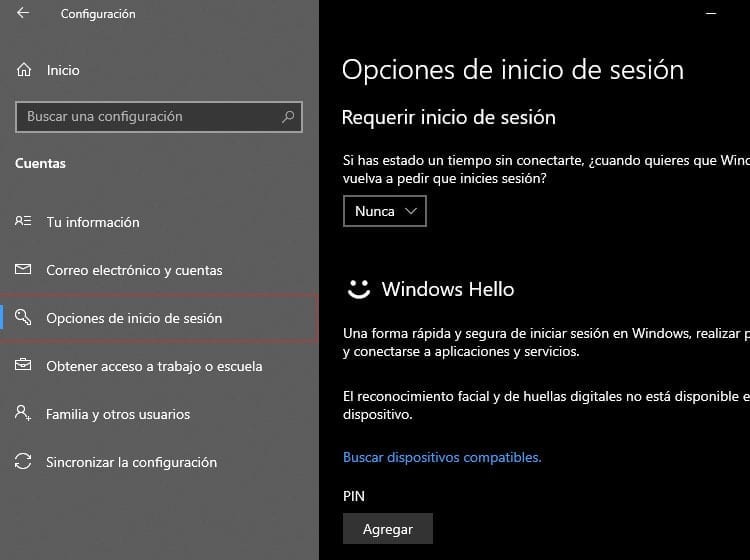
Nelle opzioni per richiedere l'accesso, il dispositivo ha solo due opzioni:
- Quando il PC si riattiva dalla modalità di sospensione
- Mai
Naturalmente, per evitare che ti chieda di accedere nuovamente, seleziona semplicemente l'opzione "Mai". Dopo averlo fatto, devi semplicemente chiudere le impostazioni di Windows. Ora puoi goderti il tuo dispositivo senza richiedere una password quando riattivi il dispositivo dopo una sospensione.
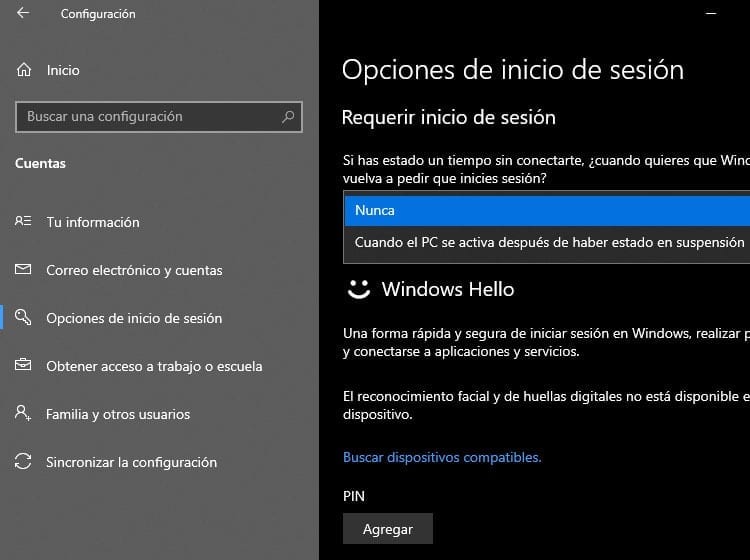
Naturalmente questa modifica non avrà alcun effetto se il tuo account è stato creato con un account Microsoft. In questo caso continuerà a richiedere la password. Per evitare questo problema sarà necessario creare un account locale e Windows.
Forse potresti essere interessato: Velocizza e ottimizza Windows 10
Crea un account locale in Windows 10
Utilizzare un account Microsoft in Windows 10 può essere molto utile. Tutti i servizi Microsoft installati sul computer saranno sincronizzati e permetteranno di mantenere aggiornate tutte le informazioni in modo semplice, senza che l'utente debba fare nulla. Tuttavia, questo può essere un problema per coloro che vogliono liberarsi del login.
Per evitare qualsiasi tipo di password, puoi creare un account locale nella squadra. In questo modo Windows non richiederà i dettagli di accesso (se l'account è configurato come fatto in precedenza), anche se i privilegi offerti da un account Microsoft in Windows 10 andranno persi.
Anche in questo caso, dovrai visualizzare il menu Start e accedere alle impostazioni di sistema facendo clic sull'icona dell'ingranaggio nell'angolo in basso a sinistra del menu. All'interno delle Impostazioni dovrai andare su Account e, questa volta, fare clic su "E-mail e account".
Nella sezione account potrai vedere l'account e-mail utilizzato per accedere al computer. Nella colonna di sinistra vedrai il testo colorato che dice "Accedi invece con un account locale". Se premi quel pulsante, il sistema ti chiederà di inserire la password attuale per verificare che sei il proprietario dell'account.
Inserendo i dettagli dell'account e accettando, indicherai che lo desideri converti il tuo account in un account locale. Non è un processo irreversibile, quindi se in qualsiasi momento desideri tornare come eri prima, devi semplicemente eseguire il processo inverso da questa stessa sezione.
Dopo la trasformazione in account locale, l'account continuerà ad avere la stessa password che aveva fino ad ora. Per eliminarlo è sufficiente andare nelle impostazioni dell'account e lì cambiare la password con quella desiderata, mantenendo i parametri di accesso come desiderato.
Rimuovere la password da un account utente Windows
Puoi rimuovere la password per accedere a Windows 10. Puoi anche impedire che ti chieda le informazioni di accesso dopo esserti svegliato dal sonno. Ma allora, perché l'account ha una password?
Nel caso in cui la password non sia affatto richiesta, sia perché nessun altro oltre a te utilizzerà l'apparecchiatura, e non vuoi che venga richiesta la password per motivi amministrativi, puoi sempre decidere rimuovere la password dall'account utente di Windows.
Rimuovere una password da un account è davvero semplice ma, come sempre, dovrai conoscere la password per dimostrare di essere il proprietario di detto account. Ciò impedisce a chiunque di modificare le password del computer.
Per eliminare i dati di accesso a Windows 10 è sufficiente seguire un procedimento molto simile ai precedenti. Ancora una volta, dovrai accedere alle impostazioni di Windows. Adesso dovrai trasferirti a Impostazioni > Account > Opzioni di accesso. All'interno di questa sezione dovrai scorrere fino alla sezione “Password” e cliccare su “Cambia” per poter modificare la password del tuo account.
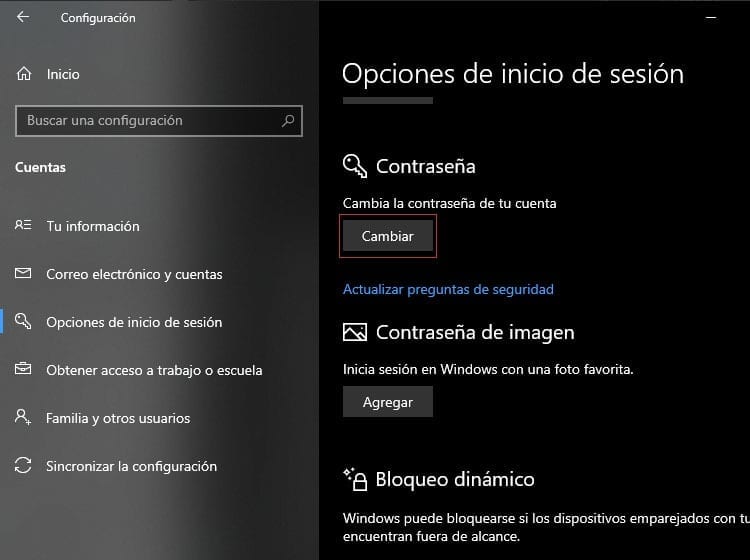
Apparirà una nuova finestra che ti consentirà di scegliere l'account di cui desideri modificare la password. Scrivi la password attuale dell'account e quando richiederà una nuova password dovrai solo lasciare vuoti entrambi gli spazi (nuova password e ripeti password).
Non inserendo alcun carattere nella sezione indicherai che non desideri utilizzare una password sul tuo computer. Accettando e riavviando il computer, puoi verificare che il PC non richieda alcuna password o altro metodo di accesso per accedere a Windows 10.
Dopo averlo verificato, puoi completare la rimozione della password dal tuo computer. Ora puoi goderti la tranquillità di, dopo aver premuto il pulsante di accensione, dimenticarti di dover fare qualsiasi altra cosa affinché il tuo computer possa accedere direttamente a Windows. Nel momento in cui verrà acceso sarà pronto per essere utilizzato.

Sono stato incollato a un monitor da quando un PC è caduto nelle mie mani nel 1997. Ora mi piace scrivere di tutto ciò che riguarda loro.
Scrittore di contenuti. Grafico e ottimizzazione per i motori di ricerca





