Ci sono diversi modi attraverso i quali sapere che scheda grafica ho, quindi di seguito ti proponiamo i metodi più efficaci, sia fisicamente che a livello software, con i quali potrai apprendere non solo il tipo di grafico, ma anche alcune delle sue caratteristiche principali.

Contenuto dell'articolo
Per sapere quale grafico ho, posso vederlo fisicamente
La prima cosa che faremo è imparare a scoprire il tipo di grafica fisica del PC, poiché di solito è il metodo più veloce ed è privo di errori, soprattutto se riscontriamo problemi con la GPU.
Naturalmente, ti consigliamo di tenere conto dei passaggi dettagliati di seguito per evitare rischi inutili:
- Scollega il computer.
- Spegnere l'alimentazione dal pulsante sul retro della torre.
- Indossare un braccialetto antistatico per evitare piccole scariche che potrebbero intaccare i componenti.
- Indossare guanti che impediscano allo sporco e al grasso delle dita di macchiare i componenti.
- Smontare o aprire la porta della torre.
- Individua la scheda grafica.
- Se non c'è abbastanza spazio per trovare l'etichetta che elenca il modello della tua scheda grafica, dovrai smontarla.
- Per rimuovere la scheda, generalmente dovremo rimuovere le viti poste all'esterno, quindi premere la leva che sgancia la scheda dalla scheda madre e tirare delicatamente.
- Adesso cerchiamo l'adesivo, generalmente posizionato sul retro, che ci dice il modello esatto della scheda.
Scopri il grafico con diversi sistemi operativi
Ora conosceremo le alternative che abbiamo per conoscere il tipo di scheda grafica installata sul nostro computer a seconda del sistema operativo che utilizziamo.
Utilizza Gestione dispositivi di Windows per scoprire qual è il tuo grafico
Un altro modo per controllare il tipo di grafica computerizzata con Windows è tramite l'amministratore di Windows, per il quale dobbiamo seguire i passaggi indicati di seguito.
- Apriamo Esplora file.
- Facciamo clic con il tasto destro su "Questa squadra" che si trova sulla sinistra.
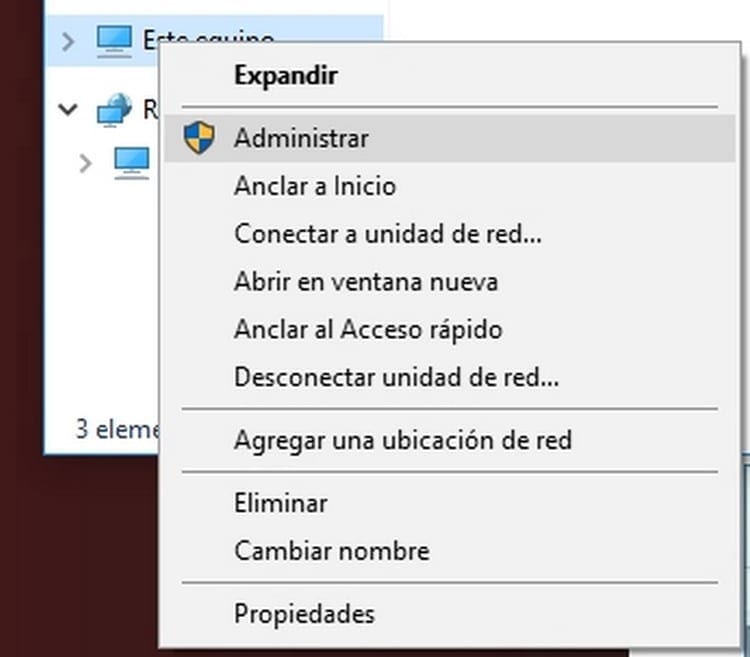
- Facciamo clic su "proprietà” e si aprirà una finestra come questa:
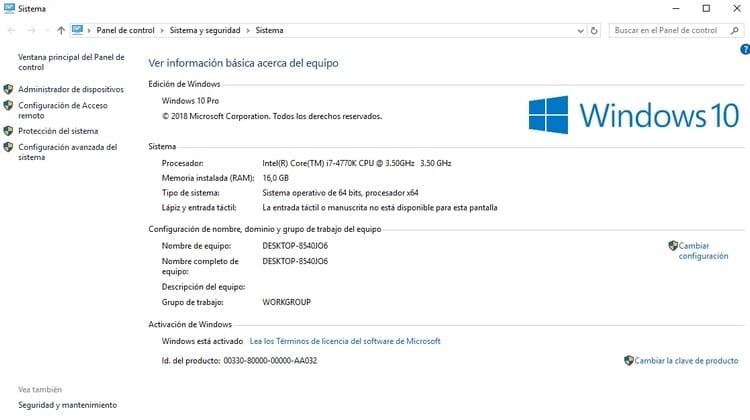
- Successivamente, sul lato sinistro facciamo clic su “Amministratore del dispositivo".
- Poiché nel nostro caso vogliamo conoscere le schede grafiche che abbiamo installato, apriamo la sezione "Schede video".
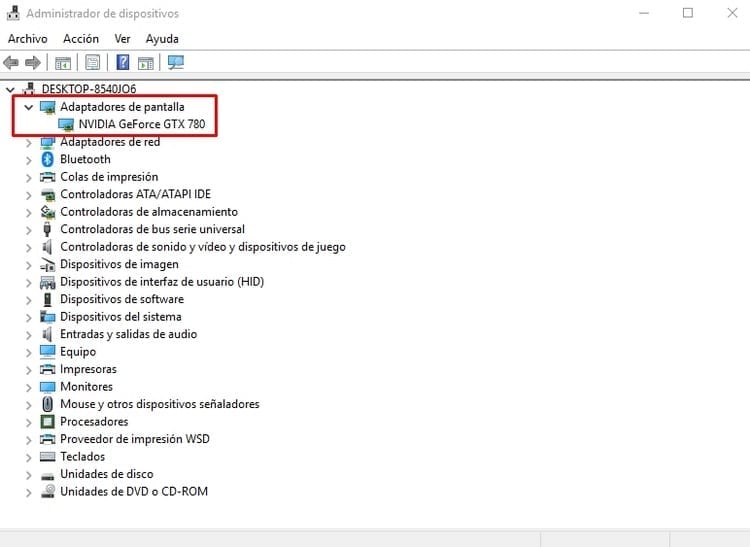
- Dove possiamo vedere i modelli di carte installati sul nostro computer.
Come posso sapere qual è il mio grafico con Linux
E se sul tuo computer è installato Linux, c'è anche la possibilità di conoscere i dettagli della scheda grafica.
Per fare ciò, non ci resta che seguire i seguenti passaggi:
- Introduciamo la riga: hwinfo – breve
- Apparirà immediatamente il modello della scheda grafica che abbiamo installato.
Programmi per conoscere il tipo di grafica che ho installato
Inoltre abbiamo anche la possibilità di utilizzare una serie di programmi molto utili con i quali potremo ottenere tutte le informazioni necessarie.
È importante tenere presente che, quando utilizziamo i programmi, è normale non solo essere in grado di sapere qual è il modello, ma avremo anche alcune funzionalità e informazioni molto preziose con le quali possiamo ottenere il massimo dal nostro scheda grafica.
Usa DirectX per sapere quale scheda grafica hai installato
Dobbiamo anche tenere conto che, grazie a DirectX, avremo la possibilità di conoscere i file tipo di grafica che monta la nostra attrezzatura informatica.
In questo caso, dobbiamo seguire i passaggi dettagliati di seguito:
- Premiamo il tasto Windows e la R, tenendoli premuti entrambi.
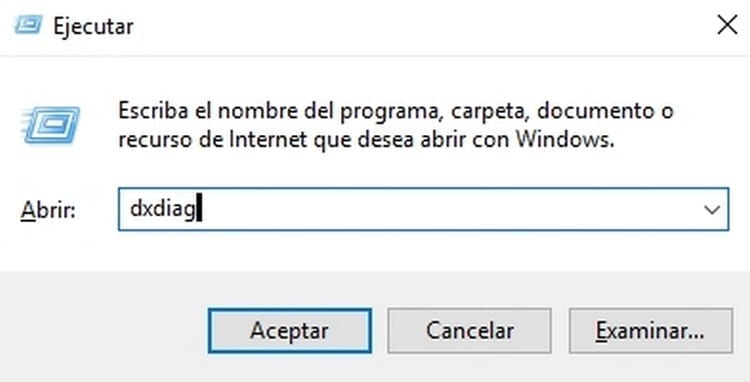
- Si aprirà una finestra in cui dovremo scrivere “dXDiagSenza virgolette.
- Verrà eseguito lo strumento diagnostico DirectX, quindi potresti vedere prima questa finestra:
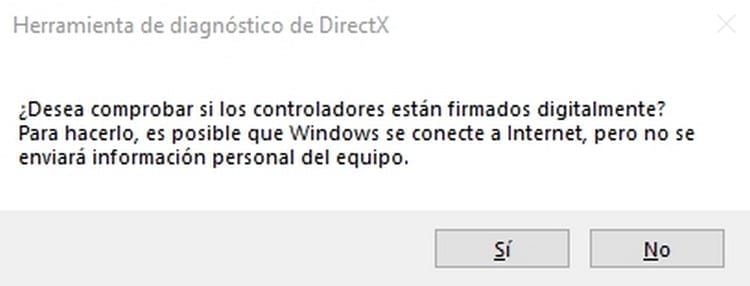
- Possiamo scegliere sì o no, poiché questo aspetto non modificherà il nostro processo.
- Ora, dopo alcuni secondi, verrà visualizzata la finestra dello strumento diagnostico:
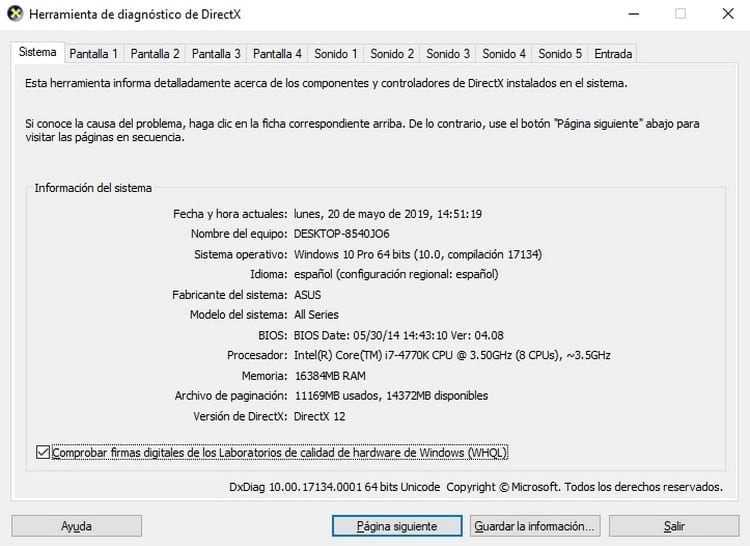
- Come possiamo vedere, qui abbiamo molte informazioni sulla nostra attrezzatura, nonché su tutti i monitor collegati e tutti i sistemi audio. A seconda del caso, verranno visualizzate più o meno schede.
- Nel nostro caso faremo clic sulla scheda sullo schermo che abbiamo installato. Se ne abbiamo diverse, possiamo passare dall'una all'altra, in modo da poter vedere a quale scheda grafica è collegata ciascuna (nel caso in cui disponiamo anche di più schede grafiche).
- In breve, quando entriamo in una qualsiasi delle schede dello schermo, vedremo qualcosa del genere:
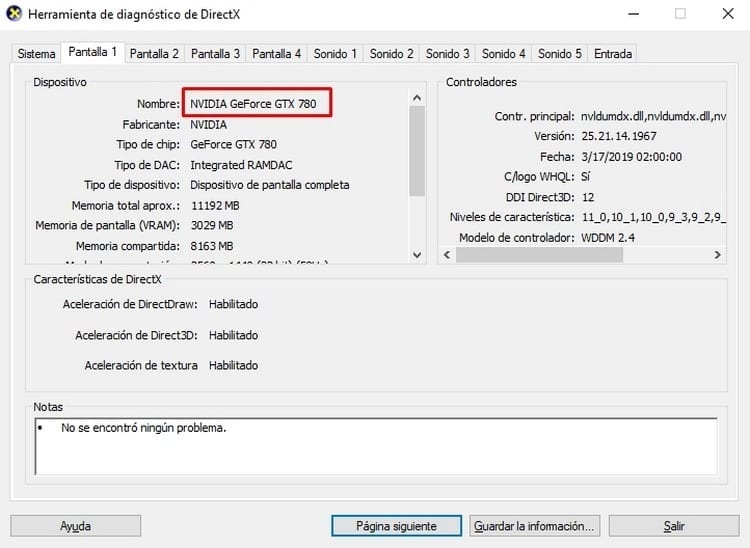
- Come possiamo vedere, qui possiamo accedere a tutti i dettagli compreso il modello della scheda grafica.
MSI Afterburner, un programma progettato per gestire la scheda grafica

In alternativa installare MSI Afterburner, un programma molto interessante con il quale potremo conoscere il modello della scheda grafica, oltre a permetterci di controllare le temperature, vedere le immagini al minuto, creare profili per la ventola o addirittura overclockare se necessario .
In questa occasione non dovremo fare altro che scaricare il programma e installarlo sul nostro computer, così potremo iniziare a esplorare tutte le funzioni che ci offre.
GPU-Z, uno strumento molto utile per scoprire quale scheda grafica utilizzo e le sue caratteristiche
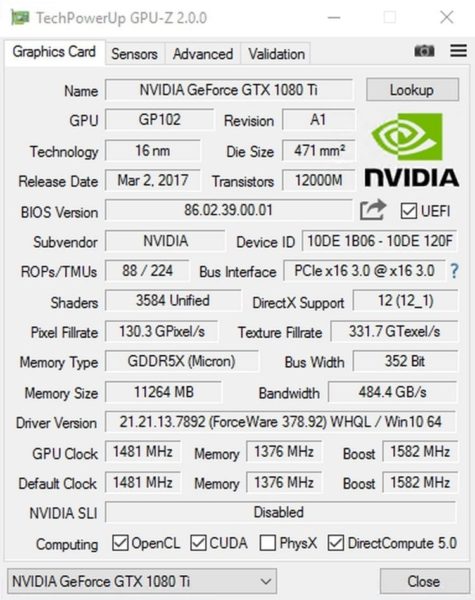
Terminiamo l'elenco con tutti i sistemi per sapere quale scheda grafica ho con uno strumento che consideriamo essenziale in ogni computer.
Si tratta di GPU-Z, uno strumento molto utile che puoi scaricare gratuitamente, che non solo ti offrirà informazioni sulla tua scheda grafica, ma potrai anche conoscerne tutti i dettagli . , comprese le sue prestazioni e altri aspetti che ti permetteranno di sfruttarlo al meglio o addirittura di sapere se c'è qualche malfunzionamento.
Insomma, è una risorsa essenziale per poter descrivere tutte le sue caratteristiche.
Va notato che questo programma supporta i produttori Nvidia, AMD, ATI e Intel, quindi copre praticamente tutte le schede sul mercato.
Studente di Ingegneria Industriale e amante della scrittura e della tecnologia, da diversi anni partecipo a diverse pagine con l'obiettivo di restare sempre informato sulle ultime tendenze e contribuire con il mio granello di sabbia a questa immensa rete di diffusione che conosciamo come Internet.




