Se quando usi lo store di Microsoft ti accorgi che il consumo di disco e CPU aumenta eccessivamente, è tempo che impari cos'è WSAPPXInoltre, impareremo i migliori trucchi per scoprire le ragioni per cui si sta verificando questo consumo eccessivo, riuscendo così a ridurlo rapidamente.

Contenuto dell'articolo
Cos'è WSAPPX e a cosa serve?
WSAPPX è un servizio Windows che viene eseguito in background ed è necessario per il corretto funzionamento del nostro sistema operativo o server.
La sua funzione, infatti, è direttamente associata alla piattaforma Windows Store, quindi il suo compito è gestire tutte le applicazioni che provengono da Windows Store.
Ciò significa che sarà incaricato di scaricare, installare, eliminare e ovviamente anche aggiornare tutti questi strumenti e piccoli programmi che installiamo per migliorare la nostra esperienza con Windows 10.
Ecco perché non dovrebbe verificarsi il problema che spesso si presenta di consumare risorse in eccesso sia del disco che della CPU, poiché non è proprio il suo scopo rallentare il funzionamento del computer.
I processi generati da WSAPPX possono essere uno o più dei tre che chiamiamo di seguito:
- AppXSVC: Questo processo si chiama AppX Deployment Service ed è responsabile dell'infrastruttura di Windows Store. È essenziale che sia in esecuzione, altrimenti potremmo avere problemi quando proviamo a eseguire una delle applicazioni che abbiamo installato dallo store di Windows. Funziona però su richiesta, il che significa che verrà attivato solo se richiesto.
- ClipSVC: poiché è noto come Client License Service, ed è anche un altro thread che funziona su richiesta ed è responsabile della gestione delle applicazioni dallo store, in modo che funzioni solo quando necessario e, in caso contrario, riscontreremo problemi nell'operazione delle app.
- WSService: Questa volta ci occupiamo del sottoprocesso Windows Store Service, che è anche responsabile della gestione e dell'amministrazione delle app in Windows Store. Verrà eseguito solo se necessario, cioè funziona su richiesta, quindi il suo funzionamento è essenziale se vogliamo mantenere una buona stabilità durante il funzionamento delle applicazioni.
Da qui è molto importante capire che il servizio WSAPPX deve essere sempre attivo, cioè non possiamo disattivarlo, altrimenti le applicazioni che ne richiedono l'esecuzione smetteranno di funzionare correttamente e non verranno nemmeno eseguite.
Come limitare il consumo di disco e CPU WSAPPX
Ora che sappiamo cos'è WSAPPX, è importante tenere presente che il consumo di disco e CPU non sarà sempre direttamente correlato a WSAPPX, ma ci sono vari elementi che possono incoraggiare un aumento del consumo proprio quando utilizziamo funzioni come WSAPPX.
Di seguito, quindi, presenteremo una serie di soluzioni tra le quali ne troverai sicuramente una che ti permetterà di riportare la tua attrezzatura al consumo normale quando WSAPPX è in esecuzione.
Studia il consumo di risorse delle applicazioni che stai utilizzando
La prima cosa che faremo è analizzare il consumo di risorse delle applicazioni che stiamo utilizzando.
Partiamo dal presupposto che WSAPPX verrà eseguito solo se eseguiamo applicazioni da Windows Store, quindi forse non abbiamo il problema con questo processo specifico, ma con la necessità di risorse di quella specifica applicazione.
In questo senso, se abbiamo diverse app Windows 10 installate sul nostro computer, quello che possiamo fare è controllare il consumo di risorse quando si esegue una di esse e confrontare quando si esegue un'altra.
In questo modo possiamo farci un'idea se il problema è che una delle app consuma più del necessario, nel qual caso dobbiamo analizzare le diverse alternative che abbiamo a nostra disposizione, come aumentare la potenza delle nostre apparecchiature.
Ma in ogni caso ti consigliamo anche di dare un'occhiata ai tre processi seguenti che ti permetteranno di analizzare se ci sono altri fattori che possono influenzare e aumentare il consumo delle applicazioni.
Analizza lo stato del tuo disco rigido
Un'altra cosa che dobbiamo fare è analizzare lo stato del disco rigido.
I passaggi che dovremo seguire per effettuare questa verifica saranno i seguenti:
- Dobbiamo accedere al prompt dei comandi come amministratori.
- Per fare ciò, nella sezione di ricerca della barra di Windows 10 scriviamo “Simbolo".
- Questo individuerà il prompt dei comandi:
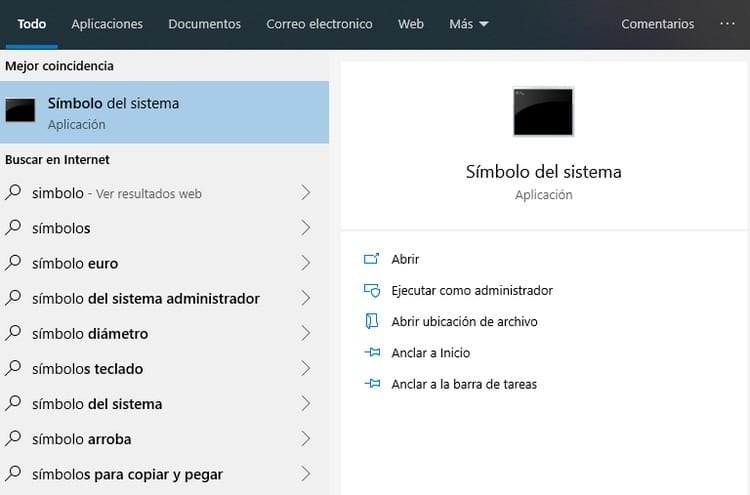
- Nel nostro caso, dobbiamo guardare la parte a destra e fare clic sull'opzione "Esegui come amministratore".
- Adesso scriviamo il comando “cd \" senza virgolette e premere il tasto Invio.
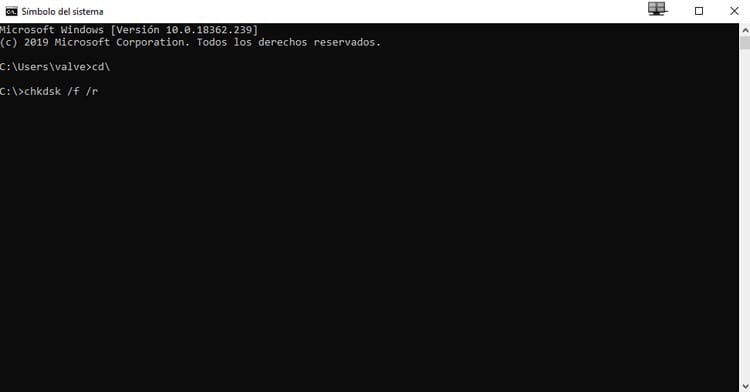
- Questo ci invierà al prompt dei comandi, dove dovremo scrivere “chkdsk / f / r” anche senza virgolette.
- Premiamo il tasto Invio, che avvierà il processo.
- Tuttavia, tieni presente che attualmente stiamo utilizzando l'attrezzatura, il che significa che il volume sarà in uso.
- Per questo motivo apparirà un messaggio in cui ti dice: “Impossibile eseguire CHKDSK perché un altro processo sta già utilizzando il volume. Si desidera che questo volume sia pronto per essere controllato al successivo riavvio del sistema? (Sì/No)".
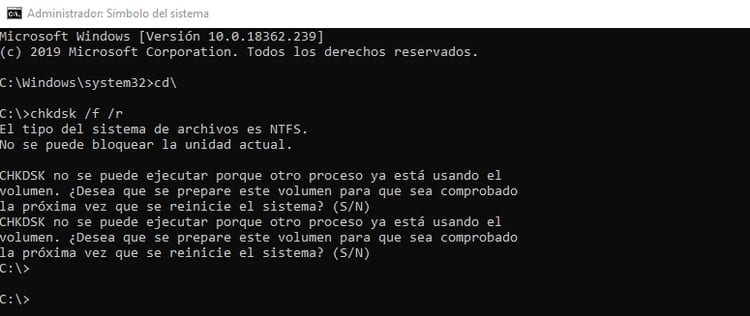
- Tutto quello che dobbiamo fare è premere il “tasto”.S", con il quale diremo che vogliamo effettivamente che il volume venga controllato al prossimo riavvio del sistema, ovvero quando il volume non sarà più in uso.
- Ora riavviamo il computer, che inizierà il processo in cui analizzerà e riparerà l'unità C:
- Sul lato destro possiamo vedere l'evoluzione del processo, e anche se di solito non richiede molto tempo, in ogni caso dobbiamo aspettare che raggiunga il 100%, ovvero quando avrà finito di analizzare e riparare l'unità, e ovviamente il sistema operativo funzionerà normalmente.
Naturalmente sul mercato abbiamo anche la possibilità di trovare altri strumenti di analisi del disco rigido molto completi, ma questa volta ci siamo concentrati sull'utilizzo dello strumento integrato in Windows 10, evitando così di dover cercare programmi alternativi che richiedono installazione .
Verifica che il tuo computer non sia infetto da un virus
È anche molto importante assicurarci che il nostro computer sia pulito, ovvero che non sia presente alcun tipo di virus o infezione che potrebbe consumare più risorse del necessario.
Per fare ciò, Windows 10 include un antivirus che funziona abbastanza bene.
Il suo nome è Windows Defender e tutto ciò che dobbiamo fare è eseguire una scansione completa per scoprire se c'è qualcosa che potrebbe causare i problemi.
Se lo fai con Windows Defender, i passaggi da seguire saranno i seguenti:
- Andiamo sulle icone sul lato destro della barra di Windows e individuiamo l'icona chiamata "Protezione di Windows" che sarà simile a questo:
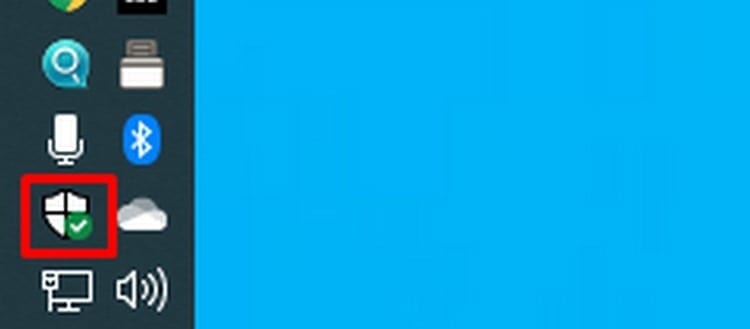
- Facciamo doppio clic su di esso.
- Si aprirà una finestra simile a questa:
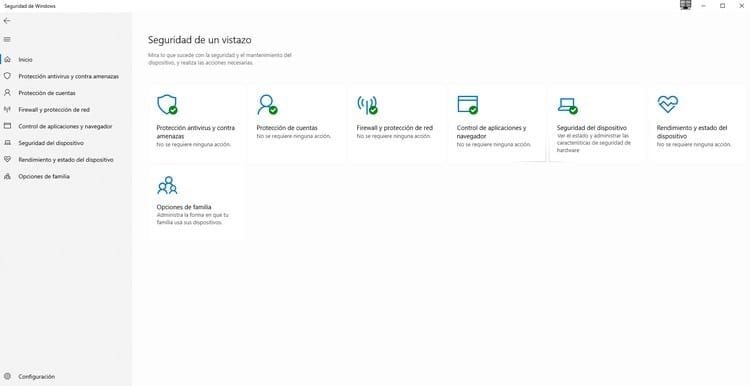
- Nel nostro caso, faremo clic sulla prima opzione che si chiama "Antivirus e protezione dalle minacce".
- A questo punto, vedremo una finestra come la seguente:
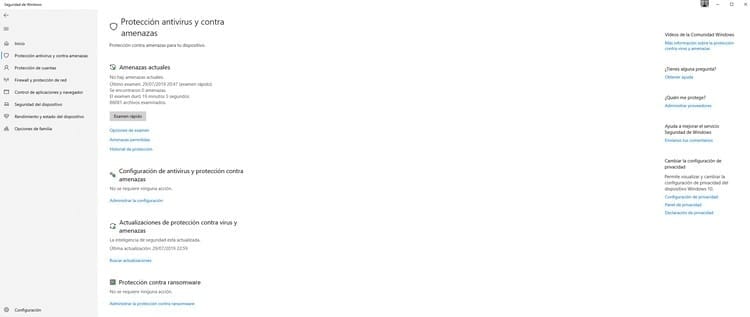
- Per impostazione predefinita, apparirà il pulsante per eseguire una scansione rapida, ma nel nostro caso vogliamo analizzare in modo approfondito lo stato del nostro dispositivo. Ecco perché faremo clic sul collegamento "Opzioni di esame".
- Ora vedremo una finestra come questa:
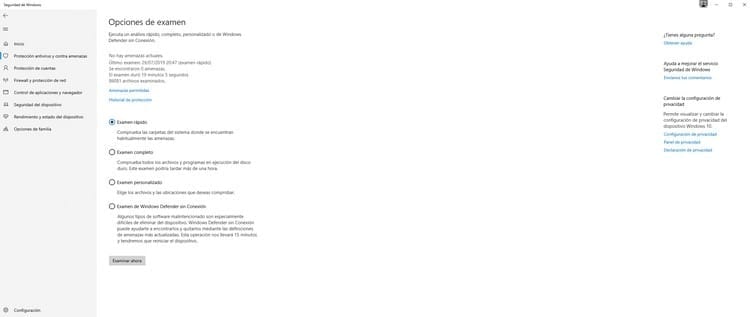
- Nel nostro caso selezioneremo la seconda opzione chiamata “Esame completo”, poiché è il processo più completo.
- Ora clicchiamo sul pulsante “Sfoglia ora” e inizierà il processo, che ricordiamo può richiedere anche più di un'ora, quindi dobbiamo essere pazienti.
Nonostante la scansione antivirus sia in corso, ti ricordiamo che potrai continuare a utilizzare normalmente il tuo computer, così da evitare che possa interrompere le tue attività quotidiane.
Disattiva l'app Windows 10 Store
È molto importante tenere presente che saremo in grado di eseguire questa funzione o processo solo nelle versioni Windows 10 Pro e Windows 10 Enterprise.
Se nessuna delle soluzioni precedenti ci ha permesso di risolvere il problema e disponiamo di una delle versioni di Windows che abbiamo indicato, abbiamo anche una terza opzione che consiste nel procedere alla disattivazione dell'applicazione Windows 10 Store.
Per fare ciò, dovremo seguire i passaggi dettagliati di seguito:
- Premiamo la combinazione di tasti Windows + R.
- Questo aprirà la sezione per eseguire i comandi, che sarà simile a questa:
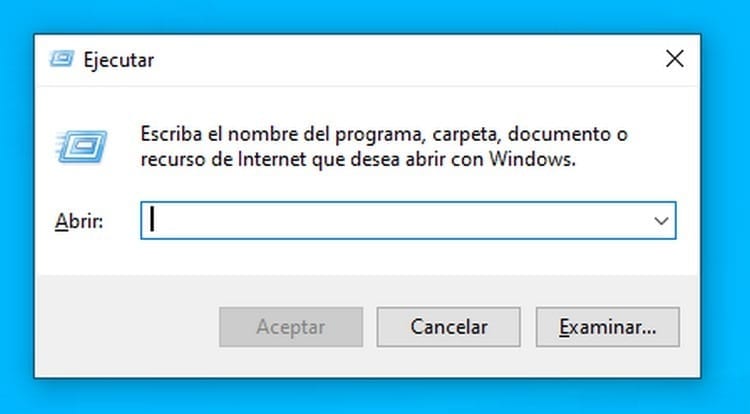
- In questa sezione dovremo scrivere il comando “msc”, ovviamente senza introdurre le virgolette.
- Facciamo clic su "Accettare” e si aprirà una finestra come questa:
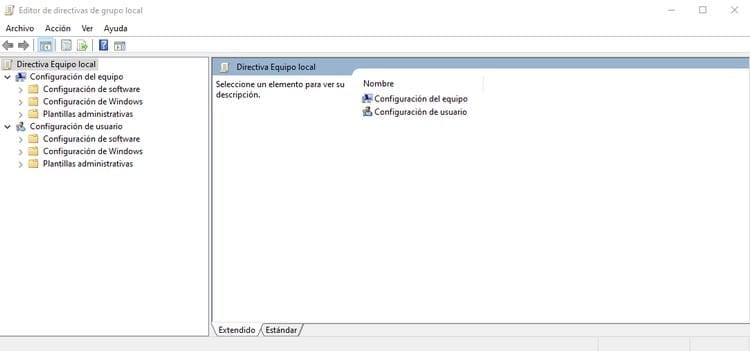
- Adesso dovremo accedere alla sezione “Configurazione dell'attrezzatura".
- Qui entriamo “Modelli amministrativi".
- Ora accediamo “Componenti di Windows".
- E finalmente entriamo nella cartella “Shop on-line".
- Si aprirà una serie di opzioni sulla destra, e nel nostro caso dovremo fare doppio clic su "Disabilita l'app Store".
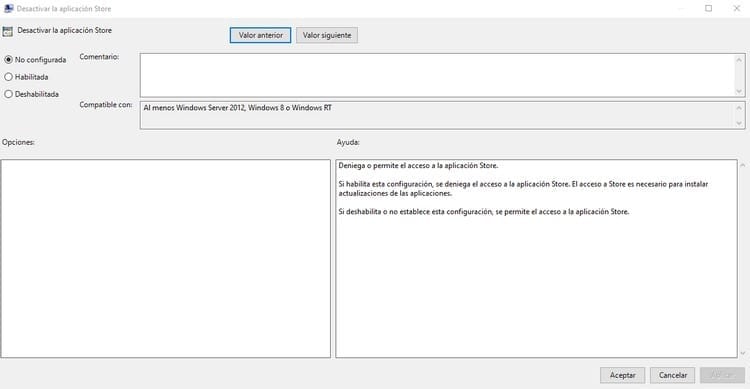
- Ora avremo davanti a noi la finestra dell'immagine precedente, che, come possiamo vedere, di default si presenta come “Non configurato", e nel nostro caso selezioneremo l'opzione "Abilitato".
- Facciamo clic su "Accettare" e avremo abilitato la disattivazione dell'applicazione Store.
Studente di Ingegneria Industriale e amante della scrittura e della tecnologia, da diversi anni partecipo a diverse pagine con l'obiettivo di restare sempre informato sulle ultime tendenze e contribuire con il mio granello di sabbia a questa immensa rete di diffusione che conosciamo come Internet.





