Se in qualsiasi occasione hai ricevuto l'errore dns_probe_finished_nxdomain, allora è importante che tu conosca i motivi per cui si è verificato, oltre a ciò conosceremo anche le diverse alternative che abbiamo a nostra disposizione quando si tratta di risolverlo.

Contenuto dell'articolo
Cosa significa l'errore dns_probe_finished_nxdomain?
Se ti stai chiedendo come correggere l'errore dns_probe_finished_nxdomain, in primo luogo è importante che tu capisca a cosa è dovuto.
Questo errore di solito si verifica principalmente tramite il browser Google Chrome, ma possiamo trovarlo anche in altre circostanze in cui ne stiamo utilizzando uno diverso, nel qual caso seguiremo anche questo tutorial passo dopo passo.
Fondamentalmente ci dice che la pagina web a cui vogliamo accedere non è disponibile, e il motivo è perché c'è un problema con la rete DNS, o perché è configurata in modo errato o perché ci sono errori di configurazione relativi alla nostra connessione Internet. .
Certo, è molto importante capire che a volte il problema di connessione è dovuto al fatto che il firewall del nostro dispositivo o attrezzatura informatica sta bloccando le pagine web, nel qual caso la solita cosa è che appare questo errore e allo stesso tempo viene lanciato un messaggio come il seguente:
Impossibile trovare il server 0.docs.google.com perché la ricerca DNS non è riuscita. DNS è il servizio di rete che converte il nome di una pagina Web in un indirizzo Internet. Questo errore è spesso causato dalla mancanza di una connessione Internet o da un'errata configurazione della rete. Può anche essere causato da un server DNS che non risponde o perché il firewall impedisce a Google Chrome di accedere alla rete.
In ogni caso, di seguito andremo a conoscere le diverse soluzioni che abbiamo a nostra disposizione a seconda del sistema operativo che stiamo utilizzando.
Come correggere l'errore dns_probe_finished_nxdomain
Conosciamo già il significato di questo errore, quindi è tempo di conoscere la soluzione.
Per questo abbiamo quattro possibili soluzioni che dipenderanno dal fatto che abbiamo installato il sistema operativo Windows, OS X, Linux o Android.
Correggi dns_probe_finished_nxdomain su Windows
Iniziamo cercando la soluzione al problema dns_probe_finished_nxdomain in Windows, per il quale eseguiremo i passaggi indicati di seguito:
- Svuota la cache del browser.
- Riavvia il browser.
Se ciò non ha risolto il problema, continueremo con il processo successivo con cui lo faremo riavviare il servizio client DNS:
- Premi la combinazione di tasti Windows + R.
- Scrive "smc".
- Cerchiamo il servizio”Client DNS".
- Fare clic con il tasto destro su questo servizio e fare clic su "Reboot".
È importante tenere presente che questa opzione di riavvio sarà attiva solo nel caso in cui si verifichi un errore nel DNS, quindi se non sei riuscito a cliccarci sopra o il problema persiste, devi continuare con quanto segue passaggi , e questa volta quello che faremo è modificare il server DNS:
- Entriamo nel Pannello di controllo.
- Accediamo alla sezione Reti e Internet.
- Ora clicchiamo su “Centro di riconsegna e ricomposizione".
- Clicca su "Cambia le impostazioni dell'adattatore” che possiamo trovare sul lato sinistro.
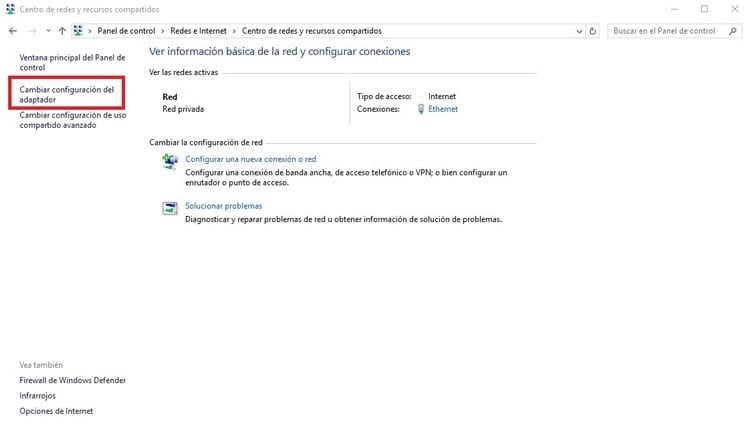
- Cerchiamo il nostro adattatore e facciamo clic con il tasto destro del mouse su di esso, quindi facciamo clic su "proprietà".
- Si aprirà una finestra come la seguente:
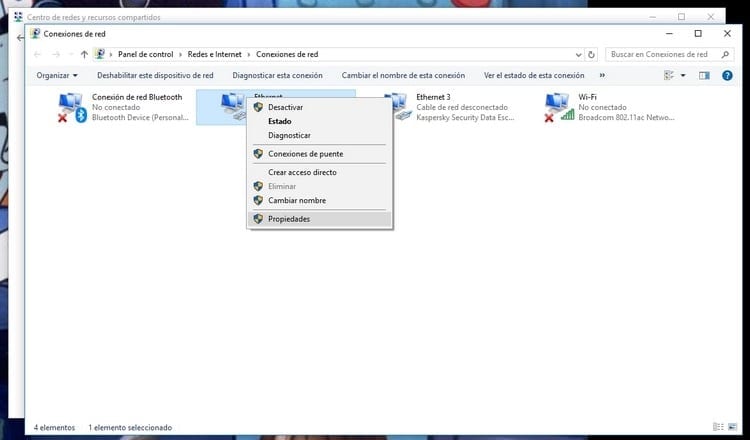
- Passiamo alla linea”Protocollo Internet versione 4 (TCP / IPv4)" e facciamo clic su di esso.
- Clicca sul pulsante "proprietà“e rimaniamo sul conto”Generale".
- Attiviamo la casella “Utilizzare i seguenti indirizzi del server DNS” e nelle caselle dovremo scrivere 8.8.8.8 in quella in alto e 8.8.4.4 in quella in basso, come puoi vedere in questa immagine.
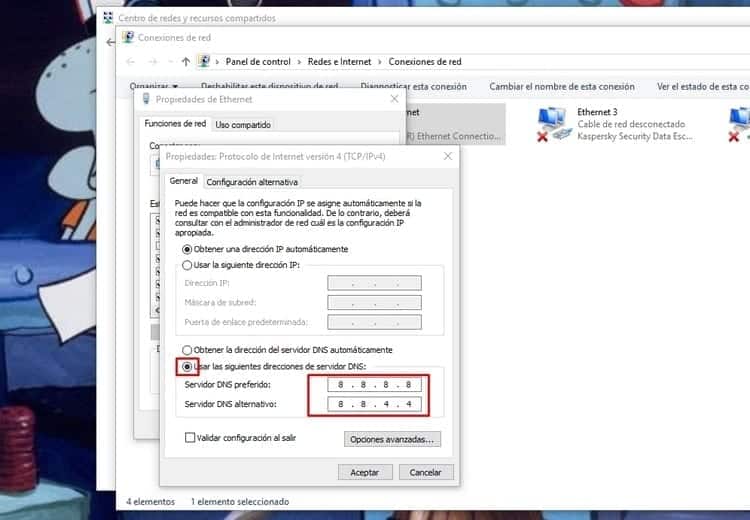
Ora l'errore dovrebbe essere stato risolto, anche se in alcuni casi molto particolari potrebbe continuare a persistere.
Se questa è la situazione in cui ci troviamo, ripeteremo tutti i passaggi in quest'ultima sezione, anche se invece di scrivere gli indirizzi che abbiamo indicato nell'ultimo punto, scriveremo 208.67.222.222 in quello sopra e 208.67.220.220. XNUMX nel riquadro sottostante.
Correggi dns_probe_finished_nxdomain su Mac
Se il problema si verifica su un Macintosh, dobbiamo seguire i passaggi dettagliati di seguito:
- Svuota la cache del browser.
- Riavvia il browser.
In molti casi, questo risolve il problema, ma in caso contrario, devi continuare con i passaggi dettagliati di seguito:
- Dobbiamo accedere alle Preferenze di Sistema.
- Ora entriamo in Rete.
- Clicchiamo sul pulsante “avanzato" che appare in basso.
- Entriamo nella scheda “DNS".
- Aggiungeremo nuovi server DNS, quindi nella colonna denominata "Server DNS”, osserveremo che in basso è presente un pulsante con il segno “+".
- Facciamo clic su di esso e aggiungiamo la riga 8.8.8.8 e 8.8.4.4.
- Clicca su "Accettare" e ora tutto dovrebbe funzionare correttamente.
Se continui ad avere problemi, eseguiremo nuovamente l'intero ultimo processo, ma questa volta aggiungeremo altre due linee DNS che saranno 208.67.222.222 e 208.67.220.220.
Correggi dns_probe_finished_nxdomain su Linux
Questo problema può verificarsi anche con Linux, nel qual caso i passaggi saranno questi:
- Svuota la cache del browser.
- Riavvia il browser.
Ora non dovresti più riscontrare il problema, ma se visualizzi ancora il messaggio di errore, procedi nel seguente modo:
- Facciamo clic sulla ruota dentata nell'angolo in alto a destra dello schermo.
- Selezioniamo l'opzione “Modifica connessioni…”.
- Facciamo clic sulla connessione corrente e quindi facciamo clic sul pulsante "Modifica".
- Andiamo nella sezione Server DNS e in essa scriviamo l'indirizzo 8.8.8.8.
Se questo non ha risolto il problema, dobbiamo procedere a cambiare l'indirizzo in 8.8.4.4, 208.67.222.222 o 208.67.220.220.
Correggi dns_probe_finished_nxdomain su Android
Infine, se ti è successo su Android, devi eseguire questo processo:
- Svuota la cache del browser.
- Riavvia il browser.
Nella maggior parte dei casi, questo è sufficiente per risolvere l'errore dns_probe_finished_nxdomain, ma se continui a riceverlo, ecco cosa devi fare:
- Vai in Impostazioni.
- Accedi alla sezione Wi-Fi.
- Seleziona la tua rete e tienilo premuto finché non viene visualizzato il menu in cui devi fare clic su "Modifica rete".
- Accedi alla sezione delle opzioni avanzate cliccando su “Opzioni avanzate”.
- Ora andiamo alla sezione “Impostazioni IP” e selezioniamo l’opzione “IP statico”.
- Nelle sezioni DNS scriviamo, in DNS 1, 8.8.8.8, e in DNS 2, 8.8.4.4.
- Riavviamo la rete (disconnettiamo e connettiamo o addirittura riavviamo il dispositivo).
Questo è sufficiente, quindi non dovresti più avere alcun problema, ma se persiste ti consigliamo di provare a sostituire questi DNS con 208.67.222.222 e 208.67.220.220.
Altre soluzioni per l'errore dns_probe_finished_nxdomain se le precedenti non hanno funzionato per te
Nella maggior parte dei casi, con i trucchi che abbiamo menzionato sopra, è sufficiente risolvere il problema, ma ce n'è sempre uno molto particolare in cui non lo risolviamo così facilmente.
Per questo motivo, ti spiegheremo altri trucchi che dovresti conoscere e che dovrai applicare nel caso in cui a questo punto non sei ancora riuscito a risolverlo.
Rinnova l'indirizzo IP
Innanzitutto rinnoveremo l'indirizzo IP, poiché di solito l'indirizzo IP del sito che stiamo cercando di visitare viene automaticamente memorizzato nella cache DNS, grazie alla quale si ottiene una significativa riduzione della larghezza di banda necessaria .
Ciò ci consente una maggiore velocità quando visitiamo qualsiasi pagina web, ma può anche succedere che la cache sia obsoleta o addirittura danneggiata, cosa che generalmente si verifica a causa di un errore nell'indirizzo IP del nostro sistema.
Per questo motivo, ciò che faremo ora è rinnovare l'indirizzo IP e per farlo seguiremo i passaggi dettagliati di seguito:
- Premiamo la combinazione di tasti Windows Plus R.
- Nella finestra che appare scriviamo “cmd" ma senza virgolette.
- Ora premiamo la combinazione di tasti Ctrl + ALT + Invio, che accederà al prompt dei comandi come amministratori.
- Una volta dentro scriveremo il seguente comando: “ipconfig / release” (senza virgolette), che rilascerà l'indirizzo IP.
- Adesso scriviamo il comando: “ipconfig / flushdns" (senza virgolette), che rilascerà la cache DNS.
- Una volta terminato il processo, scriviamo il comando: “ipconfig / renew" (senza virgolette) quindi rinnoveremo l'indirizzo IP.
- E ora eseguiamo il comando: “reset di winsock di netsh” (senza virgolette) con cui andremo a resettare il catalogo di rete.
Ripristina Google Chrome
Se il processo precedente continua a non risolvere l'errore, ora proveremo a ripristinare Google Chrome e ancora una volta dovremo seguire i passaggi dettagliati di seguito:
- Apri Google Chrome.
- Nella barra degli indirizzi scriviamo “chrome: // flags /" (senza virgolette).
- Si apre una nuova scheda dove, in alto, vedremo il pulsante “Riportare alle condizioni originali".
- Facciamo clic su di esso e in questo modo avremo riportato Google Chrome allo stato iniziale.
Ripara il file Hosts
È difficile per te vedere ancora l'errore se hai seguito uno dopo l'altro tutti i passaggi che abbiamo indicato nel tutorial, ma se persiste, proveremo l'ultima possibilità che abbiamo a nostra disposizione, ovvero riparare il file Hosts.
Si tratta di un file di configurazione di Windows essenziale, poiché tramite esso è possibile associare i domini ai file Indirizzi IP corrispondente.
Tuttavia, in un dato momento si può evitare che si verifichi un errore di configurazione nel file stesso, così che quel giorno potrebbe verificarsi il motivo per cui potrebbe verificarsi l'errore dns_probe_finished_nxdomain che ci impedisce di accedere alla pagina che vogliamo visitare.
Bene, per riparare questo file o, meglio, apportare le correzioni, seguiremo i passaggi seguenti:
- Apriamo Esplora file di Windows e accediamo al percorso: C:\Windows\System32\drivers\etc
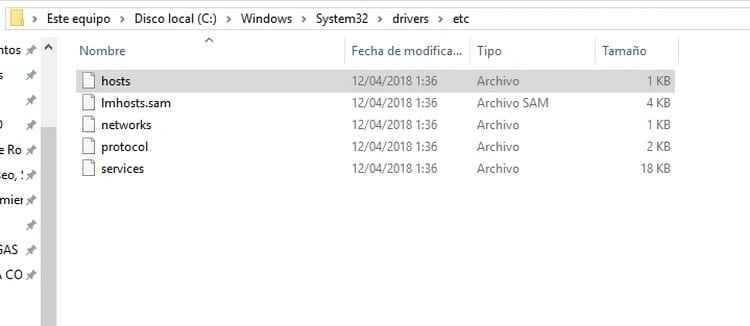
- Una volta dentro, facciamo clic con il tasto destro sul file “padroni di casa" e selezionare l'opzione "Per aprire con".
- Scegliamo l'applicazione Blocco note e accettiamo.
- Ora dovremmo vedere un documento come questo:
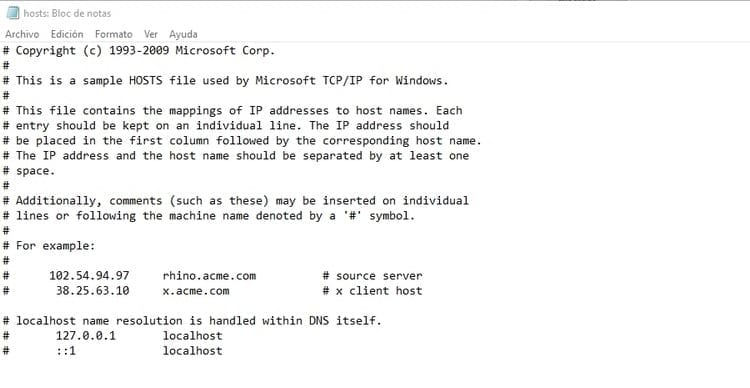
- Se ci sono più indirizzi IP, dobbiamo eliminarli, poiché in linea di principio sarebbero quelli che bloccano l'accesso ai siti Web in cui si verifica il problema.
Fondamentalmente queste sono tutte le alternative che abbiamo a nostra disposizione quando si tratta di risolvere il problema. problema dns_probe_finished_nxdomain, quindi ti consigliamo di iniziare dando un'occhiata alle prime soluzioni che ti abbiamo fornito all'inizio, e poco a poco scendi finché non riesci a risolvere questo problema che ti ha impedito di accedere a quella pagina o pagine in cui ti trovavi interessato.
Studente di Ingegneria Industriale e amante della scrittura e della tecnologia, da diversi anni partecipo a diverse pagine con l'obiettivo di restare sempre informato sulle ultime tendenze e contribuire con il mio granello di sabbia a questa immensa rete di diffusione che conosciamo come Internet.




