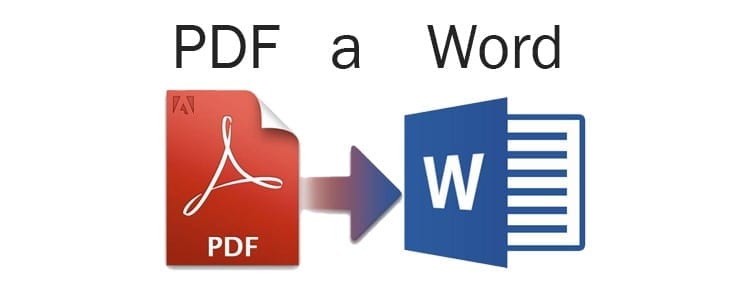Word online Si tratta della versione Internet della suite per ufficio Microsoft Office, con la particolarità che potremo usufruirne in modo completamente gratuito. Scopriremo quindi alcune delle principali funzionalità che avremo a nostra disposizione, oltre a tutto ciò di cui abbiamo bisogno per poter usufruire di Word Online gratuitamente.
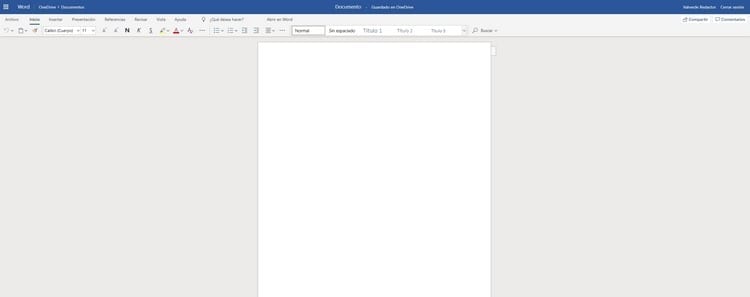
Contenuto dell'articolo
Cos'è Microsoft Word
Innanzitutto è molto importante comprendere lo strumento con cui abbiamo a che fare.
Una suite per ufficio è fondamentalmente un insieme o un pacchetto di programmi attraverso i quali è possibile svolgere le attività quotidiane in qualsiasi tipo di ufficio.
Nello specifico, lo strumento Word online è una versione più semplificata di programma Microsoft Office Word a pagamento, così avremo la maggior parte delle funzioni a nostra disposizione senza dover pagare il programma.
Ovviamente tutto ciò è del tutto legittimo, e nello specifico parliamo di un programma indispensabile non solo per il lavoro, ma anche per lo studio e per la vita quotidiana della nostra casa, poiché è lo strumento più utilizzato per scrivere documenti e testi. .
Detto questo, conosceremo un po' meglio tutto ciò che abbiamo a nostra disposizione e che potrai sfruttare liberamente senza sborsare un solo centesimo.
I vantaggi e gli svantaggi dell'utilizzo di Office
È importante tenere presente che l'utilizzo del pacchetto Office Online offre una serie di vantaggi che è importante evidenziare rispetto all'acquisizione della licenza per il nostro team, sebbene presenti anche alcuni inconvenienti su cui è importante per noi essere chiari .
I vantaggi di Office Online
Innanzitutto evidenziamo i vantaggi di questo sistema rispetto all'acquisto della licenza:
- Possiamo utilizzare tutti gli strumenti di Microsoft Office in modo completamente gratuito.
- Non importa da quale computer lavoriamo, poiché possiamo sempre accedere ai nostri file e agli strumenti di Office tramite Internet.
- Possiamo creare file ovunque nel mondo e con qualsiasi tipo di dispositivo, nonché condividerli.
- Porteremo sempre con noi i nostri file senza bisogno di portare con noi una memory stick o un altro dispositivo, poiché solo avendo una connessione Internet possiamo accedervi, il che ci dà più sicurezza e maggiore versatilità.
- Non dimenticheremo mai nessun documento importante a casa.
- Evitiamo il rischio che la nostra memory stick o il nostro disco rigido si rompano e perdano documenti importanti.
- Siamo protetti contro la perdita della pendrive o del disco rigido, impedendo che i file siano accessibili in questo modo da terzi.
- Possiamo lavorare in tempo reale con altri utenti sullo stesso documento.
Gli svantaggi di Office Online
Ma ovviamente non vogliamo che tu venga ingannato, quindi elencheremo anche alcuni dei principali inconvenienti che avremo se scegliamo questa opzione invece di pagare la licenza:
- Tutti i programmi inclusi nel pacchetto sono limitati rispetto alla versione a pagamento.
- Dobbiamo avere una connessione Internet ogni volta che vogliamo lavorare con uno di questi programmi.
- I documenti sono gestiti tramite OneDrive, il che implica che esiste un rischio maggiore di accesso da parte di terzi rispetto a quando li abbiamo sul nostro dispositivo di archiviazione.
- L'area di lavoro è leggermente più piccola, poiché eseguiamo il programma nel browser, quindi la barra superiore è abbastanza visibile. In ogni caso possiamo risolvere questo problema modificando le visualizzazioni o premendo il tasto F11.
- Nella versione online non potremo utilizzare la combinazione Ctrl + rotellina del mouse per modificare lo zoom del documento, poiché è vero che cambia la sua dimensione, ma cambia anche la dimensione dei pulsanti e degli accessi superiori nonché dei pannelli laterali, occupando molto spazio. È un posto in cui possiamo usare i pulsanti di zoom di cui dispone il programma stesso.
In sostanza questi sono gli aspetti di cui dobbiamo tenere conto indipendentemente dal fatto che siamo interessati o meno a pagare una licenza.
Quali altri programmi Office gratuiti ho a disposizione?

Prima di spiegare il processo per accedere e iniziare a utilizzare Word, è importante comprendere che, nello stesso tutorial, avremo automaticamente accesso a tutti gli altri prodotti o programmi Office.
Ciò significa che avremo accesso a:
- libro dei contatti: questa è una rubrica direttamente collegata al nostro account Outlook.com. In esso possiamo salvare tutti i nostri contatti, compresi una serie di dati come nome e cognome, indirizzo email, numero di telefono, dove lavori, indirizzo di casa e dell'azienda, sito web, compleanni e anniversari, se hai un partner, e possiamo anche aggiungere note personali tra molte altre.
- Calendario Microsoft: Il calendario è un'altra risorsa essenziale oggi, poiché è fondamentalmente un'agenda completa che possiamo organizzare in modo tale da attivare gli avvisi e, in ogni momento, potremo tenere ben organizzati tutti i nostri appuntamenti e faccende. Inoltre, possiamo creare diversi calendari per differenziare gli studi dal lavoro, dal tempo libero, dalla famiglia, ecc.
- Excel: Si tratta di un magnifico foglio di calcolo con il quale potremo lavorare in modo molto semplice e con una grande quantità di risorse sia per lavorare, studiare o anche gestire la nostra casa.
- Moduli on-line: Con questa applicazione avremo la possibilità di creare tutti i tipi di sondaggi e questionari nel modo più semplice, veloce e gratuito.
- Microsoft Onedrive: Si tratta del sistema di cloud storage con il quale otterremo, in modo completamente gratuito, un totale di 5 GB di spazio di archiviazione per tutti i nostri file, email e informazioni in generale.
- OneNote: Si tratta di un gestore molto comodo attraverso il quale potremo creare schede e diverse sezioni e sfruttare il suo stile visivo per organizzare qualsiasi tipo di idea, lavoro, progetto, ecc.
- Outlook: Questa è la posta elettronica di Microsoft, cioè quella che prima si chiamava Hotmail.
- PowerPoint online: uno strumento fantastico con cui potremo creare le nostre presentazioni per il lavoro, la casa o anche per lo studio.
- Skype: lo strumento per eccellenza per comunicare con persone di qualsiasi parte del mondo in modo completamente gratuito, sia tramite chat, con la possibilità di inviare tutti i tipi di file, link, ecc., sia tramite chiamata o videochiamata gratuita.
- Ondeggiare: Si tratta di un'applicazione per dispositivi mobili che ci permette di presentare le nostre idee per realizzare qualsiasi cosa, dai progetti a tutti i tipi di presentazioni.
- Word: Questo è il programma di cui ci occupiamo principalmente in questa occasione, e non avremmo un pacchetto completo se non avessimo questo strumento da ufficio necessario per creare tutti i tipi di documenti con una moltitudine di funzionalità.
Di cosa ho bisogno per avere accesso a Word Online
L'unica cosa di cui avremo bisogno per avere accesso a Word Online sarà la seguente:
- Account Outlook o Hotmail: Se non hai un account Hotmail, ti consigliamo di dare un'occhiata a questo tutorial per creare un account Outlook o un account Hotmail, se ce l'hai, l'unica cosa di cui avrai bisogno saranno i dati di accesso.
- Connessione a Internet: È anche molto importante disporre di una connessione Internet, poiché è un prodotto online, quindi lavoreremo sempre tramite Internet.
Come accedere a Word
Una volta che abbiamo tutto il necessario che abbiamo indicato nella sezione precedente, dovremo seguire questi passaggi per accedere a Word Online:
- Innanzitutto, accediamo alla home page di Microsoft per Outlook.
- Inseriamo il nostro indirizzo email, il numero di telefono che abbiamo collegato al nostro account se lo abbiamo fatto, oppure il nostro è Skype. Clicchiamo su “seguente".
- Scriviamo la nostra password, quindi non dobbiamo fare altro che cliccare su “Accesso” e potremo accedere alla piattaforma Office Online.
- In questo momento vedrai qualcosa di simile a questo:
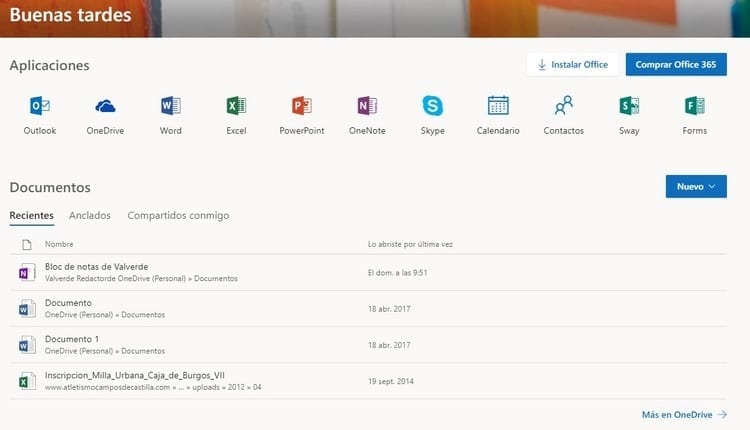
- In alto vedrai che hai tutte le applicazioni disponibili di cui abbiamo parlato prima, cioè tutte le applicazioni di Office Online.
- Nel nostro caso faremo clic sul pulsante “Word" come puoi vedere nella seguente immagine:

- La prima cosa che apparirà sarà una finestra simile a quella che si apre quando entriamo Parola per PC, ovvero le diverse preconfigurazioni di template che possiamo scegliere, tra le quali troviamo, innanzitutto, “Nuovo documento vuoto".
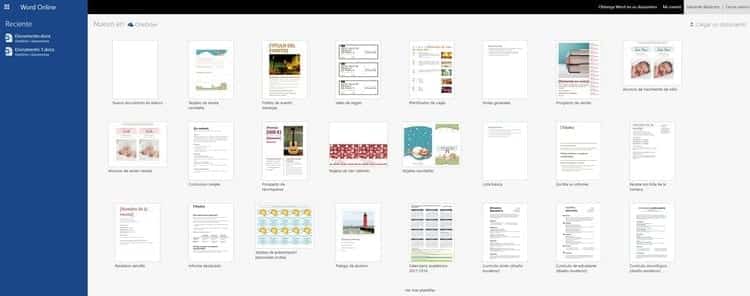
- Questo sarà quello che useremo più frequentemente, ma possiamo aprirne uno qualsiasi.
Le caratteristiche principali di Word Online
Una volta aperto il nostro primo modello, noteremo che in alto vediamo le solite schede attraverso le quali possiamo accedere a tutte le opzioni e funzioni di Word Online.
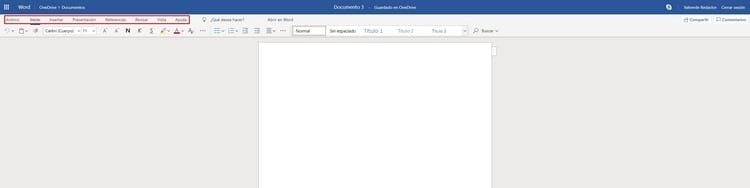
Fondamentalmente dobbiamo solo muoverci all'interno di questi menu dove possiamo trovare tutte le opzioni disponibili.
Ovviamente, come ti abbiamo detto all'inizio, troveremo meno funzionalità rispetto al caso di Parola per desktop, ma in ogni caso qui compare in tutte le opzioni di utilità più comuni, così in molti casi non ci perderemo troppe cose.
Nello specifico, queste sono le schede che abbiamo a disposizione:
Scheda File Word
Se clicchiamo sulla scheda File, apparirà qualcosa di simile a questo:
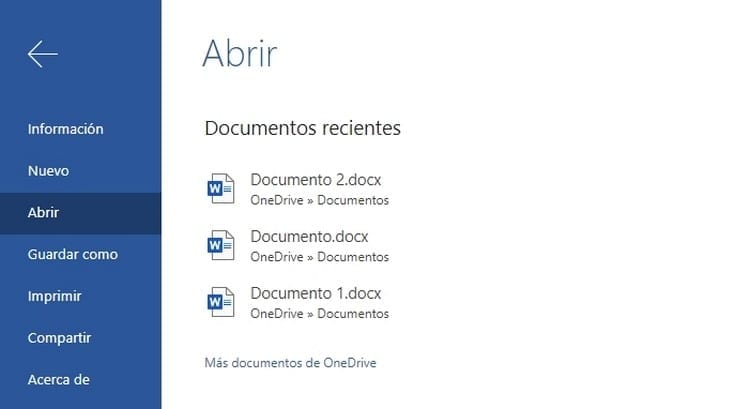
Come possiamo vedere, qui compaiono tutti i documenti che abbiamo aperto di recente, oltre a una serie di opzioni direttamente correlate alla gestione dei documenti, evidenziando quanto segue:
- Informazioni: In questa sezione avremo la possibilità di trovare informazioni relative al documento che abbiamo aperto in quel momento.
- Nuovo: Questa sarà l'opzione che sceglieremo se vogliamo creare un nuovo documento. Ricorda che questo ci porterà alla finestra in cui abbiamo i diversi modelli tra cui possiamo scegliere, o addirittura creare un documento vuoto.
- aperto: accederemo qui quando vogliamo aprire alcuni dei documenti che abbiamo salvato.
- Salva come: Con questa opzione avremo la possibilità di scegliere il luogo in cui vogliamo salvare il documento attualmente aperto, nonché il nome che vogliamo assegnargli, il formato e altre opzioni.
- stampa: Se vogliamo stampare il documento che abbiamo aperto, dobbiamo accedere a questo pulsante. All'interno avremo le diverse opzioni che possiamo scegliere quando configuriamo la stampa e anche la stampante con cui vogliamo lavorare.
- condividi: è la sezione attraverso la quale potremo condividere il documento aperto con qualsiasi altro utente, così avremo anche la possibilità di lavorare con più persone contemporaneamente sullo stesso documento.
- su: Finalmente qui potremo imparare tutto ciò che riguarda la versione di Word Online che abbiamo a nostra disposizione.
Scheda Home
Da parte sua, la scheda Home ci offre il seguente menu:
![]()
Questa è una rapida definizione delle diverse funzioni che avremo a nostra disposizione:
- Disfare- Questa è un'opzione attraverso la quale possiamo annullare le ultime modifiche apportate al documento.
- appunti: questo sarebbe il “pulsantePrendere", cioè quello che ci permetterebbe di incollare il contenuto che è stato memorizzato negli appunti.
- Copia formato: con questo pulsante copiamo ciò che abbiamo selezionato in modo che vada negli appunti, e in questo modo potremo poi incollarlo altrove.
- nome del carattere: scegliamo il carattere che vogliamo utilizzare nel documento.
- Dimensione del font: Attraverso questo elenco a discesa avremo la possibilità di selezionare la dimensione del carattere che vogliamo utilizzare.
- Aumenta la dimensione del carattere: Si tratta di un pulsante con il quale potremo aumentare la dimensione del carattere senza dover utilizzare il menu a tendina precedente.
- Ridurre la dimensione del carattere: e in questo caso possiamo ridurre la dimensione del carattere senza la necessità di utilizzare il menu a tendina per scegliere la dimensione specifica.
- Negritas: ci permette di attivare il grassetto nel testo.
- Corsivo: permette di attivare il corsivo nel testo.
- Sottolineato: permette di attivare la sottolineatura nel testo.
- Evidenziare: Questa funzione ci permetterà di sottolineare un testo specifico come se lo stessimo facendo con un pennarello fluorescente. Cliccando sulla piccola scheda che appare a destra potremo scegliere il colore di sottolineatura che vogliamo utilizzare.
- Colore del carattere: Questa sezione ci permetterà di scegliere quale colore vogliamo utilizzare in una parte specifica del testo. Allo stesso modo, avremo la possibilità di scegliere tra diversi colori cliccando sulla freccia a destra.
- Formato chiaro: con questo pulsante potremo eliminare la formattazione di una determinata parte del testo che abbiamo selezionato automaticamente, ovvero potremo inserire il testo con le sue caratteristiche predefinite senza dover rimuovere ogni formattazione una per una.
- Altre opzioni di carattere: abbiamo più opzioni per quanto riguarda la gestione del carattere, come la possibilità di cancellare il testo o anche aggiungere un pedice o un apice, funzioni essenziali soprattutto se scriviamo testi matematici o scientifici in generale.
- puntato: È anche possibile creare vignette, personalizzate o scegliendo una di quelle visualizzate nella libreria. Ricorda che hai a tua disposizione anche liste con più livelli che puoi configurare a tuo piacimento.
- Numerazione: Nello stesso modo in cui possiamo usare i punti elenco, possiamo anche usare la numerazione e ovviamente anche selezionare più livelli se necessario.
- Riduci trattino: Questo pulsante ci consente di diminuire il rientro una volta per ogni pressione.
- Aumenta il rientro: e questo ci permette di aumentare il rientro una volta per ogni clic.
- allineamento del testo: Abbiamo anche la possibilità di scegliere l'allineamento che vogliamo per il testo, se è stato centrato, allineato a sinistra, allineato a destra o giustificato.
- Altre opzioni di paragrafo: abbiamo altre opzioni aggiuntive per i paragrafi come scegliere la distanza tra le righe, cioè configurare l'interlinea, oltre a scegliere un rientro speciale, se vogliamo scrivere il testo da sinistra a destra o da destra a sinistra, e Possiamo anche accedere a un menu attraverso il quale gestire le opzioni di un paragrafo specifico.
- stili- Come nella versione a pagamento, abbiamo la possibilità di scegliere tra diversi stili per il nostro testo o per un paragrafo particolare. Ricorda che cliccando sulla freccia a destra il menu si espanderà così avrai accesso a molti più paragrafi. Allo stesso modo, hai anche due opzioni che ti permetteranno di applicare stili o addirittura eliminare la formattazione, lo abbiamo fatto con un pulsante che abbiamo elencato poco sopra.
- CERCA: con questa opzione avremo la possibilità di cercare il contenuto nell'intero testo, o anche, se guardi da vicino, avrai anche l'opzione Sostituisci che ti permetterà di scegliere il testo da modificare e il testo con cui vuoi effettua la modifica, cucendo in modo che tutto possa essere cambiato con un solo clic. In ogni caso questa opzione aprirà un pannello di navigazione sulla sinistra dove avremo la possibilità di selezionare ciò che desideriamo.
Inserisci scheda
Questo è ciò che vedremo quando clicchiamo sulla scheda Inserisci:
![]()
Se vuoi sapere a cosa serve ciascuno di questi motori, lo spieghiamo di seguito:
- salto di pagina: con questo pulsante possiamo scegliere se vogliamo che appaia l'interruzione di pagina.
- Tabla: con questo pulsante avremo la possibilità di creare una tabella. Sul lato destro abbiamo una freccia sulla quale, se cliccata, appariranno più opzioni, come la personalizzazione della tabella tramite un menu.
- Immagine: Questo pulsante è quello che ci permetterà di accedere ad un menu attraverso il quale potremo selezionare l'immagine che vogliamo inserire nel nostro documento. Possiamo scegliere se cercare l'immagine tramite il motore di ricerca di Bing, se vogliamo estrarla direttamente dal computer su cui stiamo lavorando o anche se vogliamo utilizzare un'immagine che abbiamo caricato su OneDrive.
- collegamento: Se vogliamo includere un collegamento, cioè un collegamento in modo che cliccando su di esso si apra una pagina web specifica, un file, una cartella, ecc., questo sarà il pulsante che dovrai utilizzare.
- nuovo commento: consente di aggiungere commenti in tutto il documento.
- Intestazione e piè di pagina: è la sezione attraverso la quale possiamo configurare sia l'intestazione che il piè di pagina.
- numeri di pagina: questa sezione sarà quella che ci permetterà di aggiungere o eliminare i numeri di pagina, oltre ovviamente avremo anche la possibilità di scegliere se vogliamo posizionarla in alto o in basso, e in entrambi i casi, se vogliamo vuoi che appaia a sinistra, al centro o a destra.
- Simbolo: Abbiamo a nostra disposizione una galleria completa di simboli tra cui scegliere. Se facciamo clic su questo pulsante, appariranno automaticamente alcuni dei più utilizzati, ma proprio in basso vedremo che possiamo accedere anche a un'altra opzione chiamata "Altri simboli...” che aprirà una finestra in cui avremo accesso all'intera collezione completa.
- Emoji: Sarebbe un'opzione come la precedente, ma al posto dei simboli ci permette di incorporare emoticon nel documento.
- Complementi: Cliccando su questo pulsante avremo la possibilità di accedere alla sezione dei plugin, sia per utilizzare quelli che abbiamo aggiunto, sia per aggiungerne di nuovi per migliorare le funzioni della nostra versione di Ufficio Word in linea. Ti consigliamo di dare un'occhiata alle diverse opzioni che hai a disposizione, poiché ci sono alcuni miglioramenti che siamo convinti ti aiuteranno molto.
Scheda Presentazione
È anche importante conoscere la scheda Presentazione che contiene quanto segue:
![]()
È importante sapere a cosa servirà ciascuna funzione:
- Margini: qui possiamo scegliere il tipo di immagine che vogliamo inserire nel documento specifico che abbiamo aperto. Possiamo scegliere il margine normale, stretto, moderato, ampio, il valore predefinito utilizzato nella versione di Office 2003, oppure possiamo anche personalizzare il nostro margine.
- orientamento: Questo pulsante è quello che ci permetterà di modificare l'orientamento del foglio, cioè se vogliamo posizionare il foglio orizzontalmente o verticalmente.
- Dimensioni: Abbiamo anche la possibilità di scegliere la dimensione del foglio, che per impostazione predefinita sarà configurata su A4, ma possiamo anche scegliere A5, formato lettera, legale, executive o ovviamente possiamo personalizzare la nostra dimensione.
- Rientro sinistro: ci permette di fare un rientro da sinistra e indicare i centimetri che vogliamo che si sposti.
- Rientro destro: ci permette di fare un rientro da destra, indicando i centimetri che vogliamo che si sposti.
- Distanziamento prima: ci permette di aggiungere uno spazio prima del paragrafo e indicare lo spazio che vogliamo coprire.
- Distanziamento dopo: ci permette di aggiungere uno spazio dopo il paragrafo per indicare lo spazio che vogliamo coprire.
- Più opzioni: Attraverso questo pulsante accederemo a una nuova sezione in cui avremo la possibilità di effettuare altre configurazioni relative ai paragrafi in modo da poter fare tutto in modo più specifico.
Scheda Riferimenti
Nella scheda Riferimenti avremo la possibilità di effettuare le seguenti configurazioni:

Di seguito spieghiamo tutto ciò che devi sapere sulle funzioni di questa scheda:
- Sommario: essenziale se vogliamo creare un sommario per poter accedere alle informazioni in modo molto più comodo e preciso. Da qui possiamo apportare le correzioni necessarie.
- inserire nota a piè di pagina: Questa opzione ci offrirà la possibilità di creare una nota a piè di pagina, in modo da poter inserire i riferimenti in modo elegante e, soprattutto, molto professionale.
- Inserire una nota alla fine: Nel caso in cui desideriamo inserire una nota alla fine, questo è lo strumento perfetto per farlo, ottenendo un buon collegamento con l'intero testo.
- Ricerca intelligente: Si tratta di un motore di ricerca che non solo ci permetterà di conoscere il significato di una parola, ma otterrà anche collegamenti attraverso i quali potremo accedere a siti rilevanti come l'Accademia Reale della Lingua Spagnola, Wikipedia, ecc.
Scheda Revisione
È importante conoscere anche la scheda Revisione, poiché è l'ideale per poter apportare una correzione rapida ed efficace al documento:
![]()
Per trarne il massimo vantaggio, ti mostriamo tutte le funzioni di revisione che hai a disposizione:
- compitazione e grammatica: Questa è una delle sezioni essenziali se vogliamo consegnare un lavoro o un progetto senza errori grammaticali o di ortografia. Si tratta di un revisore che ha agito molto rapidamente e ci ha permesso di accettare o rifiutare le modifiche proposte in base a quanto scritto. Funziona molto bene e ci dà anche accesso ad altre sezioni, come un blocco con il quale potremo modificare le opzioni di correzione automatica o addirittura cambiare la lingua della recensione.
- conteggio delle parole: un buon programma di testo deve avere anche un buon sistema di conteggio delle parole, e in questa occasione abbiamo la possibilità di scegliere se il conteggio appaia o meno in basso, così come possiamo anche chiedergli di indicare il tempo di lettura , oltre a eseguire il conteggio delle parole con un solo clic.
- Controlla l'accessibilità: Oggi la società è molto preoccupata di facilitare le cose alle persone disabili che hanno qualche tipo di disabilità, e in questo senso, quando prepariamo un documento, dobbiamo ricordarci soprattutto di quegli utenti che hanno disabilità visive. Attraverso questo pulsante effettueremo una rapida analisi grazie alla quale analizzeremo se sono presenti errori di accessibilità nel documento, assicurandoci così che sia adeguatamente adattato a chiunque si accinga a leggerlo. Da notare che sul lato destro si aprirà un pannello dove indicherà tutti i dettagli che dobbiamo valutare.
- nuovo commento: con questo pulsante avremo la possibilità di aggiungere un nuovo commento che apparirà nel posto esatto in cui vogliamo salvare questo promemoria, sia durante la preparazione del documento, per aggiungere informazioni, o anche se vogliamo attirare l'attenzione su alcuni aspetti specifici.
- elimina commento: ovviamente avremo anche un'opzione attraverso la quale potremo eliminare un commento creato in precedenza, poiché ad esempio potremmo aver finito di aggiungere le informazioni che avevamo in sospeso, e in questo modo potremo rimuoverle in modo che il testo sia completamente pulito.
- precedente: Questo è un pulsante per navigare tra i commenti e in questa occasione questo pulsante ci aiuterà a passare al commento precedente di quello in cui ci troviamo.
- seguente: È anche un pulsante per navigare tra i commenti, ma invece del commento precedente, questa volta passeremo al commento successivo a seconda di quello in cui ci troviamo.
- Mostra commenti: questo pulsante apre un pannello sul lato destro grazie al quale avremo un'anteprima di tutti i commenti che abbiamo aggiunto al testo, potendo così individuare in modo molto più semplice e veloce quello a cui siamo particolarmente interessati a un certo punto.
- tradurre: è anche molto importante conoscere l'opzione di Traduzione in linea di parole, e per fare ciò non ci resta che cliccare su questo pulsante che aprirà un pannello sul lato destro della finestra con il traduttore, potendo scegliere se vogliamo una traduzione del testo che abbiamo selezionato, o una traduzione completa dell'intero documento. Naturalmente dispone di un sistema per rilevare automaticamente la lingua in cui si trova il documento originale e allo stesso tempo possiamo anche scegliere di far tradurre detto testo in un'ampia raccolta di lingue tra cui possiamo scegliere tramite il menu a discesa. elenco in basso.
Scheda Visualizza
La scheda Visualizza contiene alcune funzionalità che possono essere molto utili:
![]()
Questo è tutto quello che devi sapere sulle funzioni di questa scheda:
- Vista di lettura: La visualizzazione di lettura è un'opzione molto interessante con la quale potremo gestire il documento in modo più visibile, così non avremo tante opzioni in giro, ma ci concentreremo quasi interamente sul testo. Inoltre, dispone anche di una modalità di accessibilità che migliora il contrasto, e per uscire da questa visualizzazione, nella sezione per evitare il documento, dobbiamo semplicemente dire che vogliamo modificarlo nell'esploratore e torneremo alla visualizzazione precedente.
- lettore immersivo: un'altra visualizzazione pensata anch'essa per migliorare la lettura, anche se in questo caso trasformerà l'intero nostro browser in un libro, così non avremo praticamente alcuna distrazione. Inoltre, questa modalità di visualizzazione ha anche un vantaggio molto interessante, ovvero che in basso abbiamo la possibilità di chiedere a Word di leggere tutto il testo, ideale per quando stiamo svolgendo altre attività, o anche per poterci concentrare bene sulle idee che abbiamo espresso nel documento.
- Zoom: come già sai, questo pulsante è quello che ci permetterà di scegliere la dimensione in cui vediamo la pagina, e per fare ciò possiamo scegliere 100%, che è l'impostazione predefinita, oppure oscillare tra 50% e 200% , e puoi anche scegliere di approssimare il massimo a seconda del margine della pagina.
- 100%: Questo pulsante serve semplicemente affinché, nel caso in cui abbiamo modificato lo zoom, possiamo tornare alla visualizzazione al 100% semplicemente cliccando su un pulsante, senza la necessità di aprire lo zoom e selezionare la dimensione.
- Navigazione: con questo pulsante apriremo il pannello di navigazione sul lato sinistro della finestra, così potremo cercare qualsiasi testo o anche sostituire i testi o le parole necessarie in automatico semplicemente indicando un paio di dati.
- Intestazione e piè di pagina: pulsante grazie al quale potremo inserire sia l'intestazione che il piè di pagina.
- Note a piè di pagina: essenziale per aggiungere note a piè di pagina.
- Note alla fine: Con questa opzione avremo a nostra disposizione la possibilità di aggiungere note alla fine della pagina.
- Fine delle pagine: Questa funzionalità ci permetterà di attivare o disattivare la visualizzazione delle fine pagina.
- Nastro semplificato: presta molta attenzione a questo pulsante, poiché ha funzionalità piuttosto interessanti, poiché è quello che ci permetterà di configurare la barra multifunzione, cioè tutti questi pulsanti e opzioni che stiamo esplorando. Di default la barra multifunzione semplificata è attivata, ma possiamo disattivarla così otterrai un menu molto più simile a quello che trovavi nella versione di Word per PC. Ti avvisiamo che, se disattivi la barra multifunzione semplificata, verranno aggiunte anche alcune nuove funzionalità che non abbiamo indicato in questa sezione, poiché sostanzialmente ciò che accade è che tutte queste funzioni sono più visibili, anche se in realtà, In entrambi i modi, noi avere accesso a ciascuno di essi.
Scheda Guida in linea di Word
Concludiamo con la scheda Aiuto, poiché attraverso di essa avremo la possibilità di risolvere i diversi dubbi che possono sorgere quando si inizia a utilizzare il programma e a trarne vantaggio.

Ogni sezione che troverai avrà funzionalità diverse, che dettagliamo di seguito:
- Aiuto: Finalmente entriamo nell'ultima scheda che è quella che ci permetterà di richiedere aiuto e risolvere ogni tipo di dubbio. Cliccandoci sopra, sul lato destro apparirà un menu molto completo con un motore di ricerca, una sezione in cui suggerisce articoli per rispondere alle nostre domande e anche diversi suggerimenti che ci aiuteranno gradualmente a conoscere meglio il programma.
- Commenti: La sezione commenti è appositamente progettata per poter trasmettere la nostra esperienza al team Microsoft, in particolare a quello incaricato dello sviluppo di Word Online. Naturalmente qui potremo congratularci con il team per il lavoro svolto, indicare cosa non ci piace o anche contribuire con le nostre idee e consigli, così saremo ascoltati e, in definitiva, negli sviluppi futuri, otterremo una migliore funzionalità.
- Accessibilità: Infine, abbiamo la sezione accessibilità, che è fondamentalmente una casella in cui troveremo alcune combinazioni di tasti che potranno semplificarci la vita, ottenendo così qualsiasi cosa, dallo spostamento tra note o commenti al miglioramento dell'accessibilità del documento, all'esecuzione di comandi e a lungo ecc.
In ogni caso, ti ricordiamo che queste sono le presentazioni predefinite di tutte le schede che avremo a nostra disposizione, ma in alcune di esse, a seconda di ciò su cui stiamo lavorando, potrebbero essere modificate, così in A volte possiamo trovare alcune opzioni aggiuntive che possono essere molto utili per eseguire azioni in modo più diretto o molto più specifico.
Oltre a tutte queste opzioni che ti abbiamo indicato, ricorda che in alto e nell'angolo in alto a destra avrai anche la possibilità di accedere ad altri menu e informazioni che potresti trovare molto interessanti.
Come espandere l'area di lavoro in Word Online
Uno dei problemi che possiamo riscontrare con la versione di Parola in linea rispetto alla versione di parola offline È proprio il fatto che lo spazio di lavoro è visibilmente ridotto.
Come puoi vedere, il programma Word per PC ci permetterà di utilizzare il nostro monitor completo, mentre la versione online apre un browser, il che significa che l'intero menu superiore e le schede occuperanno uno spazio molto prezioso.
Se avete un monitor grande, in linea di principio difficilmente lo noterete, dato che potete anche lavorare con le visualizzazioni o addirittura ingrandire senza alcuna difficoltà.
Tuttavia, quando lavoriamo con un monitor piccolo, come succede quando lo facciamo con un laptop, i problemi aumentano, poiché non abbiamo tante possibilità per ottenere un'anteprima di come appare il documento.
In tal caso, c'è sempre una cosa che possiamo fare per migliorare la situazione, ovvero semplicemente premere il tasto F11, un tasto che molti di voi già sapranno perché nasconde l'intera barra superiore del browser e le schede , ottenendo in questo modo il massimo dallo schermo.
Una volta terminato, premendo nuovamente lo stesso tasto, il browser verrà nuovamente visualizzato con tutte le opzioni, comprese le schede che abbiamo aperto.
Studente di Ingegneria Industriale e amante della scrittura e della tecnologia, da diversi anni partecipo a diverse pagine con l'obiettivo di restare sempre informato sulle ultime tendenze e contribuire con il mio granello di sabbia a questa immensa rete di diffusione che conosciamo come Internet.