Windows 7 è, senza dubbio, uno dei più grandi sistemi operativi che Microsoft abbia potuto partorire. Per questo motivo ad un certo punto sarà sempre molto difficile avvicinarsi al loro livello, ancor più superarlo.
Tuttavia, tutto continua il suo corso e Microsoft lancia Windows 8, 8.1 e infine Windows 10. Tutti questi sistemi erano dotati del supporto per dispositivi touch, come tablet, laptop e PC desktop con touch screen. Insieme a questi sistemi sono nati anche Microsoft Store, One app Store specifici di questi sistemi.

Grazie al Microsoft Store è possibile scaricare applicazioni ottimizzate per il sistema, facilitando il metodo di installazione dei software utilizzabili sul computer. In questo modo è identico al modo in cui le applicazioni vengono scaricate e installate sui dispositivi mobili.
Ma non tutto è buono, tanto meno perfetto. Microsoft ha molta esperienza quando si tratta di introdurre bug in alcune delle sue funzionalità e Microsoft Store non fa eccezione. Uno dei problemi più difficili da risolvere con il negozio è quello Microsoft Store si chiude automaticamente dopo aver aperto o eseguito un'azione all'interno del negozio.
Contenuto dell'articolo
Soluzione per Microsoft Store che non si apre
Nonostante sia un errore abbastanza ricorrente negli ultimi tempi nel sistema operativo di Microsoft (soprattutto in Windows 10), l'azienda non dispone di una soluzione ufficiale a questo errore. E questo può verificarsi per vari motivi, quindi ci sono varie soluzioni possibili.
Se la prima soluzione non funziona per te, prova la seconda per vedere se è ciò di cui hai bisogno. Così via finché non trovi quello che risolve il problema che hai con l'archivio del tuo sistema operativo.
Soluzione 1: reinstallare Microsoft Store
Il primo passo sarà sempre reinstallare Microsoft Store. Il processo è davvero semplice, basta copiare una riga di comando nella finestra di comando del sistema. Verrà comunque utilizzato PowerShell da Microsoft per poter eseguire il comando.
Accedere a Windows Powershell è molto semplice. Trave fare clic con il tasto destro sul pulsante Start di Windows. Verrà visualizzato un menu in cui dovrai solo fare clic sull'opzione 'Windows PowerShell (amministratore)'. In questo modo, detta console verrà eseguita con i permessi di amministratore necessari per apportare modifiche al sistema.
All'interno della console, incolla il seguente comando:
$ manifest = (Get-AppxPackage Microsoft.WindowsStore) .InstallLocation + '\ AppxManifest.xml'; Add-AppxPackage -DisableDevelopmentMode -Register $ manifest
Quando la console elabora il comando, tutto ciò che resta da fare è chiudere Windows PowerShell e riavviare il computer per applicare le modifiche. Una volta riavviato, apri lo store per verificare se l'errore è stato corretto.
Soluzione 2: prompt dei comandi
Dal tradizionale prompt dei comandi di Windows esiste anche una soluzione a questo problema che ha dato tanti grattacapi a molti utenti. Tutto quello che devi fare è andare su Start di Windows o premere Windows + Q per accedere al motore di ricerca. Lì scrive CMD, fai clic con il pulsante destro del mouse sul prompt dei comandi e fai clic sull'opzione "Esegui come amministratore".
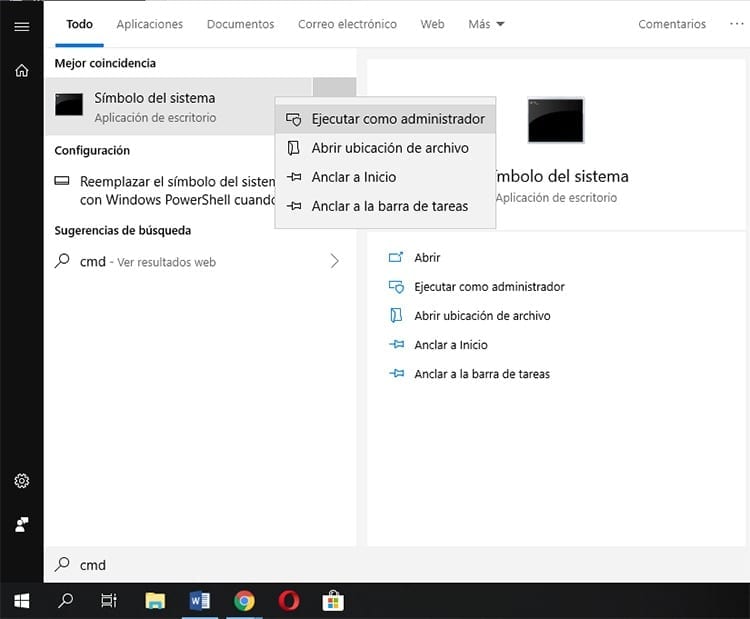
Si aprirà una nuova finestra con una console di comando. Lì tutto ciò che devi fare è scrivere o incollare i comandi seguenti. Non è necessario incollarli uno per uno, puoi copiare l'intero set e incollarlo lì.
sc config wuauserv start = auto
bit di configurazione sc start = auto
sc config DcomLaunch start=auto
net stop wuauserv
net start wuauserv
bit di stop netto
bit di inizio rete
inizio netto DcomLaunch
Dopo alcuni secondi il processo verrà completato e, se ha funzionato, dovresti riuscirci aprire correttamente l'app store di Microsoft. Nel caso in cui anche questo metodo non sia stato utile, continuare con il metodo successivo.
Soluzione 3: ripristina l'app dello Store
Oltre a poter reinstallare l'App Store, una delle possibili soluzioni a questo problema, in cui Microsoft Store si chiude automaticamente passa attraverso reimpostare l'app. Proprio come le app installate tramite l'App Store, l'App Store stesso è un'app a sé stante.
Naturalmente il ripristino non può essere effettuato dal Microsoft Store. Il processo si effettua invece dalla configurazione del sistema, nella sezione applicazioni. Per accedervi è sufficiente andare su Impostazioni> Applicazioni e lì cerca Microsoft Store nell'elenco delle app installate sul sistema.
Una volta individuata l'app, devi fare clic su di essa e fare clic su "Opzioni avanzate". facendo un po' scorrere Vedrai le diverse opzioni disponibili: Termina, ripristina e disinstalla. Tra questi, l'unico che dovrebbe interessarti è ripristinare.
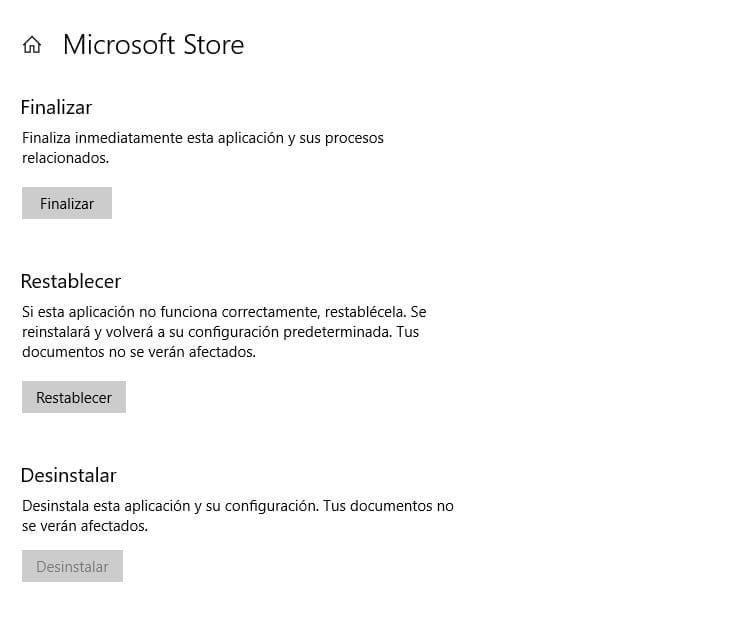
Questa opzione ti consente di ripristinare l'app in caso di arresto anomalo. Tornerà alle impostazioni predefinite e nessuno dei documenti sul tuo computer sarà interessato da ciò, né alcuna delle applicazioni installate sul sistema (sia predefinite che installate successivamente).
Soluzione 4: elimina la cache del negozio
Nessuna delle soluzioni precedenti ha fallito? Quindi il problema potrebbe risiedere nella cache del file Tornare al suo account. Anche se l'app viene ripristinata o reinstallata, la cache potrebbe non essere stata svuotata, quindi sarà necessario eliminare la cache del negozio.
Se gli altri processi erano già abbastanza semplici per te, svuotare la cache dell'App Store di Windows è ancora più semplice. Basta accedere alla funzione 'Esegui...' o premere la combinazione di tasti Windows + R. Una volta lì devi solo scrivere quanto segue (o copiare e incollare):
ms-windows-store:PurgeCaches
Naturalmente bisogna tenere presente che alcune applicazioni non sono compatibili con questa funzione di Windows, quindi potrebbe essere necessario reinstallare alcuni dei programmi acquistati tramite l'archivio applicazioni.
Puoi anche usare il comando WSReset nella finestra Correre… in modo che venga eseguito l'intero processo di riavvio dello store, pulendo anche la cache dell'app.
Soluzione 5: aggiornare il sistema
Quando nulla ha risolto il problema dell'app store, la soluzione potrebbe trovarsi aggiornare il sistema. Tutto quello che devi fare è andare a Windows Update per poter verificare la presenza di aggiornamenti di Windows.
Vai a Impostazioni > Windows Update e fare clic su Cerca aggiornamenti. Ora non ti resta che attendere il completamento della ricerca per poter scaricare e installare tutti gli aggiornamenti disponibili. Con un po' di fortuna, è disponibile un aggiornamento che risolve il problema sul tuo PC che impedisce al negozio di funzionare correttamente.

Sono stato incollato a un monitor da quando un PC è caduto nelle mie mani nel 1997. Ora mi piace scrivere di tutto ciò che riguarda loro.
Scrittore di contenuti. Grafico e ottimizzazione per i motori di ricerca





