Hoe belangrijk is het update java? Het is een noodzakelijk proces dat we met de nodige regelmaat moeten uitvoeren, afhankelijk van het nieuwe updates dat de ontwikkelaar vrijgeeft. We gaan de redenen kennen waarom we ze zouden moeten uitvoeren, en we zullen veel interessante dingen leren, zoals hoe we problemen met Java kunnen oplossen, ontdekken welke versie we hebben geïnstalleerd, we zullen leren hoe we het programma kunnen installeren en updaten , en zelfs hoe u het kunt verwijderen als dat nodig is.
Artikelinhoud
Het belang van het updaten van Java
Allereerst is het essentieel dat we rekening houden met het belang van het updaten van Java, en we hebben het over een programma dat, hoewel het beetje bij beetje buiten beschouwing wordt gelaten, door een groot aantal platforms en systemen wordt gebruikt, omdat komt bijvoorbeeld voor in het geval van JDownloader 2, een van de beste downloadmanagers die we vandaag de dag kunnen gebruiken.

Voor velen kan het zelfs een probleem worden bij het te vaak vinden van nieuwe updates om uit te voeren, en hoewel deze frequentie de afgelopen maanden is afgenomen, is deze nog steeds aanzienlijk hoger dan het gemiddelde voor andere programma's.
Daarom is het erg belangrijk dat we weten dat we, ook al kan het enigszins vervelend zijn, Java altijd up-to-date moeten houden, aangezien het een hulpmiddel is dat enerzijds voor veel gevallen essentieel kan zijn, terwijl het anderzijds ook een belangrijke kwetsbaarheid voor onze systemen.
Dat wil zeggen, de Hackers Ze gebruiken Java vaak om infecties te veroorzaken.
In feite zijn de meeste Java-updates juist gericht op het verbeteren van de beveiliging, maar ook op het dichten van de gaten die worden ontdekt en waar criminelen binnen kunnen komen.
En natuurlijk dienen sommige ervan ook om hun prestaties te verbeteren, dus kortom: het is heel belangrijk dat we de java-update met de regelmaat die van ons wordt gevraagd.
Waar bevindt zich het Java-configuratiescherm?
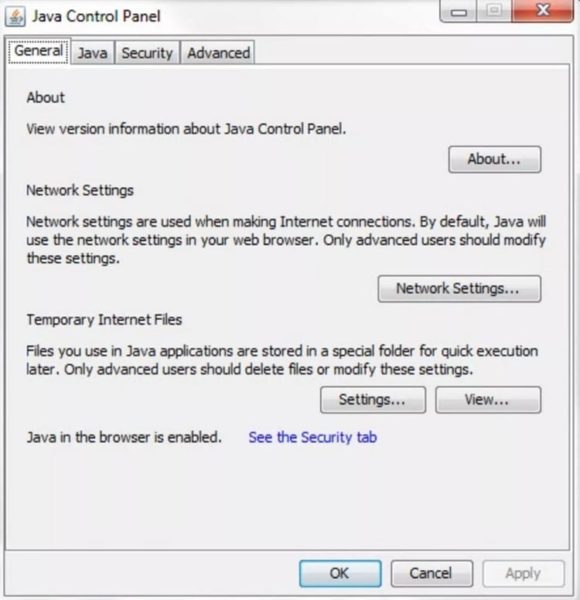
We moeten niet vergeten dat het, afhankelijk van de processen die we gaan uitvoeren, bij veel ervan belangrijk is dat we toegang hebben tot het Java-configuratiescherm.
Om die reden gaan we hieronder uitleggen hoe u dit voor elk van de verschillende besturingssystemen en hun versies kunt doen:
Waar is het Java-configuratiescherm in Windows
Houd er rekening mee dat de manier om toegang te krijgen tot het Java-configuratiescherm in Windows afhankelijk is van de versie van Java die we hebben geïnstalleerd (vóór of na 7.40), dus we zullen beide mogelijkheden kunnen vinden.
Open het Java-paneel in versies vóór 7.40
Als we een versie vóór Java 7.40 gebruiken, moeten we de onderstaande stappen volgen:
- Als we Windows XP gebruiken: We klikken op Start en krijgen toegang tot het Configuratiescherm. We dubbelklikken op het Java-pictogram.
- Als we Windows Vista gebruiken: We klikken op Start en krijgen toegang tot het Configuratiescherm. In het zoekvak schrijven we “java-configuratiescherm”. We klikken op het Java-pictogram.
- Als we Windows 7 gebruiken: We klikken op Start en krijgen toegang tot het Configuratiescherm. In het zoekvak schrijven we “java-configuratiescherm”. We dubbelklikken op het Java-pictogram.
- Als we Windows 8 gebruiken: We drukken op de Windows + R-toetscombinatie en in het zoekvak schrijven we “java-configuratiescherm”. We klikken op het Java-pictogram.
- Als we Windows 10 gebruiken: We klikken met de rechtermuisknop op de Start-knop en gaan naar het Windows Configuratiescherm, waar we “Programma's”. We klikken op het Java-pictogram.
Ga naar het Java-paneel vanaf versie 7.40
Als we Java-versie 7.40 of hoger hebben geïnstalleerd, zijn de stappen hetzelfde voor alle versies van Windows en komen ze overeen met het volgende:
- We komen in het Windows Start-menu.
- We gaan naar het gedeelte Programma's, behalve in het geval van Windows 10, wanneer we op Alle applicaties moeten klikken.
- Van de programma's die verschijnen, zoeken we naar Java.
- We klikken op de optie “Java configureren' waarmee het Java-configuratiescherm wordt geopend.
Waar is het Java-configuratiescherm op Mac
Om toegang te krijgen tot het Java-configuratiescherm op Mac, volgen we de volgende stappen:
- We gaan naar de linkerbovenhoek van de monitor en klikken op het Apple-pictogram.
- Wij selecteren “Systeemvoorkeuren'.
- We klikken op het Java-pictogram en we komen in het configuratiescherm.
Hoe kan ik controleren welke versie van Java ik heb geïnstalleerd?
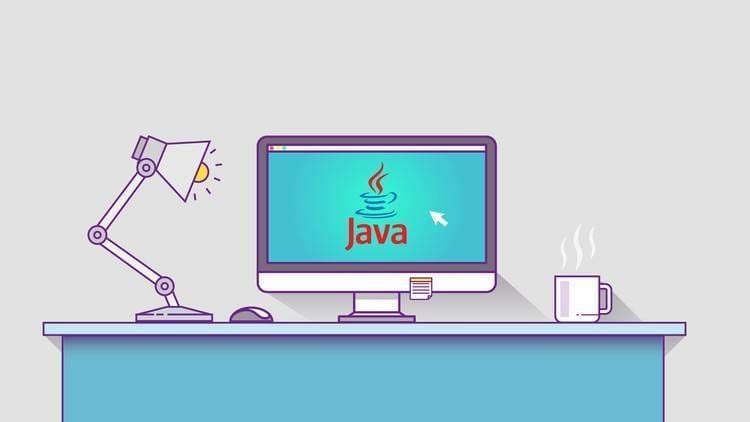
Afhankelijk van elk geval kunnen we ontdekken dat we verschillende versies van Java op dezelfde computer hebben geïnstalleerd.
Hoe dan ook is het belangrijk dat we rekening houden met de versie of versies van Java die we beschikbaar hebben, en hiervoor zijn er verschillende manieren om dit te controleren:
Controleer de Java-versie op Windows
Als we het Windows-besturingssysteem gebruiken, hebben we verschillende manieren om de versie die we hebben geïnstalleerd te controleren, afhankelijk van de versie van Windows die we gebruiken.
- Controleer de Java-versie op Windows XP: We gaan naar het Start-menu en selecteren vervolgens het Configuratiescherm. Wij klikken op “Voeg toe of verwijder programma's' en we zoeken naar de Java-versie.
- Controleer de Java-versie in Windows Vista: we gaan naar Start en gaan naar het Configuratiescherm. We hebben toegang tot programma's en nu moeten we klikken op "Programma's en onderdelen”. We zoeken naar Java en kunnen de beschikbare versie controleren.
- Controleer de Java-versie in Windows 7: We klikken op Start en krijgen toegang tot het Configuratiescherm. We voeren Programma's in en klikken op "Programma's en onderdelen”. Hier kunnen we naar Java zoeken en de geïnstalleerde versie achterhalen.
- Controleer de Java-versie in Windows 8: we klikken met de rechtermuisknop in de linkerbenedenhoek, en in het pop-upmenu dat verschijnt klikken we op Configuratiescherm. Binnen selecteren we Programma's en klikken vervolgens op “Programma's en onderdelen”. Hier kunnen we naar Java zoeken en de geïnstalleerde versie controleren.
- Controleer de Java-versie in Windows 10: We gaan naar het Start-menu en openen het toepassingengedeelte totdat we de Java-map vinden. We klikken erop en vervolgens op “Over Java”.
- Controleer de Java-versie van Windows XP tot Windows 10: Op een gebruikelijke manier hebben we in alle versies de mogelijkheid om de Java-versie te controleren met behulp van de Windows-toets + R, en in het venster dat verschijnt schrijven we cmd. In het geopende venster schrijven we “Java-versie” (zonder de aanhalingstekens) en geeft de geïnstalleerde versie aan.
Controleer de Java-versie op Linux
In het geval van Linux kunnen we de Java-versie ook controleren met een paar eenvoudige stappen:
- We openen de terminal.
- We schrijven het volgende commando: java -version
Controleer de Java-versie op Mac
In het geval van Macintosh kunnen we slechts één versie van Java geïnstalleerd hebben, behalve in het geval van de Java Development Kit, die ons alle gewenste versies biedt.
Om de Java Runtime-versie te controleren, moeten we de onderstaande stappen volgen:
- We komen in een terminalvenster: we openen de bovenste balk en gaan naar het Finder-menu. We klikken op Toepassingen en gaan naar Hulpprogramma's. Hier kunnen we Terminal openen.
- We schrijven het volgende commando: /Bibliotheek/Internet\ Plug-Ins/JavaAppletPlugin.plugin/Contents/Home/bin/java -versie
Als we de versie van Java Development Kit willen controleren, moeten we de onderstaande stappen volgen:
- We komen in een terminalvenster: we openen de bovenste balk en gaan naar het Finder-menu. We klikken op Toepassingen en gaan naar Hulpprogramma's. Hier kunnen we Terminal openen.
- We schrijven het volgende commando: java -version
Waar kan ik de officiële versie van Java downloaden
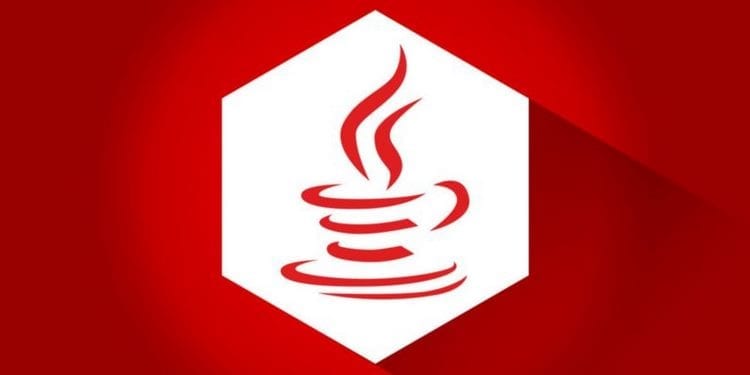
Als we de beschikbare versie willen updaten of Java op onze computer willen installeren, is het erg belangrijk dat we ervoor zorgen dat we de officiële versie downloaden.
Dit betekent dat we alleen downloaden via de Java- en Oracle-pagina's.
Om uw taak gemakkelijker te maken, bieden wij u hieronder de links aan om veilig te downloaden:
- Download de nieuwste versie van Java voor Windows 32-bit.
- Download de nieuwste versie van Java voor Windows 64-bit.
- Download de nieuwste versie van Java voor Linux.
- Download de nieuwste versie van Java voor Macintosh.
In ieder geval raden we u allereerst aan om te leren hoe de Java-update wordt uitgevoerd, aangezien we, afhankelijk van elke behoefte, deze officiële versie moeten downloaden of niet.
Leer hoe u Java kunt updaten

Vervolgens gaan we leren hoe u de geïnstalleerde Java-versie kunt bijwerken.
Om dit te doen hebben we drie mogelijkheden, afhankelijk van of we Java gaan updaten op Windows, Linux of Mac.
Update Java op Windows
Allereerst gaan we leren hoe we Java kunnen updaten in de verschillende versies van het Windows-besturingssysteem.
Leer hoe u Java bijwerkt in Windows 7
- We hebben toegang tot het Java-configuratiescherm in Windows 7, een proces dat we iets eerder in dit artikel hebben uitgelegd.
- Laten we naar het tabblad gaan “-update” en rechtsonder klikken we op “Nu bijwerken'.
- Het installatievenster wordt geopend en we moeten klikken op “Installeer en start opnieuw'.
- We herstarten de apparatuur.
Leer hoe u Java bijwerkt in Windows 8
- We hebben toegang tot het Java-configuratiescherm in Windows 8, een proces dat we iets eerder in dit artikel hebben uitgelegd.
- Laten we naar het tabblad gaan “-update” en rechtsonder klikken we op “Nu bijwerken'.
- We klikken op "Installeer update'.
- Het installatievenster wordt geopend en we moeten klikken op “Installeer en start opnieuw'.
- We herstarten de apparatuur.
Leer hoe u Java bijwerkt in Windows 10
- We hebben toegang tot het Java-configuratiescherm in Windows 10, een proces dat we iets eerder in dit artikel hebben uitgelegd.
- Wij klikken op de knop “Nu bijwerken'.
- We herstarten de apparatuur.
Update Java op Linux
Als u het Linux-besturingssysteem hebt geïnstalleerd, leren we hieronder de stappen die u moet volgen om Java bij te werken.
Bij deze gelegenheid herinneren we u eraan dat we het programmabestand zullen moeten downloaden, en tijdens de installatie, aangezien we opdrachten zullen moeten uitvoeren, moeten we niet vergeten dat we de opdracht zullen moeten aanpassen aan de versie die we gebruiken installeren.
De tekst voor Java-versie 8.79 zal bijvoorbeeld 8u79 zijn, terwijl als we in ons geval een andere versie gaan installeren, we de cijfers zullen moeten vervangen, voor versie 8.76 zal dit 8u76 zijn, voor versie 8.80 zal dit 8u80 zijn. enzovoort.
- We downloaden de nieuwste versie van Java voor Linux.
- Zodra we het bestand hebben, moeten we de rootgebruiker worden, waarvoor we het commando “su' en we zullen het wachtwoord invoeren.
- We gaan naar de map waarin we de installatie willen uitvoeren, dus we zullen een commando als “cd directory_pad_padnaam", wat over het algemeen zal zijn "cd/usr/java'.
- Het is belangrijk dat we alle voorgaande Java-pakketten installeren via het commando “rpm -e pakketnaam'.
- We gaan verder met het installeren van het pakket dat we hebben gedownload met de opdracht “rpm -ivh jre-8u76-linux-x64.rpm” (vergeet niet om 8u76 naar de overeenkomstige versie te wijzigen).
- In het geval dat we alleen een pakket willen updaten, gebruiken we het commando “rpm -Uvh jre-8u76-linux-x64.rpm” (vergeet niet om 8u76 naar de overeenkomstige versie te wijzigen).
- Zodra het proces is voltooid, hebben we de nieuwste versie van Java voor Linux geïnstalleerd. Houd er rekening mee dat het bestand dat u voor de installatie had gedownload, zonder problemen kan worden verwijderd.
In dit geval is het niet nodig om de computer opnieuw op te starten, aangezien deze wordt geactiveerd en kan worden gebruikt vanaf het moment dat de installatie is voltooid.
Update Java op Mac
Voor degenen onder u die een Macintosh gebruiken, gaan we uitleggen hoe u Java kunt updaten.
- We hebben toegang tot het Java-configuratiescherm op de Mac, een proces dat we eerder in dit artikel hebben uitgelegd.
- We klikken op "-update' en zal op zoek gaan naar nieuwe updates.
- Als die er zijn, moeten we klikken op “OK'.
- De installatie begint en zodra deze is voltooid, wordt dit aan ons gemeld.
Net als bij de installatie van Java voor Linux hoeft u voor Java voor Macintosh de computer niet opnieuw op te starten, aangezien wanneer de installatie is voltooid, deze nieuwste versie automatisch wordt geactiveerd.
Problemen met Java oplossen

In sommige gevallen doen zich problemen voor met Java, hetzij tijdens het uitvoeren van de update, hetzij zelfs tijdens het gebruik ervan.
Wat het probleem ook is dat u heeft opgemerkt, hieronder gaan we meer te weten komen over de belangrijkste oplossingen die we tot onze beschikking hebben.
Fout 1603. Java-update is niet voltooid
Zoals we aan het begin van het artikel al zeiden, moeten we heel vaak Java-updates uitvoeren.
Dit kan enigszins vervelend zijn, maar het wordt zelfs onaangenaam als we merken dat de update niet wordt voltooid.
Als het zo is dat u Fout 1603 krijgt, houd er dan rekening mee dat zelfs de ontwikkelaar ons niet kan vertellen waarom dit gebeurt, aangezien ze dit nog aan het onderzoeken zijn.
Er is echter de mogelijkheid om deze fout te omzeilen door de stappen te volgen die we hieronder gaan beschrijven:
- Wanneer de fout verschijnt, starten we de computer opnieuw op.
- We downloaden de offline installatie van Java.
- We voeren het installatiebestand uit om het proces te starten.
In het geval dat het probleem hiermee niet is opgelost en de melding blijft verschijnen, gaan we verder met de onderstaande punten:
- We gaan naar het Windows Start-menu en klikken op Programma's of Alle toepassingen.
- We zoeken naar Java in de lijst.
- We klikken op "Java configureren' waarmee het Java-configuratiescherm wordt gestart.
- Nu klikken we op Beveiliging.
- We vinken de optie uit “Activeer Java-inhoud in de browser'.
- Wij passen de wijzigingen toe en accepteren.
- We installeren Java opnieuw met behulp van het offline installatieprogramma waarnaar we eerder hebben gelinkt.
- We keren weer terug naar het Java-configuratiescherm en de sectie Beveiliging.
- We markeren de optie “Activeer Java-inhoud in de browser'.
Met deze stappen zou het in principe opgelost moeten zijn en zou de installatie correct voltooid moeten zijn.
Er is echter een mogelijkheid dat het ons nog steeds dezelfde fout geeft. In dat geval gaan we de versies van Java verwijderen die op onze computer zijn geïnstalleerd om de nieuwste schone versie te installeren.
Om dit te doen gaan we naar de sectie “Hoe Java te verwijderen'die u aan het einde van dit artikel kunt vinden, aangezien dit de plaats is waar we het proces uitleggen voor elk van de besturingssystemen en versies die we hebben geïnstalleerd.
Nadat we Java hebben verwijderd, gaan we verder met de onderstaande punten:
- We herstarten het systeem.
- We voeren de offline installatie van Java uit waarnaar we hierboven hebben gelinkt.
Op deze manier hebben we al een volledig schone kopie geïnstalleerd, zodat er geen nieuwe fouten zijn geregistreerd als we het proces volgen zoals we hebben aangegeven.
Tips voor het oplossen van Java-upgrade- en gebruiksproblemen
De fout die we eerder hebben genoemd, is een van de meest voorkomende die we kunnen tegenkomen.
Dit betekent echter niet dat er nog veel meer zijn waarmee we rekening moeten houden.
Dat is de reden waarom we een reeks aanbevelingen gaan uitwerken om Java-problemen op te kunnen lossen, zowel bij de installatie als bij het gebruik ervan.
Java-download- en installatieproblemen
We beginnen met de problemen die kunnen optreden bij het downloaden en installeren van Java.
In het geval dat ze optreden en het niet fout 1603 is, waarvoor we het proces om het op te lossen iets hierboven hebben uitgelegd, zullen we de volgende oplossingen moeten proberen:
- We hebben geprobeerd het Java offline-pakket te installeren.
- Schakel de antivirus en firewall tijdelijk uit, installeer het offlinepakket en activeer deze opnieuw.
- We verwijderen de Java-installaties die op onze computer zijn geïnstalleerd (hiervoor volgen we de stappen in de sectie “Hoe Java te verwijderen'die je later in dezelfde tutorial zult vinden).
- We installeren het schone Java offline-pakket.
Java-gebruiksproblemen
Er is ook de mogelijkheid dat we problemen tegenkomen die voortkomen uit het gebruik van Java. In dat geval gaan we de verschillende oplossingen proberen die we hieronder voorstellen:
- Activeer de nieuwe versie van Java- Start de browser opnieuw om de nieuwe versie van Java die u hebt geïnstalleerd te activeren.
- Browserrechten voor Java: Als de browser toestemming vraagt om Java te gebruiken, moeten wij deze verlenen.
- Controleer of Java is geactiveerd in de browser die we gebruiken: Over het algemeen vinden we dit in het beveiligingsgedeelte van onze browser.
- Controleer of Java is ingeschakeld in het Java-configuratiescherm: In dit geval hoeven we alleen maar naar het configuratiescherm te gaan om te controleren of het programma daadwerkelijk is geactiveerd.
- Ontdek het Java-beveiligingsniveau- Soms, als we een zeer hoog beveiligingsniveau hebben, kunnen sommige applicaties niet met Java draaien. Wat we zullen doen is toegang krijgen tot het Java-configuratiescherm en het beveiligingsniveau beheren via het tabblad “Veiligheid'.
Hoe Java te verwijderen
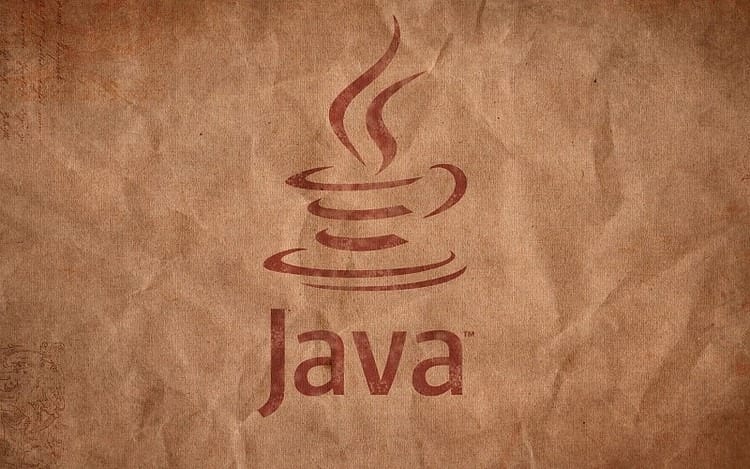
Vervolgens gaan we leren hoe we Java kunnen verwijderen, afhankelijk van de versie en het besturingssysteem dat we hebben geïnstalleerd.
Verwijder Java op Windows XP
Om Java in Windows XP te verwijderen, moeten we de onderstaande stappen volgen:
- We klikken op het Startmenu.
- We hebben toegang tot het Configuratiescherm.
- wij kwamen binnen"Voeg toe of verwijder programma's'.
- We selecteren de Java-software die we willen verwijderen en klikken op de knop “verwijderen'.
Verwijder Java in Windows Vista
Hieronder leggen we de stappen uit die we moeten uitvoeren om Java in Windows Vista te verwijderen:
- We klikken op het Startmenu.
- We hebben toegang tot het Configuratiescherm.
- We komen in Programma's.
- We klikken op "Programma's en onderdelen'.
- We selecteren de Java-software die we willen verwijderen en klikken op de knop “uninstall'.
Verwijder Java in Windows 7
Als we Java in Windows 7 willen verwijderen, beschrijven we hieronder de te volgen stappen:
- We klikken op het Startmenu.
- We hebben toegang tot het Configuratiescherm.
- We komen in Programma's.
- We klikken op "Programma's en onderdelen'.
- We selecteren de Java-software die we willen verwijderen en klikken op de knop “uninstall'.
Verwijder Java in Windows 8
Om Java in Windows 8 te verwijderen, volgen we de volgende stappen:
- We gaan naar het zoekvak en voeren “bedieningspaneel'.
- We selecteren het Configuratiescherm.
- Wij selecteren de optie “Een programma verwijderen'.
- We selecteren de Java-software die we willen verwijderen, klikken met de rechtermuisknop en selecteren “uninstall'.
- Bevestig dat we het programma willen verwijderen.
Verwijder Java in Windows 10
In het geval dat we Windows 10 hebben geïnstalleerd en we Java willen verwijderen, geven we hieronder het hele te volgen proces aan:
- We klikken op het Startmenu.
- We gaan naar Instellingen.
- Hier selecteren we Systeem.
- We klikken op "Toepassingen en functies".
- We selecteren de Java-software die we willen verwijderen en klikken op de knop “uninstall'.
Student Industrieel Ingenieur en liefhebber van schrijven en technologie, heb ik een aantal jaren deelgenomen aan verschillende pagina's met als doel mezelf altijd op de hoogte te houden van de nieuwste trends en mijn steentje bij te dragen aan dit immense verspreidingsnetwerk dat we kennen als internet.





