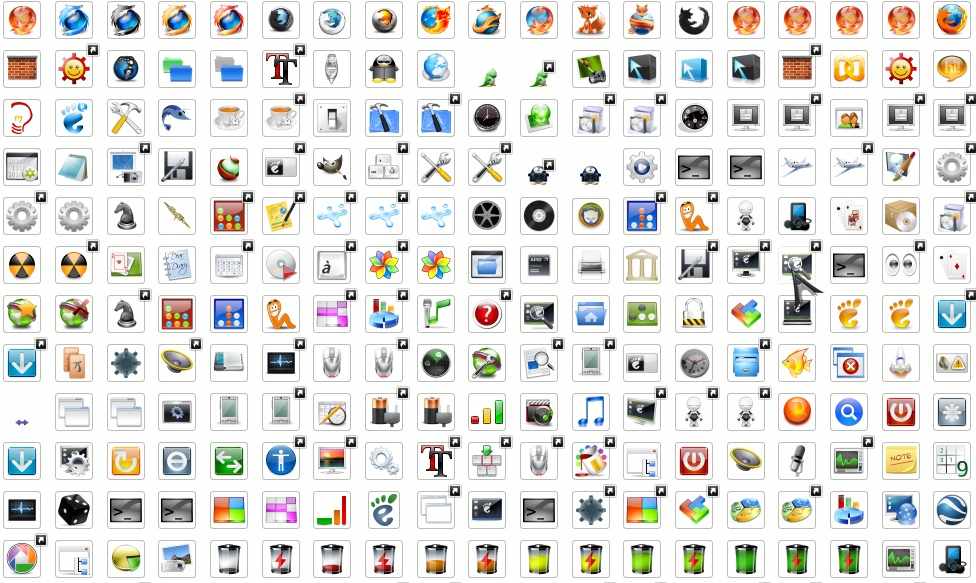Deze keer gaan we leren hoe bureaubladpictogrammen beheren, een proces dat a priori vrij eenvoudig kan zijn, maar dat vaak onopgemerkt blijft en uiteindelijk lukt het ons niet om geniet van een interface die volledig is aangepast aan onze behoeften.
![]()
Artikelinhoud
De belangrijkste pictogrammen in Windows 8
Ongeacht de programma's die we hebben geïnstalleerd, biedt Windows 8 ons de mogelijkheid om een reeks programma's op te nemen bureaublad pictogrammen verwijzend naar prominente functies van het besturingssysteem zelf. Deze iconen zijn Team, gebruiker bestanden, Rood, Prullenbak y bedieningspaneel.
Als we deze met enige regelmaat gaan gebruiken, kan het interessant zijn om ze rechtstreeks op ons bureaublad te plaatsen. Tegelijkertijd, als ze al op de desktop staan en we ze uit de weg willen ruimen omdat we ze niet gebruiken, kunnen we dit zonder enig probleem doen door hetzelfde proces te volgen dat we hieronder gaan beschrijven.
Het eerste dat we gaan doen is met de rechtermuisknop klikken op een vrije ruimte op ons bureaublad, en dan kiezen we de laatste optie genaamd “Personaliseer”. Dit brengt ons naar een nieuw venster dat er ongeveer zo uitziet:
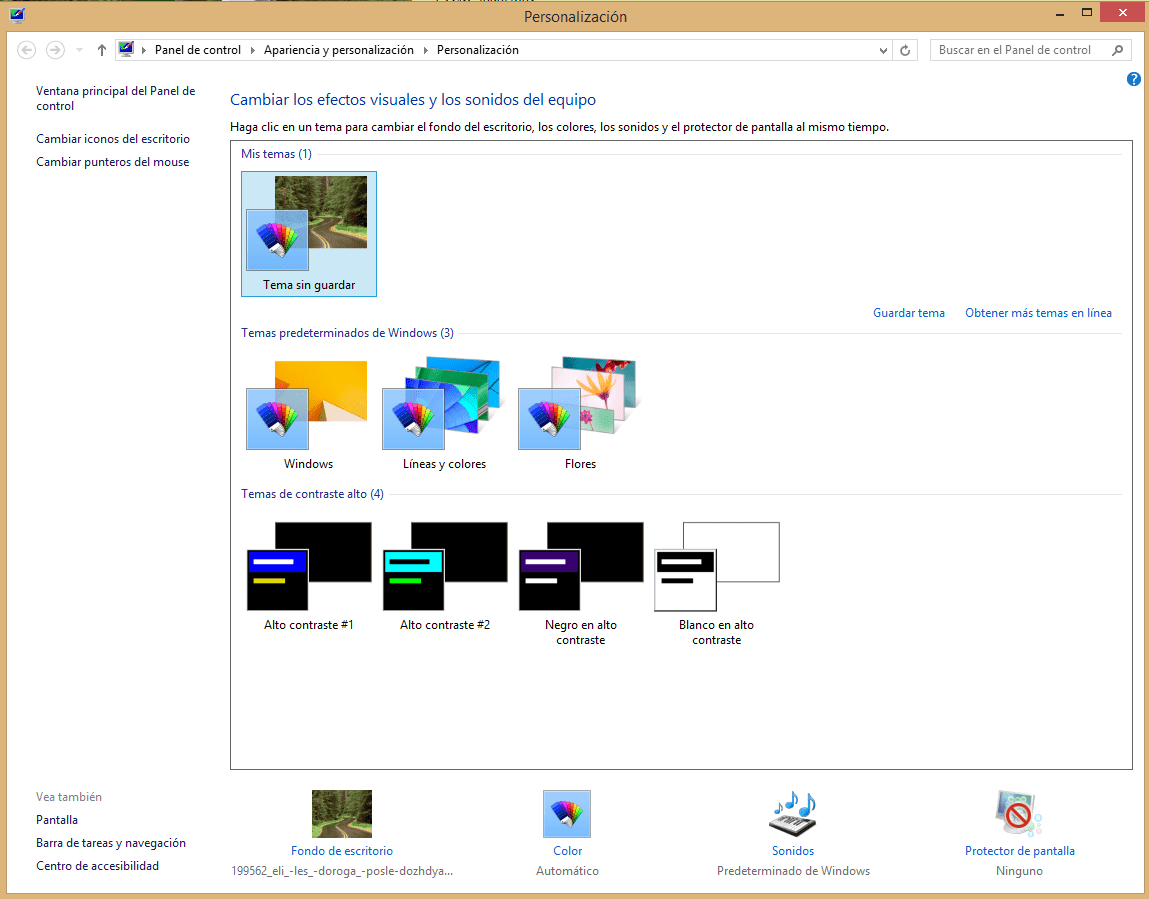
In ons geval moeten we naar de link gaan “Bureaubladpictogrammen wijzigen' dat we aan de linkerkant kunnen zien, en dit nieuwe venster wordt geopend.
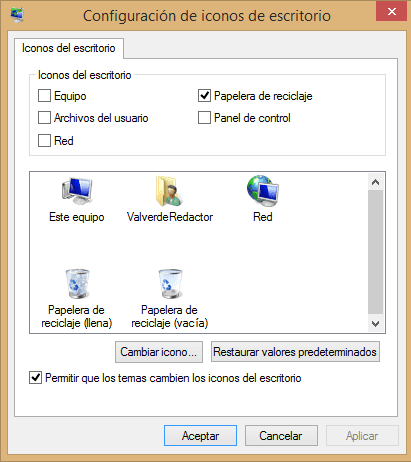
Bovenaan zien we de mogelijkheid om een van de eerder genoemde pictogrammen te selecteren of deselecteren. Als we ze geselecteerd houden, verschijnen ze uiteraard automatisch op het bureaublad, en als we het vakje deactiveren, verdwijnen ze zonder dat we een ander proces hoeven uit te voeren.
Iets verderop kunnen we ook controleren of we daar de mogelijkheid toe hebben wijzig het pictogramtype die we gebruiken, terwijl we ook kunnen kiezen of we dat willen bij het wijzigen van de windows 8 thema, de iconen passen zich daaraan aan of blijven altijd bij de kenmerken die wij hebben gekozen.
Tips voor het beheren van bureaubladpictogrammen
Tegelijkertijd zijn er ook enkele andere trucs die handig kunnen zijn om de bureaubladpictogrammen.
Om dit te doen, klikken we met de rechtermuisknop op het pictogram dat we willen configureren en aan het einde van de lijst selecteren we “EIGENDOMMEN”. In het nieuwe venster zien we drie tabbladen:
Algemeen tabblad
Hier zien we basisinformatie met betrekking tot het pictogram dat we willen wijzigen. We kunnen belangrijke aspecten kiezen, zoals toepassing waarmee we willen dat het wordt geopend wanneer we het uitvoeren, de ruimte die het inneemt, de plaats waar het zich bevindt gelegen, data van creatie, wijziging en toegang, de mogelijkheid tot wijziging attributen de alleen lezen y verborgen of zelfs kiezen geavanceerde attributen als samendrukking o encryptie van inhoud, enz.
Tabblad Beveiliging
Hier zullen we informatie hebben over de veiligheid en bestandsrechten, het toestaan of weigeren van toegang op afstand of zelfs gepersonaliseerd beheer.
tabblad Details
En als informatieve titel vinden we op dit tabblad een groot aantal eigenschappen en waarden die voor ons erg nuttig kunnen zijn. Op zijn beurt vinden we onderaan een link waarmee we dit kunnen doen eigenschappen verwijderen en persoonlijke informatie uit het bestand.
Student Industrieel Ingenieur en liefhebber van schrijven en technologie, heb ik een aantal jaren deelgenomen aan verschillende pagina's met als doel mezelf altijd op de hoogte te houden van de nieuwste trends en mijn steentje bij te dragen aan dit immense verspreidingsnetwerk dat we kennen als internet.