Er zijn verschillende manieren waarop weet welke grafische kaart ik heb, dus hieronder bieden we u de meest effectieve methoden, zowel fysiek als op softwareniveau, waarmee u niet alleen het type grafiek kunt leren, maar ook enkele van de belangrijkste kenmerken ervan.

Artikelinhoud
Om te weten welke grafiek ik heb, kan ik deze fysiek zien
Het eerste dat we gaan doen, is leren ontdekken wat het is type fysieke pc-graphics, omdat dit meestal de snelste methode is en foutloos is, vooral als we problemen ondervinden met de GPU.
Uiteraard adviseren wij u onderstaande stappen in acht te nemen om onnodige risico’s te voorkomen:
- Koppel de computer los.
- Schakel de stroomtoevoer uit met de knop aan de achterkant van de toren.
- Draag een antistatische armband om kleine ontladingen te voorkomen die de componenten kunnen aantasten.
- Trek handschoenen aan die voorkomen dat vuil en vet van uw vingers vlekken op de onderdelen veroorzaken.
- Demonteer of open de torendeur.
- Zoek de grafische kaart.
- Als er niet genoeg ruimte is om het label met uw grafische kaartmodel te vinden, moet u deze demonteren.
- Om de kaart te verwijderen, zullen we over het algemeen de schroeven aan de buitenkant moeten verwijderen en vervolgens op de hendel moeten drukken waarmee de kaart van het moederbord wordt losgemaakt, en voorzichtig moeten trekken.
- Nu zoeken we naar de sticker, meestal op de achterkant, die ons het exacte kaartmodel vertelt.
Ontdek de grafiek met verschillende besturingssystemen
Nu gaan we de alternatieven kennen die we nodig hebben om te weten welk type grafische kaart onze computer heeft geïnstalleerd, afhankelijk van het besturingssysteem dat we gebruiken.
Gebruik Windows Apparaatbeheer om erachter te komen wat uw grafiek is
Een andere manier om de soort computergraphics bij Windows gaat het via de Windows Administrator, waarvoor we de onderstaande stappen moeten volgen.
- We openen Verkenner.
- Wij klikken met de rechtermuisknop op “Dit team”die zich aan de linkerkant bevindt.
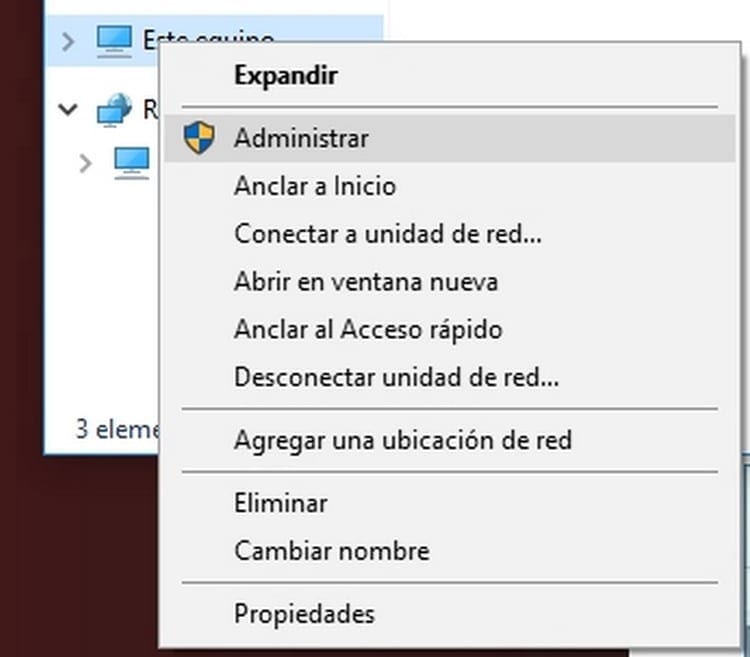
- We klikken op "EIGENDOMMEN' en een venster zoals dit wordt geopend:
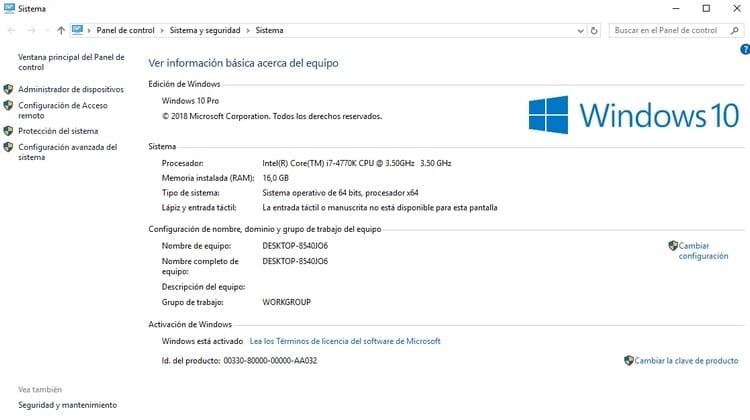
- Vervolgens klikken we aan de linkerkant op “Apparaatbeheer'.
- Omdat we in ons geval willen weten welke grafische kaart(en) we hebben geïnstalleerd, openen we de sectie “Beeldschermadapters'.
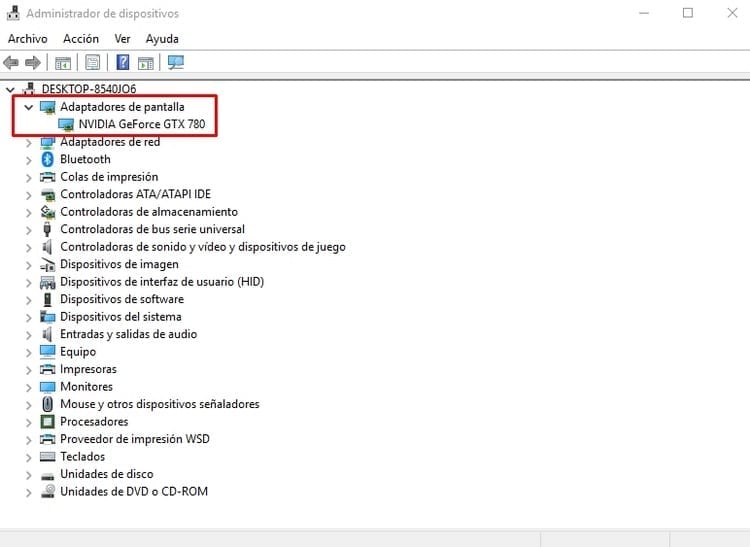
- Waar we de kaartmodellen kunnen zien die op onze computer zijn geïnstalleerd.
Hoe kan ik weten wat mijn grafiek is met Linux
En als op uw computer Linux is geïnstalleerd, is dat ook mogelijk ken de details van de grafische kaart.
Om dit te doen, hoeven we alleen maar de volgende stappen te volgen:
- We introduceren de regel: hwinfo – kort
- Het model grafische kaart dat we hebben geïnstalleerd, verschijnt onmiddellijk.
Programma's om te weten welk type grafische kaart ik heb geïnstalleerd
Daarnaast hebben we ook de mogelijkheid om een reeks zeer nuttige programma's te gebruiken waarmee we alle nodige informatie kunnen verkrijgen.
Het is belangrijk om in gedachten te houden dat wanneer we programma's gebruiken, het gebruikelijk is dat we niet alleen kunnen weten wat het model is, maar dat we ook over een aantal zeer waardevolle functionaliteiten en informatie zullen beschikken waarmee we het maximale uit onze software kunnen halen. grafische kaart.
Gebruik DirectX om te weten welke grafische kaart u hebt geïnstalleerd
We moeten er ook rekening mee houden dat we dankzij DirectX de mogelijkheid zullen hebben om de soort grafische afbeeldingen die onze computerapparatuur ondersteunt.
In dit geval moeten we de onderstaande stappen volgen:
- We drukken op de Windows-toets en de R en houden ze allebei ingedrukt.
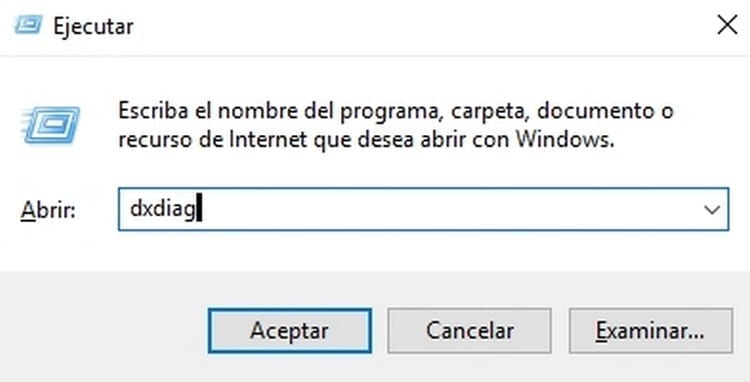
- Er wordt een venster geopend waarin we moeten schrijven “dXDIAGZonder de aanhalingstekens.
- Het diagnostisch hulpprogramma voor DirectX wordt uitgevoerd, dus het kan zijn dat u dit venster eerst ziet:
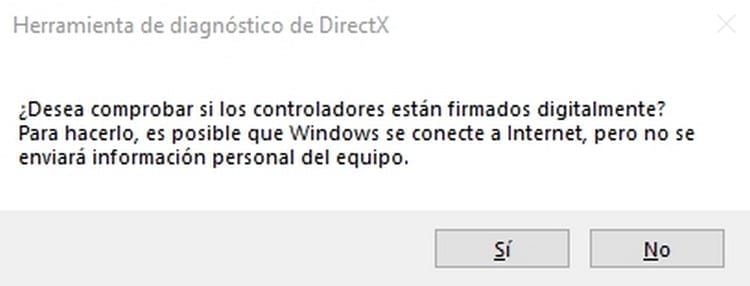
- We kunnen ja of nee kiezen, omdat dit aspect ons proces niet zal veranderen.
- Nu, na een paar seconden, verschijnt het venster van het diagnosetool:
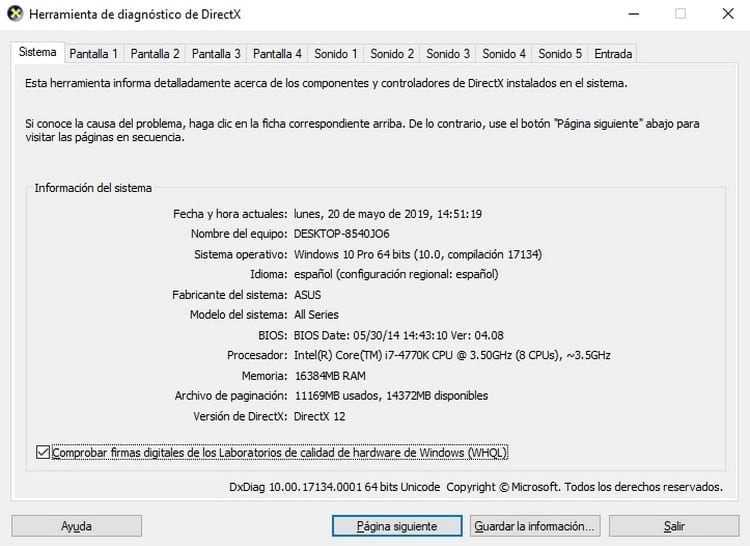
- Zoals we kunnen zien, hebben we hier veel informatie over onze apparatuur, maar ook over alle aangesloten monitoren en alle geluidssystemen. Afhankelijk van elk geval verschijnen er meer of minder tabbladen.
- In ons geval gaan we op het tabblad op het scherm klikken dat we hebben geïnstalleerd. Als we er meerdere hebben, kunnen we van de ene naar de andere overschakelen, zodat we kunnen zien op welke grafische kaart ze allemaal zijn aangesloten (voor het geval we ook meerdere grafische kaarten hebben).
- Kortom, wanneer we een van de schermtabbladen openen, zullen we zoiets als dit zien:
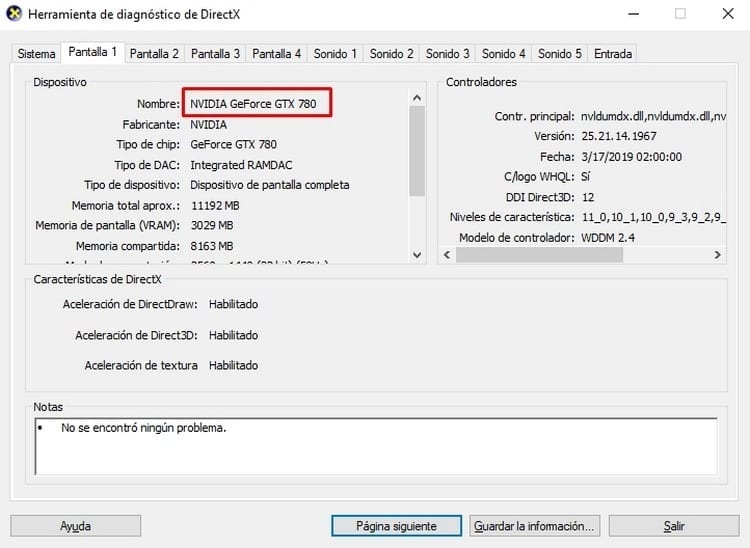
- Zoals we kunnen zien, hebben we hier toegang tot alle details, inclusief het grafische kaartmodel.
MSI Afterburner, een programma ontworpen om de grafische kaart te beheren

Een andere optie is installeer MSI Afterburner, een zeer interessant programma waarmee we het model van de grafische kaart kunnen kennen, en waarmee we de temperaturen kunnen controleren, de beelden per minuut kunnen bekijken, profielen voor de ventilator kunnen maken of indien nodig zelfs kunnen overklokken.
Bij deze gelegenheid hoeven we alleen maar het programma te downloaden en op onze computer te installeren, zodat we alle functies die het ons biedt kunnen gaan onderzoeken.
GPU-Z, een zeer handig hulpmiddel om erachter te komen welke grafische kaart ik gebruik en wat de kenmerken ervan zijn
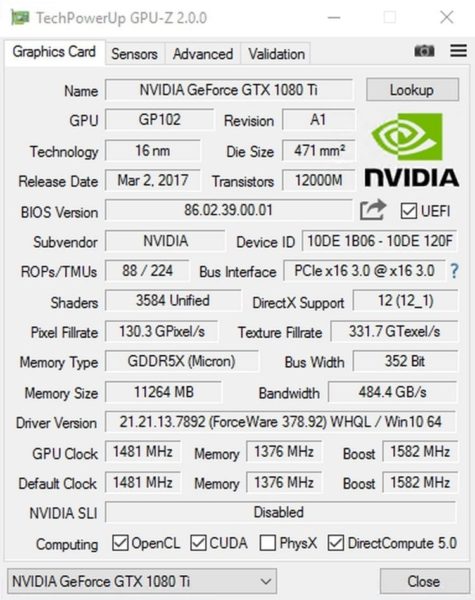
We maken de lijst af met alle systemen om te weten welke grafische kaart ik heb met een tool die wij essentieel vinden in elke computer.
Dit is GPU-Z, een zeer nuttige tool die u gratis kunt downloaden en die u niet alleen informatie over uw grafische kaart biedt, maar bovendien ook alle details ervan kunt kennen. ., inclusief de prestaties en andere aspecten waarmee u er het maximale uit kunt halen of zelfs kunt weten of er een storing is.
Kortom, het is een essentieel hulpmiddel om al zijn kenmerken te kunnen beschrijven.
Opgemerkt moet worden dat dit programma fabrikanten Nvidia, AMD, ATI en Intel ondersteunt, dus het dekt vrijwel alle kaarten op de markt.
Student Industrieel Ingenieur en liefhebber van schrijven en technologie, heb ik een aantal jaren deelgenomen aan verschillende pagina's met als doel mezelf altijd op de hoogte te houden van de nieuwste trends en mijn steentje bij te dragen aan dit immense verspreidingsnetwerk dat we kennen als internet.




