Als u bij het gebruik van de Microsoft Store merkt dat het schijf- en CPU-verbruik buitensporig toeneemt, is het tijd om dit te leren wat is WSAPPXBovendien zullen we de beste trucs leren om de redenen te achterhalen waarom deze overmatige consumptie plaatsvindt, zodat we deze snel kunnen verminderen.

Artikelinhoud
Wat is WSAPPX en waar is het voor?
WSAPPX is een Windows-service die op de achtergrond draait en noodzakelijk is voor het correct functioneren van ons besturingssysteem of server.
In feite is de functie ervan rechtstreeks gekoppeld aan het Windows Store-platform, dus het is zijn taak om alle applicaties te beheren die uit de Windows Store komen.
Dit betekent dat het verantwoordelijk is voor het downloaden, installeren, verwijderen en natuurlijk ook het updaten van al deze tools en kleine programma's die we installeren om onze ervaring met Windows 10 te verbeteren.
Dat is de reden waarom het probleem dat zich vaak voordoet, namelijk het verbruiken van overtollige bronnen van zowel de schijf als de CPU, niet zou moeten optreden, aangezien het niet precies de bedoeling is om de werking van de computer te vertragen.
De door WSAPPX gegenereerde processen kunnen een of meer van de drie zijn die we hieronder noemen:
- AppXSVC: Dit proces heet AppX Deployment Service en is verantwoordelijk voor de Windows Store-infrastructuur. Het is essentieel dat het draait, omdat we anders problemen kunnen krijgen bij het uitvoeren van een van de applicaties die we vanuit de Windows Store hebben geïnstalleerd. Het werkt echter op aanvraag, wat betekent dat het alleen wordt geactiveerd als de werking ervan vereist is.
- ClipSVC: omdat het bekend staat als Client License Service, en het is ook een andere thread die op aanvraag werkt en verantwoordelijk is voor het beheer van applicaties vanuit de winkel, zodat het alleen werkt wanneer dat nodig is en, zo niet, we problemen zullen ondervinden bij de werking van de apps.
- WSService: Dit keer hebben we te maken met het subproces Windows Store Service, dat tevens verantwoordelijk is voor het beheer en beheer van de apps in de Windows Store. Het wordt alleen uitgevoerd als dat nodig is, dat wil zeggen: het werkt op aanvraag, dus de werking ervan is essentieel als we willen dat een goede stabiliteit behouden blijft tijdens de werking van de applicaties.
Vanaf nu is het erg belangrijk dat we begrijpen dat de WSAPPX-service altijd actief moet zijn, dat wil zeggen dat we deze niet kunnen deactiveren, anders zullen de applicaties die uitvoering ervan vereisen niet meer correct werken en zelfs niet worden uitgevoerd.
Hoe u het WSAPPX-schijf- en CPU-verbruik kunt beperken
Nu we weten wat WSAPPX is, is het belangrijk dat we in gedachten houden dat het schijf- en CPU-verbruik niet altijd direct gerelateerd zal zijn aan WSAPPX, maar dat er verschillende elementen zijn die juist een verhoogd verbruik kunnen aanmoedigen wanneer we functies als WSAPPX gebruiken.
Daarom gaan we hieronder een reeks oplossingen presenteren, waaronder u ongetwijfeld een oplossing zult vinden waarmee u uw apparatuur weer normaal kunt gebruiken wanneer WSAPPX actief is.
Bestudeer het bronnenverbruik van de applicaties die u gebruikt
Het eerste dat we gaan doen is het bronnenverbruik analyseren van de applicaties die we gebruiken.
We gaan ervan uit dat WSAPPX alleen werkt als we applicaties vanuit de Windows Store draaien, dus misschien hebben we niet het probleem met dit specifieke proces, maar met de behoefte aan bronnen van die specifieke applicatie.
In die zin kunnen we, als we meerdere Windows 10-apps op onze computer hebben geïnstalleerd, het bronnenverbruik controleren bij het uitvoeren van een van de apps, en vergelijken bij het uitvoeren van een andere.
Op deze manier krijgen we een idee of het probleem is dat een van de apps meer verbruikt dan nodig is, in welk geval we de verschillende alternatieven die we tot onze beschikking hebben moeten analyseren, zoals het vergroten van het vermogen van onze apparatuur.
Maar we raden u in ieder geval ook aan om de volgende drie processen te bekijken waarmee u kunt analyseren of er andere factoren zijn die het verbruik van de applicaties kunnen beïnvloeden en verhogen.
Analyseer de status van uw harde schijf
Een ander ding dat we moeten doen is de status van de harde schijf analyseren.
De stappen die we moeten volgen om deze verificatie uit te voeren zijn de volgende:
- We moeten als beheerders de opdrachtprompt invoeren.
- Om dit te doen, schrijven we in het zoekgedeelte van de Windows 10-balk “symbool'.
- Hiermee wordt de opdrachtprompt gevonden:
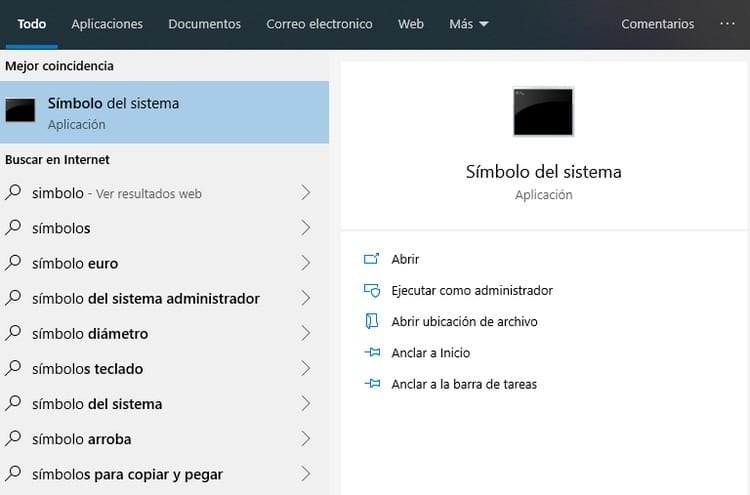
- In ons geval moeten we naar het gedeelte aan de rechterkant kijken en op de optie klikken “Als administrator uitvoeren'.
- Nu schrijven we het commando “cd \”zonder de aanhalingstekens en druk op Enter.
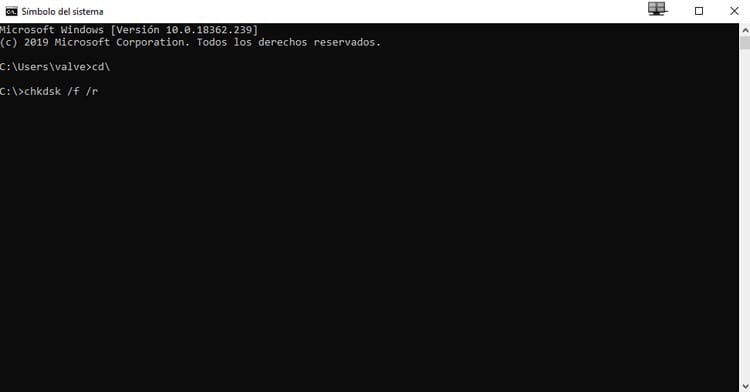
- Dit stuurt ons naar de opdrachtprompt, waar we moeten schrijven “chkdsk / f / r'Ook zonder de aanhalingstekens.
- We drukken op de Enter-toets, waarmee het proces begint.
- Houd er echter rekening mee dat we momenteel de apparatuur gebruiken, wat betekent dat het volume in gebruik zal zijn.
- Om deze reden verschijnt er een bericht waarin staat: “CHKDSK kan niet worden uitgevoerd omdat een ander proces het volume al gebruikt. Wilt u dat dit volume gereed is om te worden gecontroleerd de volgende keer dat het systeem opnieuw opstart? (J/N)'.
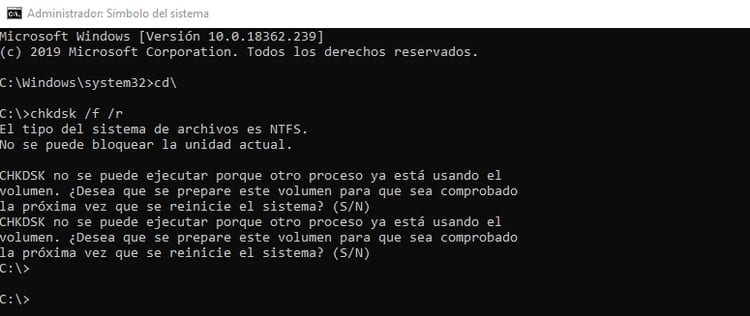
- Het enige wat we hoeven te doen is op de ‘toets’ te drukken.S”, waarmee we zullen zeggen dat we feitelijk willen dat het volume wordt gecontroleerd bij de volgende herstart van het systeem, wat zal zijn wanneer het volume niet langer in gebruik zal zijn.
- Nu starten we de computer opnieuw op, waarna het proces begint waarin de C-schijf wordt geanalyseerd en gerepareerd:
- Aan de rechterkant kunnen we de evolutie van het proces zien, en hoewel het meestal niet te lang duurt, moeten we in ieder geval wachten tot het 100% is bereikt, wat zal zijn wanneer het analyseren en repareren van het apparaat klaar is. en natuurlijk zal het besturingssysteem normaal werken.
Natuurlijk hebben we op de markt ook de mogelijkheid om andere zeer complete analysetools voor harde schijven te vinden, maar bij deze gelegenheid hebben we ons geconcentreerd op het gebruik van de tool die is geïntegreerd in Windows 10, waardoor we niet hoeven te zoeken naar alternatieve programma's die installatie vereisen .
Controleer of uw computer niet is geïnfecteerd met een virus
Het is ook erg belangrijk dat we ervoor zorgen dat onze computer schoon is, dat wil zeggen dat er geen type virus of infectie is dat meer bronnen zou kunnen verbruiken dan nodig is.
Om dit te doen, bevat Windows 10 een antivirusprogramma dat eigenlijk best goed werkt.
De naam is Windows Defender en het enige dat we hoeven te doen is een volledige scan uitvoeren om erachter te komen of er iets is dat de problemen zou kunnen veroorzaken.
Als u het met Windows Defender doet, zijn de te volgen stappen de volgende:
- We gaan naar de pictogrammen aan de rechterkant van de Windows-balk en vinden het pictogram met de naam "Windows beveiliging', dat er ongeveer zo uit zal zien:
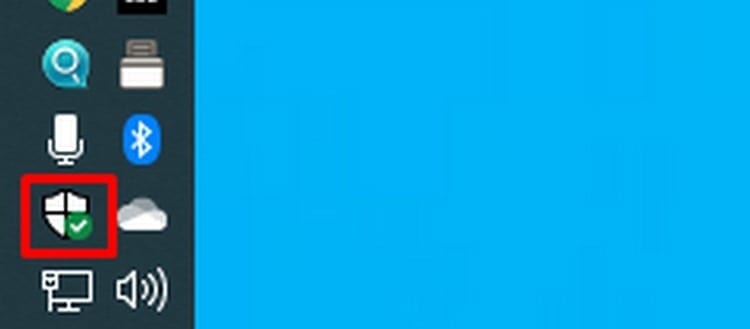
- Wij dubbelklikken erop.
- Dit opent een venster dat er ongeveer zo uitziet:
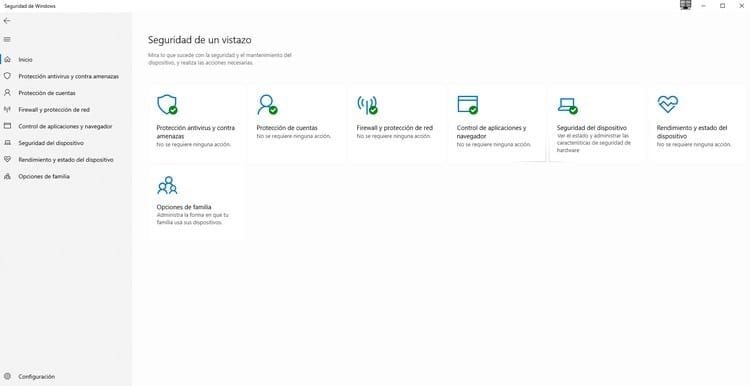
- In ons geval gaan we op de eerste optie klikken, genaamd “Antivirus en bescherming tegen bedreigingen'.
- Op dit moment zien we een venster zoals het volgende:
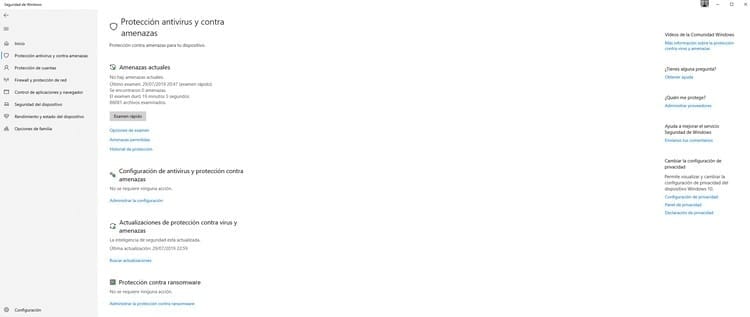
- Standaard verschijnt de knop om een snelle scan uit te voeren, maar in ons geval willen we de status van ons toestel diepgaand analyseren. Daarom klikken wij op de link “Opiones de examen'.
- Nu zullen we een venster als dit zien:
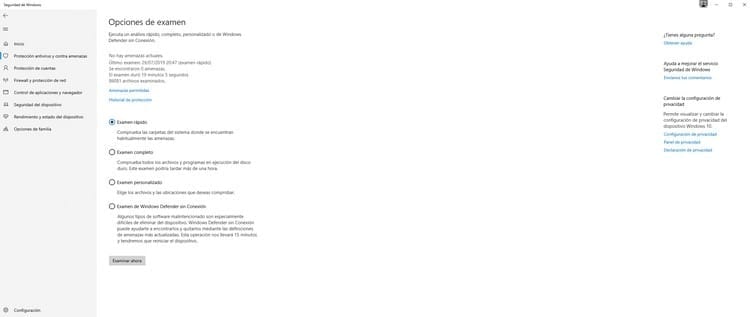
- In ons geval gaan we de tweede optie selecteren genaamd “volledig examen”, aangezien dit het meest complete proces is.
- Nu klikken we op de knop “blader nu' en het proces zal beginnen, waarvan we u eraan herinneren dat het zelfs meer dan een uur kan duren, dus we moeten geduld hebben.
Hoewel de antivirusscan actief is, herinneren wij u eraan dat u uw computer normaal kunt blijven gebruiken, om te voorkomen dat deze uw dagelijkse taken onderbreekt.
Schakel de Windows 10 Store-app uit
Het is erg belangrijk dat we er rekening mee houden dat we deze functie of dit proces alleen kunnen uitvoeren in de versies Windows 10 Pro en Windows 10 Enterprise.
Als geen van de eerdere oplossingen ons in staat heeft gesteld het probleem op te lossen en we een van de versies van Windows hebben die we hebben aangegeven, hebben we ook een derde optie: doorgaan met het deactiveren van de Windows 10 Store-applicatie.
Om dit te doen, moeten we de onderstaande stappen volgen:
- We drukken op de Windows + R-toetscombinatie.
- Hierdoor wordt de sectie geopend voor het uitvoeren van opdrachten, die er ongeveer zo uit zullen zien:
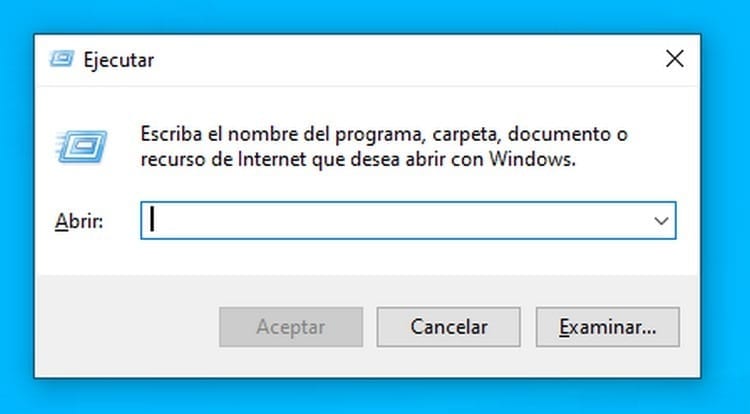
- In deze sectie zullen we het commando moeten schrijven “msc”, uiteraard zonder de aanhalingstekens te introduceren.
- We klikken op "Accepteren' en een venster zoals dit wordt geopend:
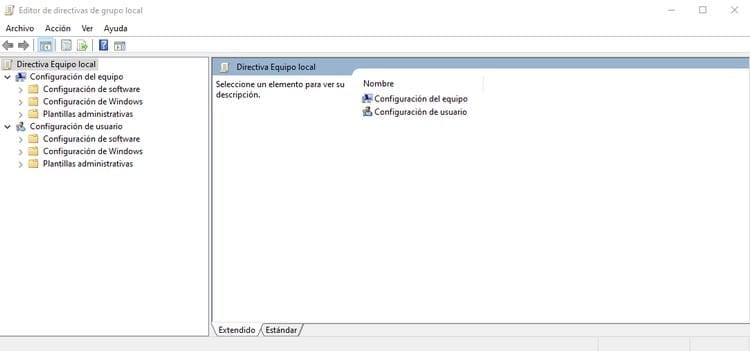
- Nu moeten we toegang krijgen tot de sectie “Apparatuur setup'.
- Hier komen we binnen “administratieve sjablonen'.
- Nu hebben we toegang tot “Windows-componenten'.
- En uiteindelijk komen we in de map “winkel'.
- Dit opent een reeks opties aan de rechterkant, en in ons geval moeten we dubbelklikken op “Schakel de Store-app uit'.
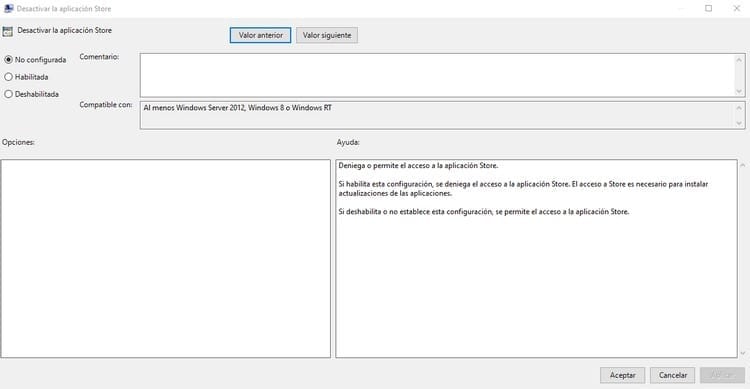
- Nu hebben we het venster in de vorige afbeelding voor ons, dat, zoals we kunnen zien, standaard wordt weergegeven als “niet ingesteld", en in ons geval gaan we de optie " selecterenIngeschakeld'.
- We klikken op "Accepteren' en we hebben de deactivering van de Store-applicatie ingeschakeld.
Student Industrieel Ingenieur en liefhebber van schrijven en technologie, heb ik een aantal jaren deelgenomen aan verschillende pagina's met als doel mezelf altijd op de hoogte te houden van de nieuwste trends en mijn steentje bij te dragen aan dit immense verspreidingsnetwerk dat we kennen als internet.





