Met deze tutorial willen we u helpen bij het uitvoeren van alle veelvoorkomende taken iCloud-aanmelding, log uit of herstel zelfs uw wachtwoord voor het geval u het bent vergeten, zonder een korte recensie achterwege te laten waarin we de voordelen leren kennen van het gebruik van deze service die Apple ons ter beschikking stelt.

Artikelinhoud
Wat is iCloud
Allereerst is het belangrijk dat we begrijpen dat iCloud een cloudopslagdienst is waarmee we toegang hebben tot veel bestanden en allerlei soorten bronnen, ongeacht waar we ons bevinden.
Momenteel kan toegang tot iCloud niet alleen worden uitgevoerd vanaf Apple-apparaten, maar ook vanaf andere besturingssystemen zoals Windows of Android, zodat we maximale veelzijdigheid bereiken en vooral de garantie hebben dat we altijd kunnen gebruiken alle informatie die wij hebben opgeslagen zonder enig ongemak zoals dat in het verleden kon voorkomen.
Om te profiteren van iCloud is het niet nodig om een Apple-apparaat te hebben, aangezien we op elk moment onze Apple ID kunnen aanmaken, zoals we in deze tutorial gaan leren.
De voordelen van het gebruik van iCloud
We gaan ook een korte recensie doen waarmee we enkele van de belangrijkste voordelen van het gebruik van iCloud kunnen leren kennen:
- Al uw bestanden toegankelijk vanaf elk apparaat: Een van de belangrijkste voordelen van iCloud is dat we het hebben over een cloudopslagsysteem waarmee we vanaf elk apparaat toegang hebben tot alle bestanden die we opslaan.
- Draag altijd alle bestanden en informatie die u nodig heeft bij u: Het is een fantastische manier om nooit een belangrijk document of bestand te vergeten, zelfs als we vaak reizen.
- De veiligste manier om uw documenten en elk type gegevens te vervoeren: Door de documenten niet fysiek bij ons te dragen, zijn ze veilig voor derden, zelfs als het apparaat wordt gestolen, verloren gaat of, kortom, zelfs als het kapot gaat.
- Vergeet het verlies van meer documenten: Op dezelfde manier gaan we natuurlijk ook het verlies van documenten vergeten, hetzij omdat het fysieke medium waarop we ze hebben opgeslagen beschadigd is, of zelfs omdat we het kwijtraken.
- Houd uw bestanden up-to-date op al uw apparaten: een van de meest opvallende aspecten van iCloud is precies het feit dat we alle bestanden altijd op alle apparaten up-to-date kunnen houden, dat wil zeggen dat zodra we een wijziging in een bestand aanbrengen, deze automatisch wordt doorgevoerd, ongeacht het apparaat waar we toegang toe willen hebben.
Om van al deze voordelen te kunnen genieten, moet u echter beginnen met het aanmaken van een Apple ID.
Diensten gekoppeld via iCloud
Apple biedt ons een groot aantal zeer nuttige diensten aan, die nuttig kunnen zijn bij het studeren, werken en zelfs voor ons dagelijks leven en onze vrije tijd.
Vervolgens gaan we leren over al deze services die via iCloud op al onze apparaten zullen worden gekoppeld, dat wil zeggen dat wanneer we de wijziging in een van deze services doorvoeren, deze wijziging ook automatisch toegankelijk zal zijn via een van de andere die we hebben. gekoppeld.
- Updates voor uw contacten, agenda's, herinneringen, bladwijzers en Safari-tabbladen.
- Gedeelde albums.
- Home-app om uw HomeKit-apparaten te bedienen.
- Apple Pay.
- Siri-snelkoppelingen.
- Vind mijn vrienden.
- iCloud-back-up.
- Gegevens van applicaties van derden die u via iCloud hebt geïnstalleerd.
- Gedeelde documenten van Pages, Numbers en Keynote.
- ICloud-foto's.
- Continuïteitsfuncties, waaronder Handoff, Universal Clipboard en automatisch ontgrendelen met een Apple Watch-apparaat.
- Spelcentrum.
- iCloud-schijf.
- iCloud-e-mail.
- ICloud-sleutelhanger.
- Berichten in iCloud.
- Gedeelde notities.
- Spraaknotities.
- Gebruik de hulpmiddelen Zoek mijn iPhone of Zoek mijn Mac.
Wat zijn de minimale vereisten om iCloud te kunnen gebruiken
Hoewel het geen hoge eisen zijn, is het wel heel belangrijk dat je rekening houdt met wat de minimale eisen zijn om iCloud te kunnen gebruiken, afhankelijk of je een iPhone, een iPad, een iPod Touch, een Mac, een pc of een Apple gebruikt. TV.
Minimale iCloud-vereisten voor iPhone
- Laat het iOS 12-besturingssysteem installeren.
- Zorg voor iWork voor iOS met versie 2.5 of hoger.
Minimale iCloud-vereisten voor iPad
- Heb het iOS 12 besturingssysteem geïnstalleerd.
- Zorg voor iWork voor iOS in versie 2.5 of hoger.
Minimale iCloud-vereisten voor iPod Touch
- Het besturingssysteem moet worden bijgewerkt naar iOS 12.
- We moeten iWork voor iOS geïnstalleerd hebben vanaf versie 2.5.
Minimale iCloud-vereisten voor Mac
- Heb macOS Mojave.
- Zorg ervoor dat iTunes 12.7 is geïnstalleerd.
- Heb Google Chrome 54, Firefox 45 of Safari 9.1 of latere browsers geïnstalleerd.
- Heb iWork voor Mac geïnstalleerd in de volgende versies: Numbers 3.5, Pages 5.5 of Keynote 6.5 of hoger.
Minimale iCloud-vereisten voor pc
- Gebruik het Windows 10-besturingssysteem.
- Installeer de iCloud-app.
- Zorg ervoor dat iTunes 12.7 is geïnstalleerd.
- Zorg ervoor dat Outlook 2010 of Outlook 2016 is geïnstalleerd (de versie van Outlook 2010 Personal Edition is niet compatibel met iCloud).
- De Google Chrome 54, Firefox 45, Microsoft Edge of een van de latere versies hebben geïnstalleerd.
Minimale iCloud-vereisten voor Apple TV
- We moeten softwareversie 11.0 of hoger geïnstalleerd hebben.
Hoe maak je een Apple ID aan?
In het geval dat we een Apple-apparaat hebben gekocht, ontvangen we onze ID, maar op dezelfde manier hebben we de mogelijkheid om zelf een ID aan te maken om van alle voordelen te genieten.
Natuurlijk is het in dit geval belangrijk om in gedachten te houden dat, als we geen Apple-apparaten hebben, sommige functies niet tot onze beschikking zullen staan, maar we zullen altijd kunnen genieten van de e-mailmanager, herinneringen en agenda onder vele anderen..
Om een Apple ID aan te maken, moeten we de onderstaande stappen volgen:
- We gingen het iCloud-pagina.
- Onderaan moeten we klikken op “Maak een Apple ID'.

- Hiermee wordt een venster zoals het volgende geopend:

- Zoals we kunnen zien, vraagt het ons om onze gegevens in te voeren, zoals voor- en achternaam, land waar we zijn, geboortedatum, een naam voor onze ID te kiezen, we moeten het wachtwoord opgeven, drie beveiligingsvragen toevoegen en de registratieopties kiezen configuratie die we willen activeren of deactiveren.
- Nu moeten we het e-mailadres verifiëren, waarvoor we de zescijferige code moeten schrijven die we automatisch zullen ontvangen.
- Je moet de servicevoorwaarden accepteren, en alleen hiermee hebben we onze Apple ID of Apple ID, essentieel om acties in te kunnen uitvoeren iCloud hoe in te loggen
Aanmelden bij iCloud
We moeten er rekening mee houden dat er verschillende manieren zijn om in te loggen bij iCloud, afhankelijk van het apparaat of besturingssysteem dat we gebruiken, dus we laten u de belangrijkste zien:
Log in vanaf de iPhone

Dit zijn de stappen die je moet volgen om in te loggen vanaf een iPhone-apparaat met iOS.
- We voeren Instellingen in.
- We klikken op het iCloud-pictogram.
- In het venster dat verschijnt, moeten we de Apple ID en het wachtwoord invoeren.
Nu kunnen we alle services op onze account normaal gebruiken.
Meld u aan vanaf Android

Via je toestel met het Android besturingssysteem heb je ook de mogelijkheid om in te loggen op iCloud, waarvoor we deze moeten configureren alsof het een e-mailaccount is.
- We openen de Android-e-mailapplicatie.
- We klikken op "Account toevoegen'.
- We voeren onze Apple ID en wachtwoord in.
- wij hebben toegang tot “IMAP' en we gaan naar het configuratiegedeelte.
- Laten we naar de sectie gaan “Inkomende servers' en wij verwijderen '@iCloud.com'.
- Zouden gaan "IMAP-server'waar we zullen schrijven'mail.me.com'.
- Nu gaan we verder met “Beveiligingstype” waar we de optie zullen moeten kiezen “SSL/TLS (accepteer alle certificaten)'.
- in "port"wij introduceren"993"En klik op"volgend'.
- wij kwamen binnen"uitgaande servers'.
- In het eerste vak voeren we de tekst in “mail.me.com'.
- In de sectie 'Beveiligingstype"we kiezen"STARTTLS'.
- in "port"wij introduceren"587'.
- Nu vinken we het vakje aan “Inloggen vereisen"En klik op"volgend'.
Hiermee hebben we het al geleerd configureer iCloud op Android.
Log in vanaf Mac

Wij leggen kort uit welke stappen u moet uitvoeren om in te loggen vanaf een Macintosh.
- We komen in het Apple-menu en klikken op “Systeemvoorkeuren'.
- Er wordt een nieuw venster geopend waarin we moeten klikken op “iCloud'.
- Nu hebben we meer te doen dan het invoeren van de Apple ID en het wachtwoord.
Dit is voldoende om te kunnen profiteren van alle bronnen die iCloud ons biedt.
Meld u aan vanuit Windows
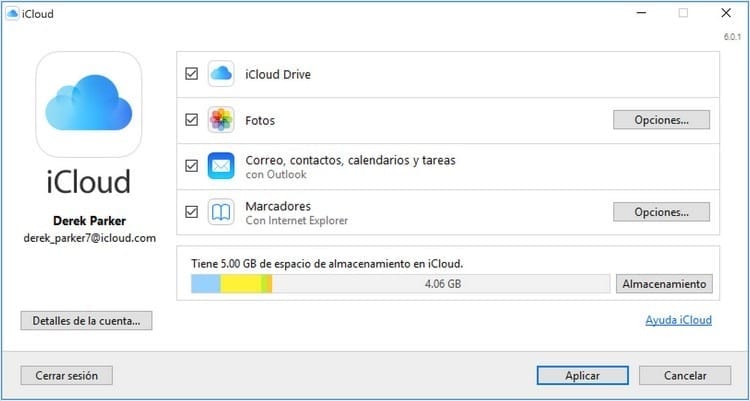
Als u regelmatig het Windows-besturingssysteem op uw computer of pc gebruikt, zijn dit de stappen die u moet volgen om in te loggen bij iCloud.
- Download en installeer het iCloud-app voor Windows.
- Open de applicatie en voer uw Apple ID en wachtwoord in.
Houd er rekening mee dat u de eerste keer dat u inlogt de verschillende services moet configureren, maar het is een heel eenvoudig proces en u kunt het later ook wijzigen als u dat nodig acht.
Log in via internet

Ongeacht het besturingssysteem hebben we ook de mogelijkheid om in te loggen vanuit een webbrowser, waarvoor we de onderstaande stappen moeten volgen.
- We openen de browser: we moeten er rekening mee houden dat de browsers die compatibel zijn met iCloud Google Chrome, Firefox, Internet Explorer, Edge en Safari zijn, maar het is belangrijk dat we de nieuwste versie hebben geïnstalleerd, zodat alles correct werkt.
- We gaan naar de pagina om in te loggen op iCloud.
- We voeren de Apple ID in en klikken op het kleine pijltje aan de rechterkant. Onthoud dat als u het vakje “Blijf verbonden”, hoeft u niet meer elke keer dat u inlogt vanaf het apparaat waarmee u inlogt, uw toegangsgegevens opnieuw in te voeren.
- We schrijven ons wachtwoord en klikken op het tabblad aan de rechterkant.
Zo koppelt u meerdere apparaten aan dezelfde Apple ID
We moeten ook leren hoe we meerdere apparaten aan dezelfde Apple ID kunnen koppelen.
In die zin zullen we geen enkele complicatie krijgen, aangezien we alleen maar hoeven in te loggen bij iCloud op elk apparaat dat we gekoppeld willen houden, met als uitgangspunt dat we dezelfde ID zullen gebruiken. op elk van hen, elk van hen.
Dat wil zeggen: op elk apparaat waarop je inlogt met je Apple ID, wordt deze automatisch gekoppeld zonder dat je je daar al te veel zorgen over hoeft te maken.
Eenmaal binnen zie je een reeks opties waarmee je kunt kiezen of je wilt dat alles gekoppeld blijft of dat er elementen zijn die alleen op één van de apparaten beschikbaar zijn en niet toegankelijk voor de rest.
Afmelden bij iCloud
Maar naast inloggen moeten we ook leren hoe we uitloggen bij iCloud.
Voordat we de sessie afsluiten, is het natuurlijk belangrijk dat we een back-up maken, een proces dat we later in dezelfde tutorial gaan uitleggen.
Net zoals we verschillende manieren hebben om in te loggen, hebben we ook verschillende manieren om uit te loggen, afhankelijk van het apparaat dat we gebruiken.
Meld u af bij de iPhone
De stappen voor uitloggen bij iCloud op een iPhone zijn de volgende:
- Ga naar Instellingen.
- Klik op uw naam.
- Verplaatst naar een nieuw venster waar u naar het einde moet gaan en op “Afmelden'.
- Voer uw wachtwoord in.
- Klik op "deactiveren'.
- Geef aan van welke gegevens u een kopie wilt opslaan op uw apparaat.
- Klik op "Afmelden'.
- U wordt gevraagd om te bevestigen door nogmaals op “Afmelden'.
Meld u af bij de iPad
Naar Meld u af bij iCloud op een iPad, moeten we de onderstaande stappen uitvoeren:
- We gaan naar het gedeelte Instellingen.
- We drukken op onze naam.
- We scrollen naar het einde en klikken op “Afmelden'.
- Omzeil uw Apple ID-wachtwoord.
- Klik op de "deactiveren'.
- Kies de gegevens die u op uw apparaat wilt opslaan.
- We klikken op "Afmelden'.
- Wij klikken nogmaals op “Afmelden'.
Meld u af bij de iPod Touch
Hieronder geven wij aan welke stappen wij moeten volgen Meld u af bij iCloud op de iPod Touch:
- U moet het gedeelte Apparaatinstellingen openen.
- Nu moeten we op onze naam klikken.
- We scrollen naar het einde en klikken op “Afmelden'.
- We schrijven het wachtwoord om te bewijzen dat wij de beheerders zijn.
- Wij klikken op “deactiveren'.
- We moeten de gegevens selecteren waarvan we willen dat ons apparaat deze blijft behouden.
- Klik op "Afmelden'.
- Bevestig door nogmaals op “Afmelden'.
Meld u af bij Macintosh
Hieronder laten we stap voor stap zien hoe uitloggen bij iCloud op de Mac:
- We komen in het Apple-menu terecht.
- We hebben toegang tot het gedeelte Systeemvoorkeuren.
- We klikken op iCloud.
- We selecteren de vakjes voor alles waarvan we een kopie van gegevens op onze Mac willen opslaan.
- We klikken op "Bewaar een kopie'.
- We klikken op "Afmelden'.
- Om het Safari-wachtwoord op deze Mac op te slaan, klikken we op “Blijf op deze Mac'.
Meld u af bij Windows
Als je wilt uitloggen bij iCloud in Windows, dit zijn de stappen die u moet uitvoeren:
- We gebruiken de iCloud-applicatie voor Windows.
- Wij klikken op de knop “Afmelden'.
Meld u af bij Apple Watch
De enige manier om uit te loggen bij iCloud op Apple Watch is door uit te loggen bij iCloud op de iPhone die we aan ons horloge hebben gekoppeld.
Op deze manier hoeft u alleen maar de stappen te volgen die we in dezelfde tutorial hebben aangegeven in de sectie “Meld u af bij de iPhone'.
Meld u af bij Apple TV
Dit is wat je moet doen Meld u af bij iCloud op Apple TV:
- Ga naar Instellingen.
- Ga naar het gedeelte Accounts.
- Voer iCloud in.
- Hier hoeven we alleen maar op de knop te klikken “Afmelden'.
Hoe maak je een back-up van iCloud
Nu gaan we leren hoe we een iCloud-back-up kunnen maken, dat wil zeggen dat we in feite gaan leren hoe we bestanden van de iCloud-schijf naar verschillende apparaten en computers kunnen kopiëren, zoals iPhone, iPad, iPod Touch, Macintosh en Windows.
Hoe iCloud-bestanden van de iPhone te kopiëren
Om iCloud-bestanden van de iPhone te kopiëren, moet je het volgende doen:
- Ga naar Bestanden.
- Toegang tot iCloud Drive.
- Kies de map die u wilt openen.
- Open het bestand dat u wilt kopiëren.
- Klik op de deel- of verzendknop linksonder in het scherm.
- Kies de modus die u wilt gebruiken om het bestand te verzenden.
Hoe iCloud-bestanden van de iPad te kopiëren
Dit is wat u moet doen om iCloud-bestanden van de iPad te kopiëren:
- Open het gedeelte Bestanden.
- Ga naar iCloud Drive.
- Open de map met het bestand.
- Voer het specifieke bestand uit dat u wilt kopiëren.
- In de linkerbenedenhoek vindt u de deelknop.
- Geef de verzendmethode aan die u wilt gebruiken om dit bestand te kopiëren.
Hoe iCloud-bestanden van iPod Touch te kopiëren
Door deze stappen te volgen, leert u hoe u iCloud-bestanden van de iPod Touch kunt kopiëren:
- Het eerste dat u moet doen, is Bestanden invoeren.
- Nu hebben we toegang tot de iCloud Drive-applicatie.
- Voer de map in waarin het bestand staat dat u wilt kopiëren.
- Open het bestand dat u wilt kopiëren.
- Zoek linksonder naar de knop Bestand indienen.
- Kies hoe u een kopie van het bestand wilt verzenden.
Hoe iCloud-bestanden van Mac te kopiëren
Dit zijn de stappen die u moet volgen om iCloud-bestanden van Mac te kopiëren:
- Open het te kopiëren document dat zich in iCloud bevindt.
- Houd de Option-toets ingedrukt, ga naar Bestand en vervolgens naar 'Opslaan als'.
- Kies de modus die u wilt gebruiken om het document op te slaan.
Hoe iCloud-bestanden van iCloud Drive te kopiëren
Om iCloud-bestanden van iCloud Drive te kopiëren, moeten we de onderstaande stappen volgen:
- Allereerst moet je inloggen bij iCloud, een proces dat we vanaf onze computer of vanaf onze Mac kunnen doen.
- We openen iCloud Drive.
- We selecteren het bestand dat we willen kopiëren.
- We klikken op de knop om het bestand te downloaden.
Hoe iCloud-bestanden vanuit Windows te kopiëren
In het geval dat we iCloud-bestanden van Windows willen kopiëren, moeten we iCloud Drive op de computer hebben geactiveerd.
- We openen de map iCloud Drive met Verkenner.
- We selecteren de bestanden die we willen delen en kopiëren ze naar de bestemming waar we ze willen plaatsen.
Problemen met inloggen bij iCloud
Er zijn twee belangrijke problemen die we kunnen tegenkomen bij het inloggen op iCloud, namelijk dat we ons wachtwoord of onze Apple ID niet onthouden.
Vervolgens gaan we uitleggen hoe u in elk van deze situaties te werk moet gaan, waarvoor het belangrijk is dat u het adres van de officiële iCloud-pagina kent.
Ik weet mijn iCloud-wachtwoord niet meer
Als u om wat voor reden dan ook merkt dat u zich wilt aanmelden bij iCloud, maar u uw wachtwoord niet meer weet, leggen we u uit welke stappen u moet nemen om het wachtwoord te herstellen.
Om dit te doen, gaan we rechtstreeks vanuit onze webbrowser te werk, aangezien dit het meest gebruikelijke systeem is voor elk type apparaat of computerapparatuur dat we gebruiken.
- Eerst moeten we de officiële iCloud-pagina openen.
- Omdat we ons wachtwoord niet onthouden, klikken we op de link “Bent u uw Apple ID of wachtwoord vergeten?'.

- Er wordt onmiddellijk een nieuw browsertabblad geopend waar we onze Apple ID moeten invoeren:

- We klikken op "Voortzetten'.
- Hieronder geven wij aan op welke wijze wij weer toegang willen krijgen tot ons account, aangezien dit ons de keuze geeft of wij een e-mail willen ontvangen of de beveiligingsvragen willen beantwoorden die wij, zoals u zich nog zult herinneren, hebben aangegeven bij het aanmaken van het account.

- We klikken op "Voortzetten'.
- Uiteraard zal er nu, afhankelijk van wat we in de vorige stap hebben gekozen, een venster verschijnen waarin we de beveiligingsvragen moeten beantwoorden, of zullen we moeten wachten op het ontvangen van een e-mail in het account dat we hebben gekoppeld waarin we een e-mail zullen ontvangen link over degene waar we op moeten klikken.
- Dit brengt ons naar een venster waarin we het nieuwe wachtwoord moeten schrijven.
- We herhalen het wachtwoord om te controleren of er geen sprake is van een schrijffout.
- We klikken op "herstellen'.
- Nu kunnen we inloggen op iCloud met het nieuwe wachtwoord.
Ik weet mijn Apple ID niet meer
Hoewel het minder vaak voorkomt, kunnen we ook merken dat we onze Apple ID vergeten, in welk geval we als volgt te werk moeten gaan:
- Het eerste dat u hoeft te doen, is de officiële iCloud-pagina openen waarnaar we hierboven hebben gelinkt.
- Dan klikken we op “Bent u uw Apple ID of wachtwoord vergeten?"

- Nu verschijnt er een sectie waarin we onze Apple ID kunnen invoeren, wat ons zou helpen het wachtwoord te herstellen, maar deze keer onthouden we de ID niet, dus we gaan iets verder naar beneden kijken en klikken waar er staat "Als u uw Apple ID bent vergeten, kunt u deze opzoeken'.

- Het zal dan zijn wanneer dit andere venster verschijnt:
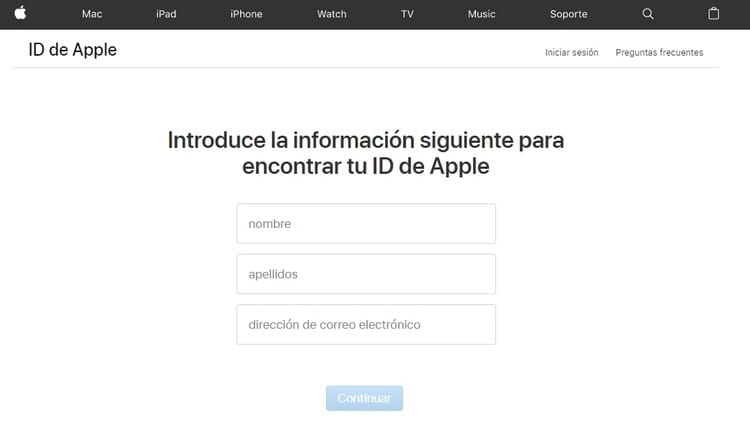
- Zoals we kunnen zien, hoeven we alleen onze naam, achternaam en het e-mailadres in te voeren dat we bij de registratie hebben gebruikt.
- We klikken op "Voortzetten'.
- Het enige dat we nu hoeven te doen, is wachten op het ontvangen van een e-mail waarin ze ons aan onze Apple ID zullen herinneren, waardoor we kunnen inloggen zoals we in dezelfde tutorial hebben uitgelegd, afhankelijk van het apparaat dat we gebruiken.
Student Industrieel Ingenieur en liefhebber van schrijven en technologie, heb ik een aantal jaren deelgenomen aan verschillende pagina's met als doel mezelf altijd op de hoogte te houden van de nieuwste trends en mijn steentje bij te dragen aan dit immense verspreidingsnetwerk dat we kennen als internet.





