Windows 7 is zonder twijfel een van de beste besturingssystemen die Microsoft heeft voortgebracht. Om die reden zal het altijd erg moeilijk zijn om op een gegeven moment hun niveau te benaderen, en nog veel meer te overtreffen.
Alles ging echter verder en Microsoft lanceerde Windows 8, 8.1 en uiteindelijk Windows 10. Al deze systemen werden geleverd met ondersteuning voor aanraakapparaten, zoals tablets, maar ook voor laptops en desktop-pc's met aanraakschermen. Samen met deze systemen werd er ook geboren Microsoft Store, A app Winkel specifiek voor deze systemen.

Dankzij de Microsoft Store kunt u applicaties downloaden die zijn geoptimaliseerd voor het systeem, waardoor de installatiemethode wordt vergemakkelijkt van de software die op de computer kan worden gebruikt. Op deze manier is het hetzelfde als de manier waarop applicaties worden gedownload en geïnstalleerd op mobiele apparaten.
Maar niet alles is goed, laat staan perfect. Microsoft heeft veel ervaring als het gaat om het aanbrengen van bugs in sommige functies, en de Microsoft Store is daarop geen uitzondering. Een van de moeilijkste problemen om met de winkel op te lossen is dat Microsoft Store wordt automatisch gesloten na het openen of uitvoeren van een actie binnen de winkel.
Artikelinhoud
Oplossing voor Microsoft Store die niet opent
Ondanks dat het de laatste tijd een vrij terugkerende fout is in het besturingssysteem van Microsoft (vooral in Windows 10), heeft het bedrijf geen officiële oplossing voor deze storing. En dit kan om verschillende redenen gebeuren, dus er zijn verschillende mogelijke oplossingen.
Als de eerste oplossing voor u niet werkt, probeer dan de tweede om te zien of dit is wat u nodig heeft. Zo ga je door totdat je degene vindt die het probleem met je besturingssysteemwinkel oplost.
Oplossing 1: installeer Microsoft Store opnieuw
De eerste stap zal altijd zijn installeer de Microsoft Store opnieuw. Het proces is heel eenvoudig: kopieer gewoon een opdrachtregel naar het systeemopdrachtvenster. Er zal echter wel gebruik van worden gemaakt Powershell van Microsoft om de opdracht uit te kunnen voeren.
Toegang krijgen tot Windows Powershell is heel eenvoudig. Straal klik met de rechtermuisknop op de Start-knop van Windows. Er verschijnt een menu waarin u alleen op de optie 'Windows PowerShell (beheerder)'. Op deze manier wordt de console uitgevoerd met de nodige beheerdersrechten om wijzigingen in het systeem aan te brengen.
Plak de volgende opdracht in de console:
$ manifest = (Get-AppxPackage Microsoft.WindowsStore) .InstallLocation + '\ AppxManifest.xml'; Add-AppxPackage -DisableDevelopmentMode -Register $ manifest
Wanneer de console de opdracht verwerkt, hoeft u alleen nog maar Windows PowerShell te sluiten en uw computer opnieuw op te starten om de wijzigingen toe te passen. Zodra het opnieuw is opgestart, opent u de winkel om te controleren of de fout is verholpen.
Oplossing 2: opdrachtprompt
Vanaf de traditionele Windows-opdrachtprompt is er ook een oplossing voor dit probleem die veel gebruikers zoveel kopzorgen heeft bezorgd. Het enige dat u hoeft te doen, is naar Windows Start gaan of op drukken Windows + Q om toegang te krijgen tot de zoekmachine. Daar schrijft hij CMD, klik met de rechtermuisknop op de opdrachtprompt en klik op de optie 'Als administrator uitvoeren'.
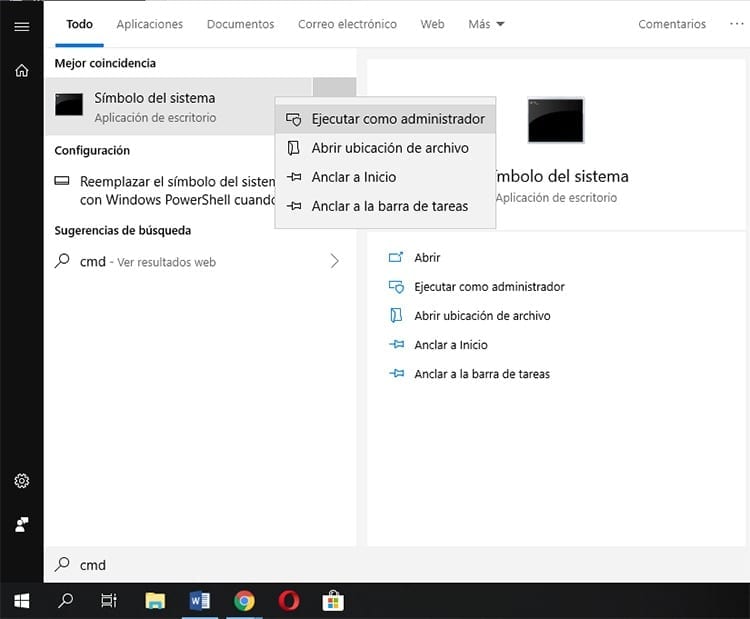
Er wordt een nieuw venster geopend met een opdrachtconsole. Daar hoeft u alleen maar de onderstaande opdrachten te schrijven of plakken. Je hoeft ze niet één voor één te plakken, je kunt de hele set kopiëren en daar plakken.
sc config wuauserv start = auto
sc configuratiebits start=auto
sc config DcomLaunch start=auto
net stop wuauserv
net start wuauserv
net stop bits
net start bits
netto start DcomLaunch
Na een paar seconden is het proces voltooid en als het werkt, zou je dat moeten kunnen Open de Microsoft App Store correct. Als deze methode ook niet nuttig is geweest, ga dan verder met de volgende methode.
Oplossing 3: reset de winkel-app
Naast het opnieuw kunnen installeren van de app store, is een van de mogelijke oplossingen voor dit probleem, waarin Microsoft Store wordt automatisch gesloten gaat door reset de app. Net als apps die via de app store worden geïnstalleerd, is de app store zelf een app op zich.
Het herstel kan uiteraard niet vanuit de Microsoft Store worden uitgevoerd. In plaats daarvan wordt het proces uitgevoerd vanuit de systeemconfiguratie, in het gedeelte Toepassingen. Om toegang te krijgen, gaat u gewoon naar Instellingen> Toepassingen en zoek daar naar Microsoft Store in de lijst met apps die op het systeem zijn geïnstalleerd.
Zodra de app is gevonden, moet u erop klikken en op 'Geavanceerde opties' klikken. een beetje doen rol U ziet de verschillende beschikbare opties: Beëindigen, opnieuw instellen en verwijderen. Onder hen is de enige die u zou moeten interesseren herstellen.
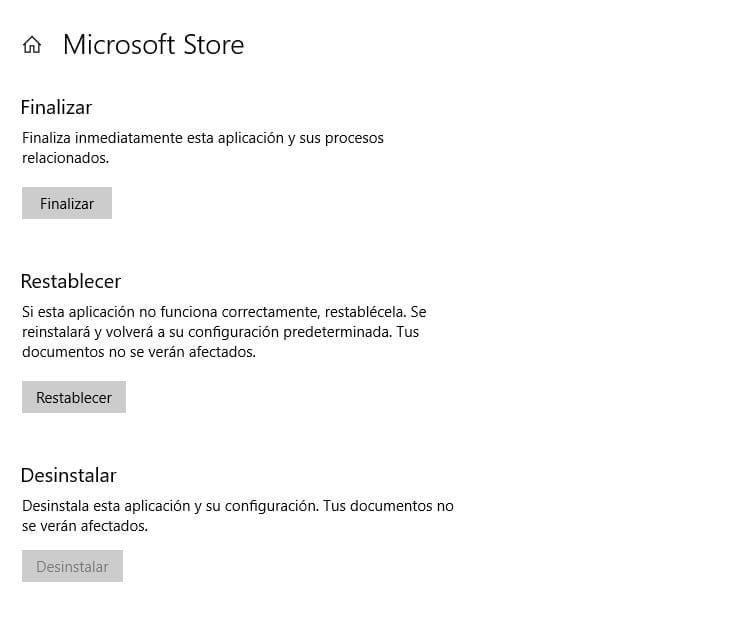
Met deze optie kunt u de app herstellen voor het geval deze crasht. Het keert terug naar de standaardinstellingen en geen van de documenten op uw computer zal hierdoor worden beïnvloed, noch de applicaties die op het systeem zijn geïnstalleerd (standaard of later geïnstalleerd).
Oplossing 4: verwijder winkelcache
Is geen van bovenstaande mislukt? Dan ligt het probleem mogelijk in de cache van de shop. Zelfs als de app opnieuw wordt ingesteld of opnieuw wordt geïnstalleerd, is de cache mogelijk niet gewist, dus dit zal nodig zijn winkelcache verwijderen.
Als de andere processen voor u al vrij eenvoudig waren, is het wissen van de cache van de Windows App Store nog eenvoudiger. Ga eenvoudigweg naar de functie 'Uitvoeren...' of druk op de toetsencombinatie Windows + R. Eenmaal daar hoef je alleen maar het volgende te schrijven (of te kopiëren en te plakken):
ms-windows-store:PurgeCaches
Uiteraard moet er rekening mee worden gehouden dat sommige applicaties niet compatibel zijn met deze Windows-functie, waardoor sommige programma's die via de applicatiestore zijn aangeschaft mogelijk opnieuw moeten worden geïnstalleerd.
Je kunt ook de opdracht gebruiken WSReset in het raam Loop… zodat het hele proces van het opnieuw opstarten van de winkel wordt uitgevoerd, inclusief het opschonen van de app-cache.
Oplossing 5: update het systeem
Als niets het app store-probleem heeft opgelost, kan de oplossing erin liggen upgrade het systeem. Het enige wat u hoeft te doen is naar toe te gaan Windows update om te kunnen controleren op Windows-updates.
Ga naar Instellingen > Windows Update en klik op Zoeken naar updates. Nu hoeft u alleen maar te wachten tot de zoekopdracht is voltooid om alle beschikbare updates te kunnen downloaden en installeren. Met een beetje geluk is er een update beschikbaar die het probleem op uw pc verhelpt waardoor de winkel niet goed werkt.

Ik ben aan een monitor gekluisterd sinds ik in 1997 een pc in handen kreeg. Nu schrijf ik graag over alles wat daarmee te maken heeft.
Inhoud schrijver. Grafisch ontwerper en zoekmachineoptimalisatie





