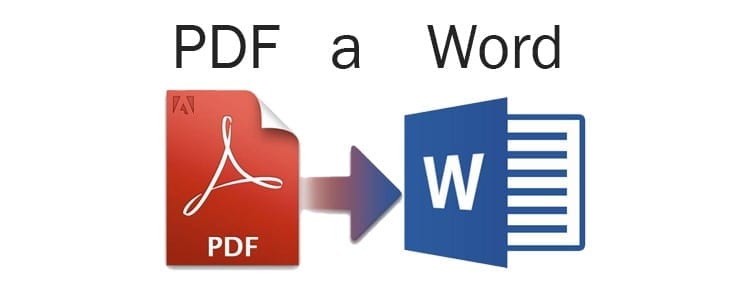In de zelfstudie Wat we u hieronder presenteren, gaan we leren hoe configureer afsluiten en slapen scherm in windows 10, een functionaliteit die we moeten beheersen om onze ervaring met de PC.

De voordelen van het configureren van schermslaap en slaap
We mogen niet vergeten dat schermen een bepaalde hoeveelheid verbruiken zet onze pc aan, terwijl hun gebruiksduur ook gebaseerd is op de uren dat ze aangesloten blijven.
Om die reden is het feit van configureer afsluiten en slapen scherm aan Windows 10 Het opent voor ons de mogelijkheid om niet alleen een groener gedrag We verminderen het verbruik, maar we verlagen ook de elektriciteitsrekening en houden ons scherm nog vele jaren in perfecte staat.
Stappen om het afsluiten en slapen van het Windows 10-scherm te configureren
Om deze reden is het belangrijk dat we leren hoe we het afsluiten en slapen van het scherm in Windows 10 kunnen configureren, dat wil zeggen dat we gaan leren kiezen of we willen dat het scherm automatisch wordt gedeactiveerd tijdens een bepaalde periode van inactiviteit. Tegelijkertijd gaan we profiteren en dat gaan we ook doen computerslaapstand configureren, dat wil zeggen dat we zullen leren de hoeveelheid inactiviteitstijd te kiezen die moet verstrijken voordat onze pc in de sluimerstand gaat zonder het verrichte werk te verliezen.
Welnu, we kunnen beide acties uitvoeren vanuit het configuratiegedeelte van Windows 10, en om er toegang toe te krijgen moeten we op de knop klikken Windows 10 Startmenu en klik vervolgens op Instellingen.
Er verschijnt een venster en aan de linkerkant moeten we klikken op “Start / stop en onderbreek"
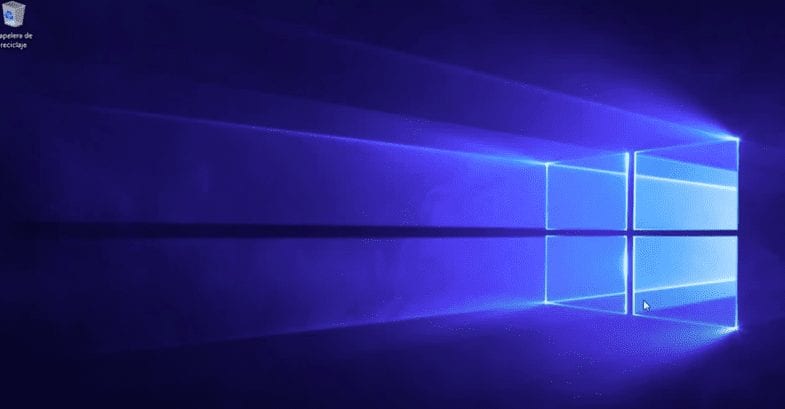
Allereerst vinden we de mogelijkheid om het scherm zo in te stellen dat het wordt uitgeschakeld. Het enige dat we uit de vervolgkeuzelijst moeten kiezen, is de inactiviteitstijd die we willen verstrijken voordat de uitschakeling plaatsvindt. Het is belangrijk om in gedachten te houden dat zelfs als het scherm wordt uitgeschakeld, we geen informatie zullen verliezen, maar dat het gewoon overgaat naar een modus met een lager elektriciteitsverbruik.
Het bereik dat we kunnen kiezen ligt tussen de vijf minuten en twee uur, en om een geschikte tijd te kiezen moeten we vooral rekening houden met onze afwezigheden op de pc en zelfs momenten van inactiviteit en dat we nog steeds de functionaliteiten ervan blijven gebruiken.
Net hieronder ziet u de mogelijkheid om de computer op te schorten, dat wil zeggen dat we hetzelfde kunnen doen met de pc als we hebben gedaan met de schermen, en dit alles zonder de noodzaak om werk te verliezen of de vensters of programma's die we open hebben staan .
We zullen ook de tijd kiezen die we willen verstrijken tot de schorsing en met deze eenvoudige configuraties zullen we een grote hoeveelheid geld kunnen besparen en tegelijkertijd een meer ecologisch gebaar hebben, en natuurlijk zullen we de levensduur van al onze computers verlengen en schermen.
Is uw computer niet ingeschakeld sinds u deze in de onderbroken modus heeft gezet?
Als u, wanneer u de opgeschorte modus of de slaapstand hebt geactiveerd, opstartproblemen ondervindt in Windows 10, moet u deze stappen volgen:
- Ga naar "Start", "Instellingen" en selecteer vervolgens Systemen.
- Als u eenmaal in systemen bent, verschijnt in het linker menugedeelte "Extra stroomconfiguratie" en van hieruit kunnen we bepalen wat er gebeurt met de aan- en uitknop van de computer.
- We zullen de slaapstand als aan/uit-optie moeten selecteren en de optie voor het uitschakelen van het scherm in de slaapknop moeten onderbreken.
- In het energieplan zullen we "Evenwichtig" moeten selecteren.
Student Industrieel Ingenieur en liefhebber van schrijven en technologie, heb ik een aantal jaren deelgenomen aan verschillende pagina's met als doel mezelf altijd op de hoogte te houden van de nieuwste trends en mijn steentje bij te dragen aan dit immense verspreidingsnetwerk dat we kennen als internet.