U bent waarschijnlijk meer dan eens in een situatie terechtgekomen waarin u iets op uw scherm aan iemand wilt laten zien, maar die persoon is niet aanwezig om het aan hem of haar te kunnen laten zien. Wat kun je dan doen? Het beste is Maak een screenshot zodat ik het kan opslaan en later aan je kan laten zien.
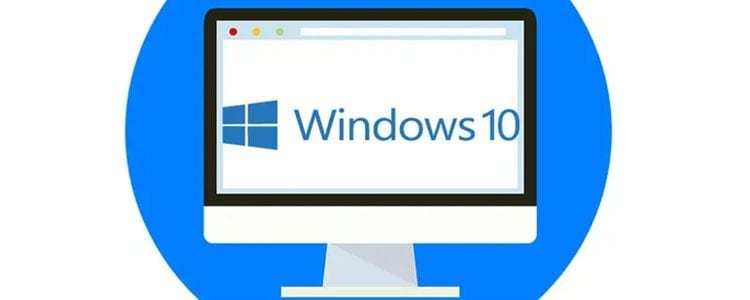
Maar hoe maak je een screenshot? Het is belangrijk om te weten dat het maken van een “afbeelding” van het scherm van een apparaat varieert afhankelijk van de terminal waar we het over hebben. Een screenshot maken vanaf een computer is niet hetzelfde als een screenshot maken vanaf een mobiele telefoon, net zoals het scherm op een Mac niet op dezelfde manier wordt vastgelegd als op Windows.
Deze keer gaan we zien hoe maak je een screenshot in Windows 10, de nieuwste versie van Windows die Microsoft op de markt heeft gebracht. Als u een oudere versie van Windows heeft, hoeft u zich geen zorgen te maken. Bijna alle methoden die we bij deze gelegenheid laten zien, zijn evenzeer geldig voor versies zoals Windows 8 of 8.1, Windows 7 en eerder.
Artikelinhoud
Hoe maak je een screenshot in Windows 10
Om een screenshot te maken in Windows 10, zullen we eerst moeten bepalen wat we willen vastleggen en hoe we dat willen doen. Er zijn verschillende mogelijke methoden om het scherm vast te leggen, die verschillend werken en verschillende mogelijkheden hebben.
Knipprogramma
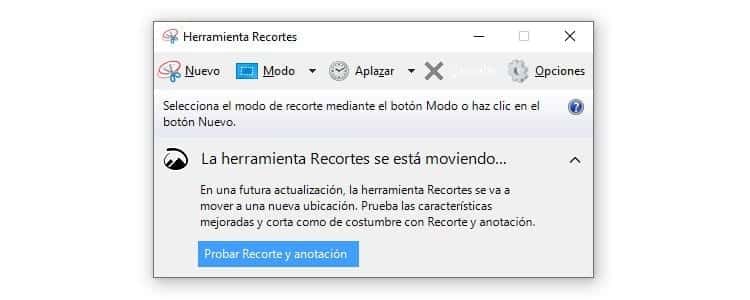
Sinds Windows Vista is er de knipprogramma. Dit is een functie waar niet veel mensen aandacht aan hebben besteed, maar die perfect is voor het maken van schermafbeeldingen.
Met deze tool kunt u schermafbeeldingen maken zoals u dat wilt. Door bijvoorbeeld op het tabblad ‘Modus’ te klikken, kunt u kiezen voor rechthoekige, vrije-vormopnamen, een venster of het hele scherm.
Zodra de modus is geselecteerd, hoeft u alleen maar op “Nieuw” te klikken om indien nodig het gebied van het scherm te kunnen selecteren dat u wilt vastleggen. Hierna verschijnt een nieuw venster met de afbeelding en verschillende hulpmiddelen om op de afbeelding te schrijven, te onderstrepen en te tekenen. Als u iets dat u al hebt gedaan ongedaan wilt maken, gebruikt u gewoon het gummetje in de werkbalk.
Wanneer u klaar bent met het bewerken van de afbeelding, klikt u op de diskette om de afbeelding op te slaan waar u maar wilt. Het biedt ook opties om de afbeelding te kopiëren of het knipsel te e-mailen.
Knippen en schetsen
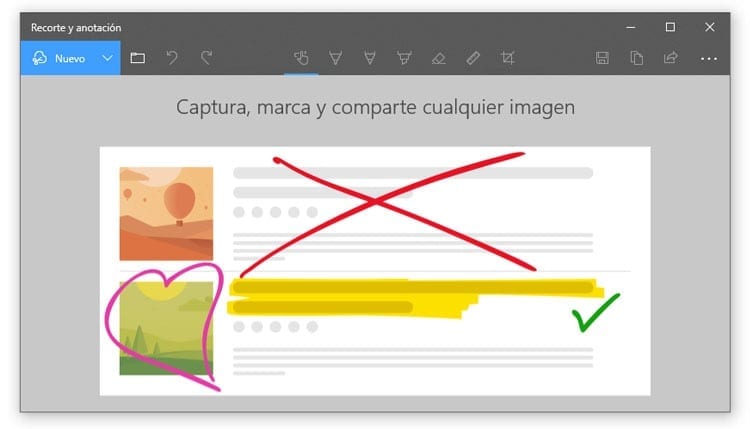
Het knipprogramma is erg handig, maar het is ook waar dat het te simpel is. Microsoft weet dit en daarom hebben ze in de nieuwste versies van Windows 10 een verbeterde versie gelanceerd, bekend als Knippen en schetsen.
Deze tool werkt op dezelfde manier als de kniptool. U kunt gedeelten van het scherm of het hele scherm vastleggen, of het gereedschap Vrije vorm gebruiken om een uitsnede te maken. Het nieuws is te vinden in het editiegedeelte.
Snip & Sketck (knippen en annotaties in het Spaans) heeft nog een paar tools, plus een vernieuwd uiterlijk. Hiermee kunt u de kleur van het potlood en de marker wijzigen, evenals de dikte ervan, en bovendien heeft u een marker om dingen te onderstrepen. Hieraan moeten we de liniaal en de gradenboog toevoegen die nu te vinden zijn onder de beschikbare gereedschappen.
Om toegang te krijgen tot deze functie, moet u tijdelijk het knipprogramma openen en op de blauwe knop 'Bijsnijden en annotatie testen' klikken, onderaan het bericht dat aangeeft dat 'het knipprogramma beweegt'.
Scherm vastleggen met toetsenbord
Print screen toets
Wilt u dat precies wat u op uw monitor ziet, “gefotografeerd” wordt? Met het toetsenbord kun je het dus gemakkelijk doen. Het enige dat u hoeft te doen, is op de toets drukken "Print Screen".
Alle toetsenborden die voor Windows zijn ontworpen, hebben deze sleutel. Het bevindt zich tussen de toets "F12" en "Scroll Lock", rechtsboven op het toetsenbord. De toets kan worden afgekort als “Print Screen” of “Prnt Scrn” als het toetsenbord in het Engels is.
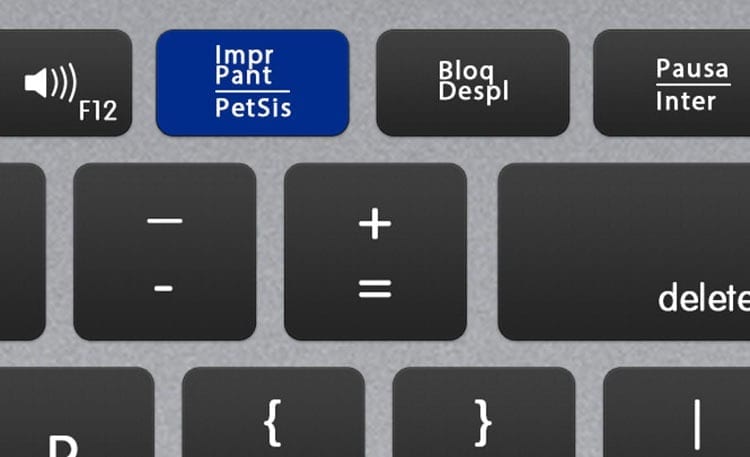
Wanneer u op de toets drukt, wordt er een screenshot gemaakt en opgeslagen op het Windows-klembord. Deze klembordafbeelding kan bijvoorbeeld in een Skype-gesprek worden geplakt of worden doorgegeven aan een beeldbewerkingsprogramma voor latere bewerking en opslag. Ondanks wat velen zeggen, is het niet nodig om op de “Alt”-toets te drukken om de opname te laten plaatsvinden.
Ondanks dat deze methode ongelooflijk eenvoudig en nuttig is, kan de afbeelding niet op de computer worden opgeslagen. Het dient alleen om de opname te maken en deze op het Windows-klembord te plaatsen, dat in vrijwel elke software kan worden geplakt.
Windows-toets + Printscreen
Om een screenshot te maken in Windows 10 en deze op de pc op te slaan, moet u op de toetsencombinatie “Windows” + “Print Screen” drukken. Door beide toetsen in te drukken, kunt u zien hoe het scherm tijdelijk iets donkerder wordt, wat aangeeft dat de opname is gemaakt.
Naar zie de gemaakte opnames ga gewoon naar Afbeeldingen > Schermafbeeldingen. Alle beelden die met deze toetsencombinatie zijn vastgelegd, worden daar opgeslagen.
Windows-toets + Shift + S
Wilt u Snip & Sketch gebruiken om het scherm vast te leggen? Windows 10 heeft een sneltoets om de applicatie rechtstreeks op de pc te starten. Het scherm wordt wazig en u ziet het Snip & Sketch-menu in het bovenste gedeelte van de monitor. Daar kunt u kiezen op welke manier u de opname wilt maken.
Het kan u interesseren: Hoe het startscherm in Windows 10 te verwijderen
Windows-logo + volume omlaag
Niet alleen computers gebruiken Windows 10 als besturingssysteem. Veel high-end tablets maken gebruik van het besturingssysteem van Microsoft, naast de door het bedrijf zelf ontwikkelde Surface-tablets.
Als mobiel apparaat heeft het niet dezelfde sleutels als een computer. Om deze reden worden schermafbeeldingen op een iets andere manier gemaakt dan op een computer. Bij deze gelegenheid moet u op de knop drukken Windows-logo samen met de knop Volume omlaag. Op deze manier kunt u de screenshot in Windows 10 op de tablet maken.
Net als op de pc worden alle op deze manier gemaakte beelden automatisch in de map opgeslagen Afbeeldingen > Schermafbeeldingen, in tegenstelling tot wat er op Android gebeurt, die in de galerij in een aparte map worden opgeslagen.
Maak een screenshot van een website in Windows 10
Maak gebruik van de sleutel Print Screen Het is een eenvoudige en zeer nuttige oplossing als u in wezen wilt vastleggen wat u op de monitor kunt zien. Maar wat gebeurt er als u een afbeelding van een website wilt opslaan? Als je wilt vastleggen hoe een website eruit ziet, heb je twee opties: het gebied weergeven dat zichtbaar is op de website of leg de hele webpagina vast.
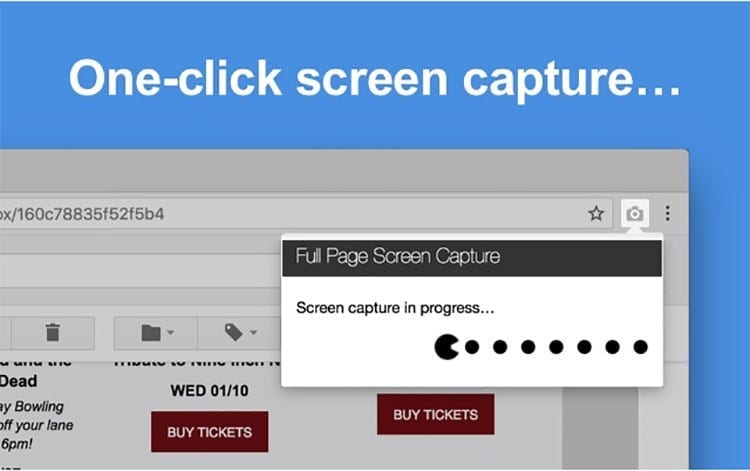
Gebruik in de eerste plaats gewoon Print Screen. Als je de hele website wilt vastleggen, dan zul je een andere techniek moeten gebruiken. Windows 10 beschikt standaard niet over hulpmiddelen waarmee u dit kunt doen.
Bij deze gelegenheid zullen tools van derden moeten worden gebruikt om deze actie uit te voeren. Gelukkig zijn er een groot aantal opties beschikbaar, allemaal in de vorm van browserextensie. Daarom hoeft u alleen maar een van deze extensies te downloaden voor de browser die u gewoonlijk gebruikt.
Voor Mozilla Firefox is een van de beste opties bijvoorbeeld PDF Manage, waarmee u een afbeelding van internet kunt maken en deze in PDF- of PNG-indeling kunt opslaan. In het geval van Google Chrome kunt u dit vinden Schermopname van volledige pagina, naast vele andere zeer interessante opties. Opera heeft standaard een tool om delen van een website vast te leggen, maar als je dit met de hele site wilt doen, kun je het beste Nimbus Screen Capture.
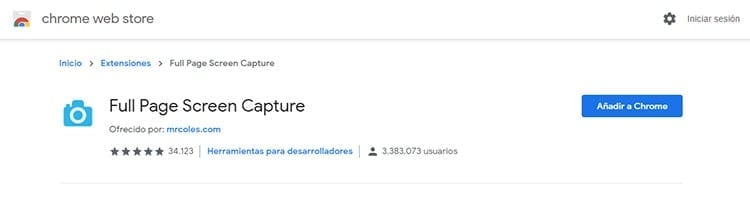
Al deze tools hebben een vergelijkbare werking. Klik eenvoudig op de extensieknop en klik op "Website vastleggen", waarbij u selecteert dat u een volledige opname wilt uitvoeren. Met sommige extensies kunt u de afbeelding ook bewerken en tekst of elementen toevoegen voordat u deze kunt opslaan.
Het is erg belangrijk om niet te vergeten de afbeelding op te slaan. Bovendien moet u controleren waar ze zijn opgeslagen, omdat sommige extensies een vooraf gedefinieerde locatie hebben waar ze de afbeeldingen opslaan in plaats van dat u de opslaglocatie kunt kiezen.

Ik ben aan een monitor gekluisterd sinds ik in 1997 een pc in handen kreeg. Nu schrijf ik graag over alles wat daarmee te maken heeft.
Inhoud schrijver. Grafisch ontwerper en zoekmachineoptimalisatie





