Heeft u uw computer geformatteerd, maar heeft u de oude installatie van het besturingssysteem niet verwijderd? Het is heel gebruikelijk om een oude installatie niet te verwijderen, en als u slechts één harde schijf heeft, is deze niet geformatteerd om de gegevens erop te kunnen herstellen.
Dat zou gewoon kunnen verlaat de oude installatie op de harde schijf, maar het kan veel ruimte in beslag nemen in het fysieke geheugen van de computer. En dat staat in de map windows.old Niet alleen bevindt zich het besturingssysteem, maar ook alle bestanden die toegankelijk zijn.

Als je hier bent, komt dat omdat het je niet is gelukt om die oude versie van het systeem te verwijderen, of omdat je niet weet hoe je dat moet doen. Het is waar dat er mensen zijn die eenvoudigweg toegang krijgen tot de map en deze verwijderen alsof het gewone bestanden zijn, maar dit werkt niet altijd.
Hoe de map Windows.old te verwijderen
Wanneer u na de installatie van Windows de computer formatteert zonder de schijf te hebben schoongemaakt, zal hetzelfde installatieprogramma van het besturingssysteem u dat vertellen de oude versie van Windows wordt in een map met de naam Windows.old geplaatst.
De map die wordt gegenereerd, bevindt zich op dezelfde harde schijf en bevindt zich binnen het bereik van de gebruiker. Het enige dat u hoeft te doen om toegang te krijgen, is het in de bestandsverkenner te lokaliseren. Waar wordt deze map geplaatst? Het wordt gemaakt in de root van de partitie waarop de nieuwe versie is geïnstalleerd, dus als u het traditionele formaat gebruikt, bevindt het zich in C: \. Dus als u er toegang toe wilt hebben, hoeft u alleen maar in Windows Verkenner te schrijven C: \ Windows.old.
Wil je het verwijderen? Selecteer gewoon de map, Klik er met de rechtermuisknop op en klik op Verwijderen. Zo simpel is het. Wat niet zo eenvoudig is, is het verwijderen van alle bestanden en mappen erin. Omdat? Omdat u heeft beheerdersrechten nodig, en zelfs het hebben ervan is misschien niet genoeg om van alle bestanden af te komen.

Als u de teambeheerder bent, kunt u uzelf alle gewenste machtigingen verlenen. U hoeft alleen maar met de rechtermuisknop te klikken, naar eigenschappen te gaan en in het tabblad Beveiliging op te klikken Geavanceerde mogelijkheden. Daar kunt u alle gebruikers en de toegang van elke gebruiker zien, en de gewenste machtigingen wijzigen. Kies uw gebruikersaccount, verleen totale controle over de map en pas de wijzigingen toe. U moet deze machtigingen ook toepassen op de bestanden in de map, dus dat is nodig overerving mogelijk maken van de vergunningen.
Verwijder een oude Windows-installatie met Schijfopruimingsprogramma
Het maakt niet uit of u Windows 7, Windows 8 of Windows 10 hebt geïnstalleerd. Op dezelfde manier maakt het niet uit wat de oude versie van Windows die u van de schijf wilt verwijderen. Alle versies van het Microsoft-besturingssysteem hebben een tool die de harde schijf opschoont om de gebruiker meer ruimte te bieden. Een van de opties die in deze tool te zien zijn, is de mogelijkheid om de oude versie te verwijderen.
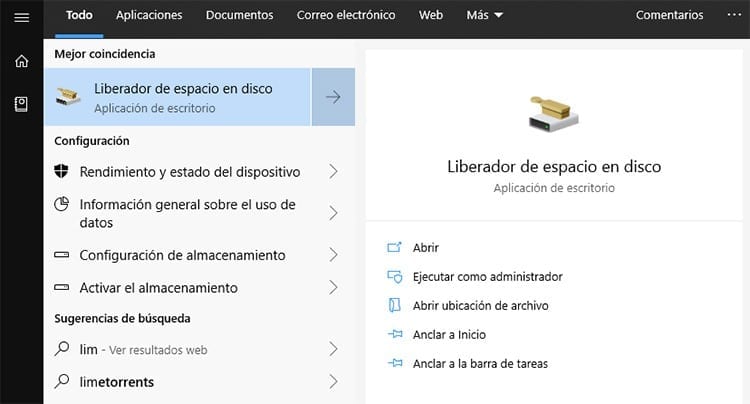
Hoe krijg je toegang tot deze tool? Eenvoudig. U hoeft alleen maar naar de Windows-zoekmachine te gaan, of op de startknop te drukken, en daar te schrijven Schijf opruiming. De tool verschijnt en u moet deze openen. Als u erop klikt, wordt er een nieuw venster geopend waarin u hierom wordt gevraagd selecteer de schijf waarop u ruimte wilt vrijmaken, en het toont u een lijst met de partities die de harde schijf heeft, evenals de verschillende schijven die u mogelijk hebt aangesloten. Hier hoeft u alleen maar de schijf aan te geven waarop de map Windows.old zich bevindt. Als u hebt besloten welke eenheid het is, klikt u op OK.
Na een paar seconden (dit kan een paar minuten duren, afhankelijk van de computer en het aantal bestanden), zal de schijfopruiming informatie tonen over hoeveel ruimte kan worden vrijgemaakt en hoe die ruimte wordt verdeeld. Er zal een lijst zijn met de bestanden die kunnen worden verwijderd en hoeveel ruimte elk van hen momenteel in beslag neemt. U kunt downloads, tijdelijke bestanden en nog veel meer selecteren, maar de optie waarin u geïnteresseerd bent, bevindt zich daar niet.
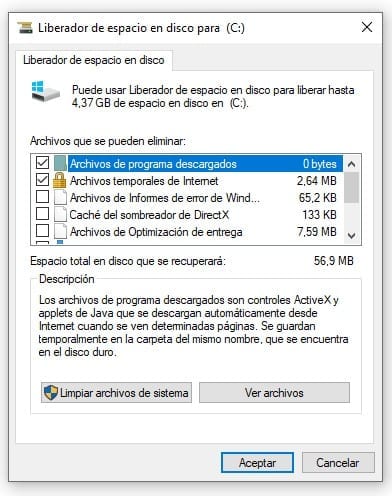
Om toegang te krijgen tot het opschonen van het oude besturingssysteem, moet u op de optie klikken Maak systeembestanden schoon. Nogmaals, de tool voert een schijflezing uit om systeembestanden te lokaliseren die op de computer staan en die kunnen worden verwijderd om ruimte vrij te maken. Nu worden dezelfde opties weergegeven als voorheen, zij het met een paar toevoegingen, zoals onder meer het opschonen van updatebestanden, back-ups, Windows Defender en oude OS-installaties.
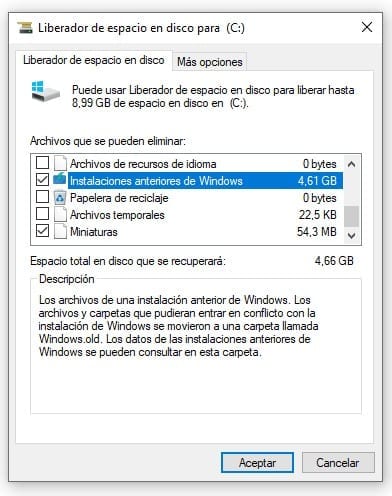
Het enige dat u nu hoeft te doen, is de optie lokaliseren Oude Windows-installaties. Selecteer deze optie en druk op de knop 'OK' om te beginnen met schoonmaken. U zult de mededeling moeten accepteren dat de bestanden permanent zullen worden verwijderd en dat u er geen toegang meer toe zult hebben. Dat wordt aanbevolen controleer de map Windows.old om er zeker van te zijn dat u geen documenten wilt verplaatsen voordat u deze verwijdert. Houd er rekening mee dat in deze map alle bestanden staan die zich vóór het formatteren op de computer bevonden, dus alle persoonlijke documenten die zich in de mappen bevonden, bevinden zich daar. Bureaublad, Mijn documenten, Afbeeldingen en de andere persoonlijke mappen.
Nadat u de kennisgeving heeft geaccepteerd, moet u wachten tot het proces is voltooid. Dit kan enkele minuten duren, dus wees geduldig. Als u klaar bent, kunt u zien hoe de map Windows.old is verdwenen en geen sporen heeft achtergelaten. Nu kunt u genieten van veel meer vrije ruimte op uw computer, en tegelijkertijd zijn alle bestanden en problemen die zich daarin zouden kunnen bevinden geëlimineerd.
El liberador de espacio in disco Het helpt je ook om veel andere onnodige bestanden kwijt te raken, dus je kunt een kijkje nemen naar de verschillende beschikbare opties voor het geval je schijf bijna vol is en je wat ruimte wilt vrijmaken.

Ik ben aan een monitor gekluisterd sinds ik in 1997 een pc in handen kreeg. Nu schrijf ik graag over alles wat daarmee te maken heeft.
Inhoud schrijver. Grafisch ontwerper en zoekmachineoptimalisatie





