Bent u het beu dat Windows 10 elke keer dat u uw computer aanzet om uw wachtwoord vraagt? Een van de meest vervelende punten bij het gebruik van een desktop- of laptopcomputer is dat Windows om het wachtwoord vraagt om in te loggen op de computer.

Hierdoor geven gebruikers er in veel gevallen de voorkeur aan om hun mobiele telefoon of tablet te gebruiken om snelle vragen te stellen. Wanneer u echter toegang tot de pc nodig heeft, wordt deze veel langzamer. Veel mensen geven er de voorkeur aan om op de aan/uit-knop te drukken, iets anders te gaan doen terwijl de computer aangaat en, wanneer ze terugkomen, de apparatuur te kunnen gebruiken zonder een actie te hoeven uitvoeren, zoals login.
Heeft u last van het inloggen in Windows 10 elke keer dat het wordt ingeschakeld? De waarheid is dat nee. Hoewel het wordt aanbevolen door Microsoft, de ontwikkelaar van het besturingssysteem, is het niet helemaal noodzakelijk om in te loggen door een wachtwoord in te voeren om de apparatuur te kunnen gebruiken.
Artikelinhoud
Meld u aan bij Windows 10
Veel gebruikers zijn daartoe verplicht log in op windows 10 omdat het besturingssysteem het wachtwoord nodig heeft om het te kunnen openen. Dit zorgt ervoor dat alleen degenen die het wachtwoord kennen, toegang krijgen tot de computer. Op deze manier wordt de informatie erin beschermd tegen vreemden die mogelijk toegang hebben tot de apparatuur.
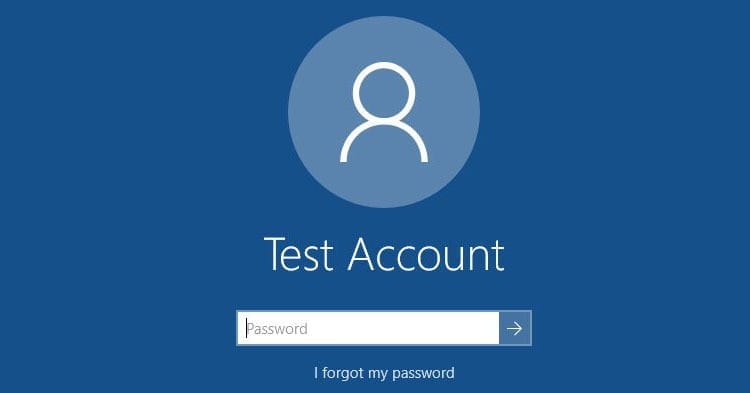
Hoe log ik in? Om met het wachtwoord toegang te krijgen tot het apparaat, hoeft u het alleen maar aan te zetten (of te ontgrendelen). Er verschijnt een venster op het scherm waarin we de gebruiker moeten selecteren waarmee we willen inloggen. Als er slechts één gebruiker op de computer is, verschijnt direct het scherm om het wachtwoord in te voeren. Tenslotte moet u het wachtwoord invoeren waarmee u inlogt. Als u het zich niet meer herinnert, kunt u de kleine hulp bekijken die u hebt geschreven bij het aanmaken van de gebruiker om u eraan te herinneren wat uw account is wachtwoord.
Hoe het opstartwachtwoord van Windows 10 te verwijderen
Wanneer Windows is geïnstalleerd, raadt het besturingssysteem aan om een wachtwoord in te voeren om in te loggen, en als u een Microsoft-account gebruikt, is het absoluut noodzakelijk om het wachtwoord voor dat account te gebruiken om in te loggen. In het laatste geval is het wachtwoord essentieel, aangezien het wordt gebruikt om toegang te krijgen tot de verschillende bijbehorende diensten, zoals Outlook, OneDrive en andere Microsoft-diensten.
Bent u het zat om elke keer dat u uw pc aanzet uw wachtwoord in te voeren? Denk je dat je niet langer zoveel “veiligheid” nodig hebt? Maak je dan geen zorgen. Elke gebruiker kan het wachtwoord van zijn computeraccount verwijderen. Om dit te doen, moet u een paar eenvoudige stappen volgen om toegang te krijgen tot het gebruikersaccountbeheer en de accounts te kunnen vrijgeven van elk type wachtwoordbeveiliging.
Configuratie van gebruikersaccount
Om een Windows 10-gebruikersaccount toe te voegen, te verwijderen of te bewerken, is er een tool genaamd gebruikersaccount instellen dat komt binnen het besturingssysteem zelf. Het is een zichtbaar hulpmiddel in het configuratiescherm, maar om deze specifieke taak uit te voeren is er een verborgen opdracht waarmee u elke functie die niet van belang is, kunt overslaan.
Om de opdracht uit te voeren, moet u het startmenu openen en daarin “netplwiz” schrijven (zonder de aanhalingstekens). Zodra het afbeeldingspictogram wordt weergegeven, klikt u erop om de configurator te openen.
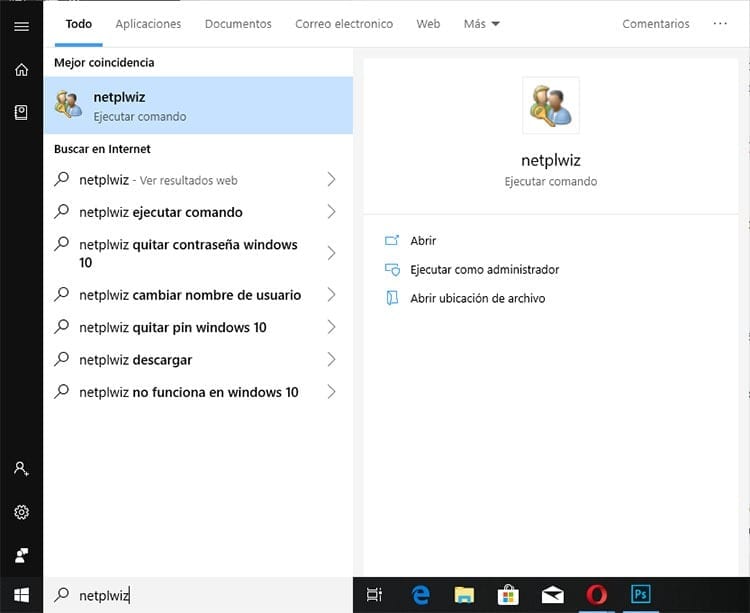
In het nieuwe venster dat wordt geopend, kunt u alle gebruikersaccounts op de computer zien. Als je goed kijkt, zie je in het bovenste gedeelte van het venster een gemarkeerd vakje met de tekst “Gebruikers moeten hun naam en wachtwoord invoeren om de apparatuur te kunnen gebruiken.” Door dit vakje eenvoudigweg uit te vinken, kunnen we dat elimineren loginverzoek bij het aanzetten van de computer.
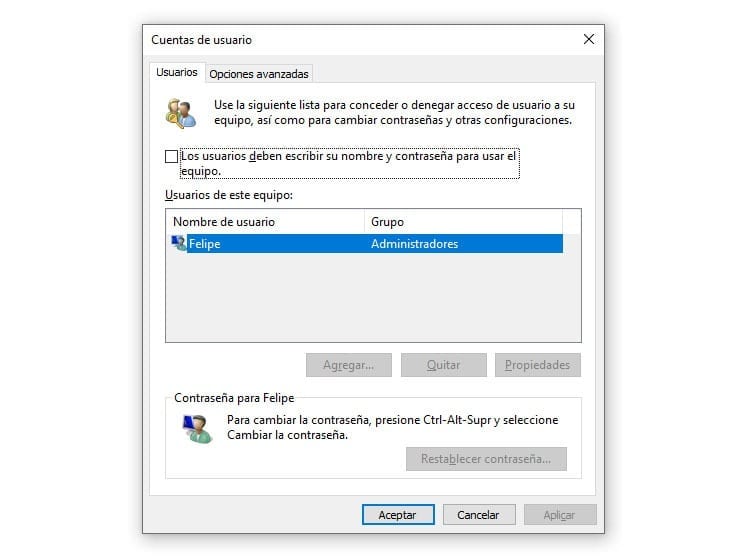
Verwijder het wachtwoord na het opschorten van Windows
Met de vorige methode zijn we erin geslaagd te voorkomen dat het besturingssysteem om het wachtwoord vraagt bij het aanzetten van de computer. Maar wat gebeurt er als het in de slaapmodus gaat? Windows zal inderdaad om het wachtwoord vragen om er weer toegang toe te hebben.
In het geval dat u dit naast het verwijderen van het wachtwoord bij het inloggen wilt verwijder het wachtwoord bij schorsingen, moet u nog een paar stappen volgen om dit aspect te wijzigen via Accountbeheer in Windows-instellingen.
Het eerste dat u hoeft te doen, is toegang krijgen tot de windows instellingen. Om dit te doen, geeft u het startmenu weer en klikt u op het tandwiel boven de afsluitknop, of typt u 'Instellingen' in het startmenu om het genoemde gedeelte te openen.

Binnen de Windows-instellingen moet u op klikken Accounts en blader vervolgens in het zijmenu naar Aanmeldingsopties. Er wordt een venster geopend met verschillende opties, zoals onder andere de mogelijkheid om het accountwachtwoord te wijzigen, een afbeeldingswachtwoord toe te voegen of een pincode toe te voegen. Om het wachtwoordverzoek te elimineren, moet u naar de eerste optie op het scherm kijken, “Inloggen vereisen”.
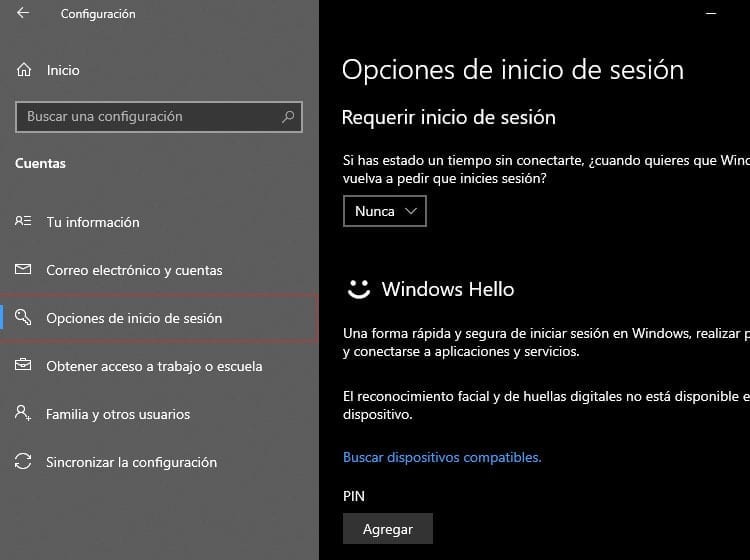
In de opties om inloggen te vereisen, heeft het apparaat slechts twee opties:
- Wanneer de pc wakker wordt nadat hij in de slaapstand heeft gestaan
- Nooit
Om te voorkomen dat u wordt gevraagd opnieuw in te loggen, selecteert u natuurlijk gewoon de optie "Nooit". Hierna hoeft u alleen maar de Windows-instellingen te sluiten. Nu kunt u genieten van uw apparaat zonder dat u een wachtwoord nodig heeft wanneer u uw apparaat na een opschorting opnieuw activeert.
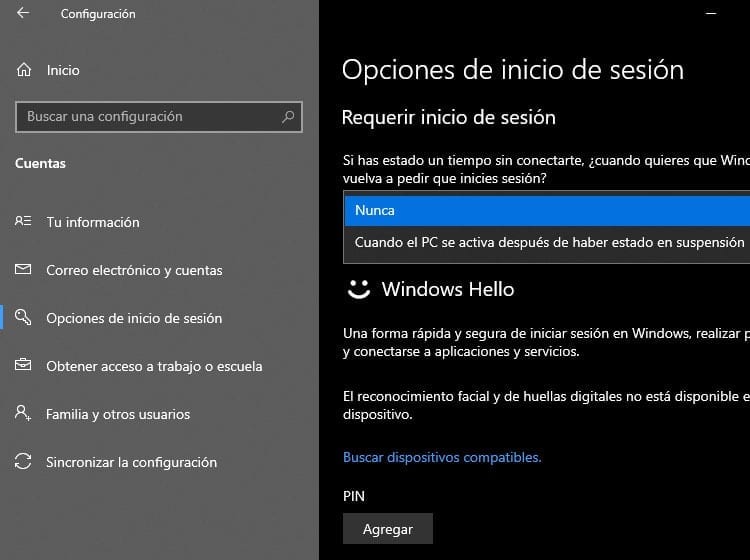
Deze wijziging heeft uiteraard geen effect als uw account is aangemaakt met een Microsoft-account. In dit geval blijft het om het wachtwoord vragen. Om dit probleem te voorkomen zal het nodig zijn maak een lokaal account aan op Windows.
Misschien heb je interesse: Versnel en optimaliseer Windows 10
Maak een lokaal account aan in Windows 10
Het gebruik van een Microsoft-account in Windows 10 kan erg handig zijn. Alle Microsoft-services die op de computer zijn geïnstalleerd, worden gesynchroniseerd en zorgen ervoor dat alle informatie op een eenvoudige manier actueel blijft, zonder dat de gebruiker iets hoeft te doen. Dit kan echter een probleem zijn voor degenen die van het inloggen af willen.
Om elk type wachtwoord te vermijden, kunt u dat doen maak een lokaal account aan in het team. Op deze manier zal Windows niet om inloggegevens vragen (als het account is geconfigureerd zoals eerder is gedaan), hoewel de privileges die een Microsoft-account in Windows 10 biedt, verloren gaan.
Nogmaals, u moet het startmenu weergeven en toegang krijgen tot de systeeminstellingen door op het tandwielpictogram in de linkerbenedenhoek van het menu te klikken. Binnen Instellingen moet je naar Accounts gaan en deze keer op "E-mail en accounts" klikken.
In het accountgedeelte kunt u het e-mailaccount zien dat wordt gebruikt om in te loggen op de computer. In de linkerkolom ziet u gekleurde tekst met de tekst 'Log in met een lokaal account'. Als u op die knop drukt, vraagt het systeem u om het huidige wachtwoord in te voeren om te verifiëren dat u de eigenaar van het account bent.
Door de accountgegevens in te voeren en te accepteren, geeft u aan dat u dit wilt converteer uw account naar een lokaal account. Het is geen onomkeerbaar proces, dus als u op enig moment terug wilt naar hoe u voorheen was, hoeft u eenvoudigweg het omgekeerde proces vanuit hetzelfde gedeelte uit te voeren.
Na de transformatie naar een lokaal account blijft het account hetzelfde wachtwoord hebben als tot nu toe. Om het te verwijderen, hoeft u alleen maar naar de accountinstellingen te gaan en daar het wachtwoord te wijzigen in het gewenste wachtwoord, waarbij u de inlogparameters naar wens behoudt.
Verwijder het wachtwoord van een Windows-gebruikersaccount
U verwijder het wachtwoord om in te loggen op Windows 10. U kunt ook voorkomen dat u om aanmeldingsgegevens wordt gevraagd nadat u uit de slaapstand bent gekomen. Maar waarom heeft het account dan een wachtwoord?
Mocht het wachtwoord helemaal niet nodig zijn, omdat niemand anders dan u de apparatuur gaat gebruiken en u om administratieve redenen niet wilt dat er om het wachtwoord wordt gevraagd, dan kunt u altijd beslissen verwijder het wachtwoord van het Windows-gebruikersaccount.
Het verwijderen van een wachtwoord van een account is heel eenvoudig, maar zoals altijd moet u het wachtwoord weten om te bewijzen dat u de eigenaar van dat account bent. Dit voorkomt dat iemand de computerwachtwoorden kan wijzigen.
Om Windows 10-inloggegevens te verwijderen, volgt u eenvoudigweg een proces dat sterk lijkt op de vorige. Nogmaals, u moet toegang krijgen tot de Windows-instellingen. Nu zul je moeten verhuizen naar Instellingen > Accounts > Aanmeldingsopties. Binnen dit gedeelte moet u naar het gedeelte "Wachtwoord" scrollen en op "Wijzigen" klikken om uw accountwachtwoord te kunnen wijzigen.
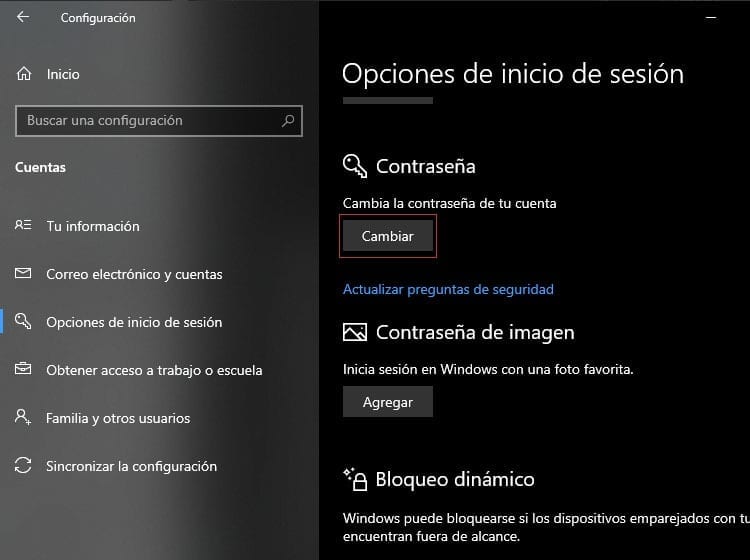
Er verschijnt een nieuw venster waarin u het account kunt kiezen waarvan u het wachtwoord wilt wijzigen. Schrijf het huidige wachtwoord voor het account en wanneer er om een nieuw wachtwoord wordt gevraagd, hoeft u alleen beide spaties (nieuw wachtwoord en wachtwoord herhalen) leeg te laten.
Door in de sectie geen tekens in te voeren, geeft u aan dat u geen wachtwoord op uw computer wilt gebruiken. Door de computer te accepteren en opnieuw op te starten, kunt u controleren of de pc geen wachtwoord of andere inlogmethode vraagt om toegang te krijgen tot Windows 10.
Nadat u dit heeft gecontroleerd, kunt u het verwijderen van het wachtwoord van uw computer voltooien. Nu kunt u met een gerust hart genieten van de gemoedsrust dat u, na het indrukken van de aan/uit-knop, vergeet dat u nog iets anders hoeft te doen om uw computer rechtstreeks toegang te geven tot Windows. Zodra hij wordt aangezet, is hij klaar voor gebruik.

Ik ben aan een monitor gekluisterd sinds ik in 1997 een pc in handen kreeg. Nu schrijf ik graag over alles wat daarmee te maken heeft.
Inhoud schrijver. Grafisch ontwerper en zoekmachineoptimalisatie





