O Windows 7 é, sem dúvida, um dos maiores sistemas operacionais que a Microsoft já conseguiu criar. Por isso sempre será muito difícil aproximar-se do seu nível em algum momento, muito mais superá-lo.
Porém, tudo continua seu curso e a Microsoft lançou o Windows 8, 8.1 e finalmente o Windows 10. Todos esses sistemas vieram com suporte para dispositivos sensíveis ao toque, como tablets, além de laptops e desktops com telas sensíveis ao toque. Junto com esses sistemas, também nasceu Microsoft Store, uma loja de aplicativos específico para esses sistemas.

Graças à Microsoft Store você pode baixar aplicativos otimizados para o sistema, facilitando o método de instalação do software que pode ser utilizado no computador. Desta forma, é igual à forma como os aplicativos são baixados e instalados em dispositivos móveis.
Mas nem tudo é bom, muito menos perfeito. A Microsoft tem muita experiência quando se trata de trazer bugs para alguns de seus recursos, e a Microsoft Store não é exceção. Um dos problemas mais difíceis de resolver com a loja é que A Microsoft Store fecha automaticamente após abrir ou realizar uma ação dentro da loja.
Conteúdo do artigo
Solução para loja da Microsoft que não abre
Apesar de ser um erro bastante recorrente ultimamente no sistema operacional da Microsoft (principalmente no Windows 10), a empresa não possui uma solução oficial para esta falha. E isso pode ocorrer por vários motivos, então existem várias soluções possíveis.
Se a primeira solução não funcionar para você, tente a segunda para ver se é disso que você precisa. Assim por diante, até encontrar aquele que corrige o problema que você tem com o armazenamento do seu sistema operacional.
Solução 1: reinstale a Microsoft Store
O primeiro passo será sempre reinstale a Microsoft Store. O processo é muito simples, basta copiar uma linha de comando na janela de comando do sistema. No entanto, será usado Powershell da Microsoft para poder executar o comando.
Acessar o Windows Powershell é muito simples. Feixe clique com o botão direito no botão Iniciar do Windows. Será exibido um menu no qual você só terá que clicar na opção 'Windows PowerShell (Administrador)'. Desta forma, o referido console será executado com as permissões de administrador necessárias para realizar alterações no sistema.
Dentro do console, cole o seguinte comando:
$ manifest = (Get-AppxPackage Microsoft.WindowsStore) .InstallLocation + '\ AppxManifest.xml'; Add-AppxPackage -DisableDevelopmentMode -Register $ manifest
Quando o console processa o comando, tudo o que resta fazer é fechar o Windows PowerShell e reiniciar o computador para aplicar as alterações. Assim que reiniciar, abra a loja para verificar se o erro foi corrigido.
Solução 2: prompt de comando
No prompt de comando tradicional do Windows também existe uma solução para esse problema que tem dado tantas dores de cabeça a muitos usuários. Tudo que você precisa fazer é ir para Iniciar do Windows ou pressionar Windows + Q para acessar o mecanismo de busca. Lá ele escreve CMD, clique com o botão direito no prompt de comando e clique na opção ‘Executar como administrador’.
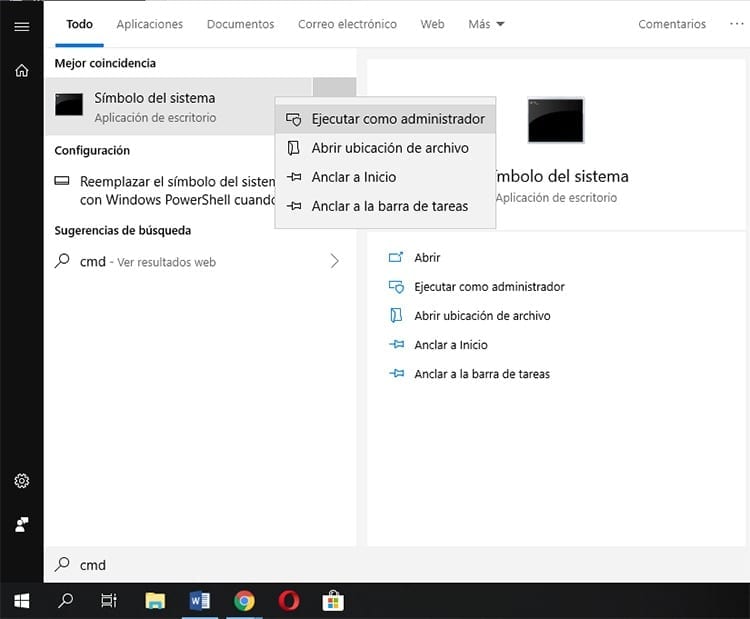
Uma nova janela será aberta com um console de comando. Aí tudo que você precisa fazer é escrever ou colar os comandos abaixo. Você não precisa colá-los um por um, você pode copiar o conjunto inteiro e colá-lo lá.
sc config wuauserv start = auto
sc config bits start = auto
sc config DcomLaunch start = automático
net stop wuauserv
net start wuauserv
bits de parada de rede
bits de início da rede
início líquido DcomLaunch
Após alguns segundos, o processo será concluído e, se funcionou, você poderá abra corretamente a loja de aplicativos da Microsoft. Caso este método também não tenha sido útil, continue com o próximo método.
Solução 3: redefinir o aplicativo da loja
Além de poder reinstalar a app store, uma das possíveis soluções para este problema, em que A Microsoft Store fecha automaticamente passa por redefinir o aplicativo. Assim como os aplicativos instalados por meio da app store, a própria app store é um aplicativo em si.
Obviamente, a restauração não pode ser realizada na Microsoft Store. Em vez disso, o processo é realizado a partir da configuração do sistema, na seção de aplicativos. Para acessá-lo, basta acessar Configurações> Aplicativos e procure por Microsoft Store na lista de aplicativos instalados no sistema.
Assim que o aplicativo for localizado, você deve clicar nele e clicar em ‘Opções avançadas’. fazendo um pouco scroll Você verá as diferentes opções disponíveis: Encerrar, redefinir e desinstalar. Entre eles, o único que deve interessar a você é Restaurar.
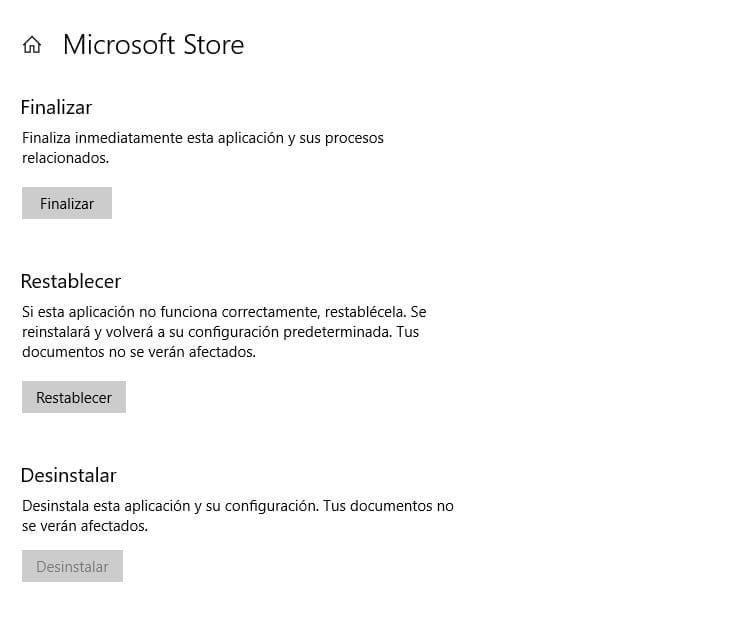
Esta opção permite restaurar o aplicativo caso ele trave. Ele retornará às configurações padrão e nenhum dos documentos do seu computador será afetado por isso, nem nenhum dos aplicativos instalados no sistema (sejam padrão ou instalados posteriormente).
Solução 4: excluir cache da loja
Nenhuma das opções acima falhou? Então o problema pode estar no cache do loja. Mesmo que o aplicativo seja reiniciado ou reinstalado, o cache pode não ter sido limpo, por isso será necessário excluir cache da loja.
Se os outros processos já eram bastante simples para você, limpar o cache da Windows App Store é ainda mais simples. Basta acessar a função 'Executar...' ou pressionar a combinação de teclas Windows + R. Uma vez lá, basta escrever o seguinte (ou copiar e colar):
ms-windows-store: PurgeCaches
Claro, deve-se levar em consideração que alguns aplicativos não são compatíveis com esta função do Windows, portanto, alguns dos programas que foram adquiridos na loja de aplicativos podem precisar ser reinstalados.
Você também pode usar o comando Redefinir WS na janela Corre… para que seja realizado todo o processo de reinicialização da loja, limpando também o cache do app.
Solução 5: atualize o sistema
Quando nada resolve o problema da app store, a solução pode estar em atualize o sistema. Tudo que você precisa fazer é ir até Windows Update para poder verificar atualizações do Windows.
Ir para Configurações > Atualização do Windows e clique em Pesquisar atualizações. Agora você só precisa aguardar a conclusão da pesquisa para poder baixar e instalar todas as atualizações disponíveis. Com alguma sorte, há uma atualização disponível que corrige o problema no seu PC que está fazendo com que a loja não funcione corretamente.

Estou grudado em um monitor desde que um PC caiu em minhas mãos em 1997. Agora gosto de escrever sobre tudo relacionado a eles.
Escritor de conteúdo. Designer Gráfico e Search Engine Optimization





