Quão importante é isso atualizar Java? É um processo necessário que devemos realizar com a regularidade necessária, dependendo das novas atualizações que o desenvolvedor lança. Saberemos os motivos pelos quais devemos realizá-los, além de aprendermos muitas coisas interessantes como como resolver problemas com Java, descobrir qual versão temos instalada, aprenderemos como instalar e atualizar o programa , e até como desinstalá-lo caso seja necessário.
Conteúdo do artigo
A importância de atualizar o Java
Em primeiro lugar, é fundamental que tenhamos em conta a importância da atualização do Java, e estamos a falar de um programa que, embora aos poucos vá sendo deixado de lado, continua a ser utilizado por uma infinidade de plataformas e sistemas, como por exemplo ocorre no caso de JDownloader 2, um dos melhores gerenciadores de download que podemos usar hoje.

Na verdade, para muitos pode acabar se tornando um problema encontrar, com muita frequência, novas atualizações para realizar e, embora nos últimos meses essa frequência tenha diminuído, ainda é significativamente superior à média de outros programas.
Portanto, é muito importante sabermos que, embora possa ser um tanto tedioso, devemos sempre manter o Java atualizado, pois é uma ferramenta que por um lado pode ser essencial para muitos casos, enquanto por outro, também é uma vulnerabilidade importante para nossos sistemas.
Ou seja, o hackers Eles freqüentemente usam Java para causar infecções.
Na verdade, a maioria das atualizações do Java tem como foco justamente melhorar a segurança, bem como tapar as brechas que são descobertas e por onde os criminosos podem entrar.
E claro, alguns deles também servem para melhorar o seu desempenho, então, resumindo, é muito importante que façamos o atualização de java com a regularidade que nos é solicitada.
Onde está localizado o painel de controle Java?
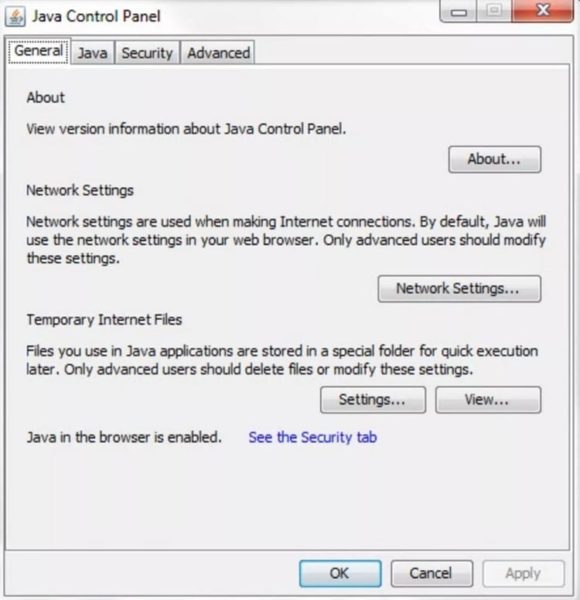
Devemos ter em mente que, dependendo dos processos que vamos realizar, é importante em muitos deles podermos acessar o painel de controle Java.
Por esse motivo, explicaremos a seguir como fazê-lo para cada um dos diferentes sistemas operacionais e suas versões:
Onde está o painel de controle Java no Windows
Deve-se levar em consideração que a forma de acessar o painel de controle Java no Windows dependerá da versão do Java que instalamos (antes ou depois de 7.40), portanto poderemos encontrar ambas as possibilidades a seguir:
Entre no painel Java em versões anteriores a 7.40
Se estivermos usando uma versão anterior ao Java 7.40, devemos seguir os passos detalhados abaixo:
- Se usarmos o Windows XP: Clicamos em Iniciar e acessamos o Painel de Controle. Damos um duplo clique no ícone Java.
- Se usarmos o Windows Vista: Clicamos em Iniciar e acessamos o Painel de Controle. Na caixa de pesquisa escrevemos “painel de controle java”. Clicamos no ícone Java.
- Se usarmos o Windows 7: Clicamos em Iniciar e acessamos o Painel de Controle. Na caixa de pesquisa escrevemos “painel de controle java”. Damos um duplo clique no ícone Java.
- Se usarmos o Windows 8: Pressionamos a combinação de teclas Windows + R e na caixa de pesquisa escrevemos “painel de controle java”. Clicamos no ícone Java.
- Se usarmos o Windows 10: Clicamos com o botão direito no botão Iniciar e entramos no Painel de Controle do Windows, onde selecionamos “Programas”. Clicamos no ícone Java.
Entre no painel Java a partir da versão 7.40
Se tivermos o Java versão 7.40 ou posterior instalado, os passos serão os mesmos para todas as versões do Windows e corresponderão ao seguinte:
- Entramos no menu Iniciar do Windows.
- Vamos para a seção Programas, exceto no caso do Windows 10 quando temos que clicar em Todos os aplicativos.
- Dos programas que aparecem, procuramos o Java.
- Clicamos na opção “configurar java”que abrirá o painel de controle Java.
Onde está o Painel de Controle Java no Mac
Para acessar o painel de controle Java no Mac, seguiremos os seguintes passos:
- Vamos ao canto superior esquerdo do monitor e clicamos no ícone da Apple.
- Selecionamos “Preferências do Sistema".
- Clicamos no ícone Java e entraremos no painel de controle.
Como verificar qual versão do Java eu instalei
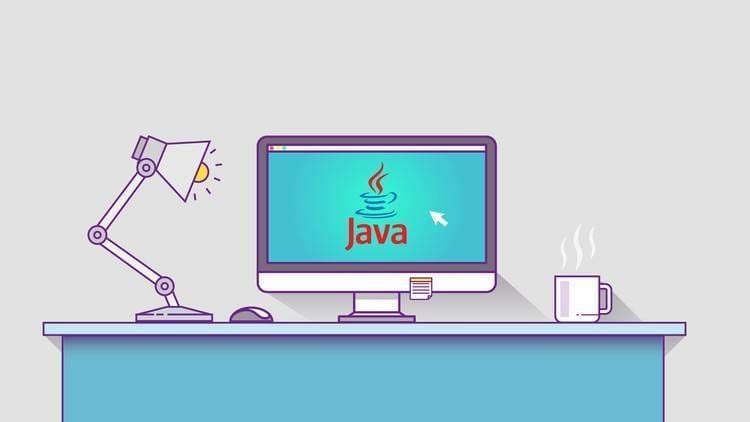
Dependendo de cada caso, podemos descobrir que temos várias versões de Java instaladas no mesmo computador.
Independentemente disso, é importante levarmos em consideração a versão ou versões do Java que temos disponíveis, e para isso existem diferentes formas de verificá-lo:
Verifique a versão do Java no Windows
Se usarmos o sistema operacional Windows, teremos diferentes maneiras de verificar a versão que instalamos dependendo da versão do Windows que estivermos usando.
- Verifique a versão do Java no Windows XP: Entramos no menu Iniciar e selecionamos o Painel de Controle. Clicamos em “Adicionar ou remover programas” e procuramos a versão Java.
- Verifique a versão Java no Windows Vista: entramos em Iniciar e vamos ao Painel de Controle. Acessamos Programas e agora temos que clicar em “Programas e Recursos”. Procuramos Java e podemos verificar a versão disponível.
- Verifique a versão do Java no Windows 7: Clicamos em Iniciar e acessamos o Painel de Controle. Entramos em Programas e clicamos em “Programas e Recursos”. Aqui podemos pesquisar Java e descobrir a versão instalada.
- Verifique a versão do Java no Windows 8: clicamos com o botão direito do mouse no canto inferior esquerdo, e no menu pop-up que aparece clicamos em Painel de Controle. Dentro selecionamos Programas e clicamos em “Programas e Recursos”. Aqui podemos procurar Java e verificar a versão instalada.
- Verifique a versão do Java no Windows 10: Entramos no menu Iniciar e acessamos a seção de aplicativos até encontrar a pasta Java. Clicamos nele e depois em “Sobre Java”.
- Verifique a versão do Java do Windows XP para o Windows 10: De forma comum em todas as versões, temos a possibilidade de verificar a versão do Java através da tecla Windows + R, e na janela que aparece escrevemos cmd. Na janela que se abre escrevemos “versão java” (sem as aspas) e indicará a versão instalada.
Verifique a versão do Java no Linux
No caso do Linux, também poderemos verificar a versão do Java com alguns passos simples que são os seguintes:
- Abrimos o Terminal.
- Escrevemos o seguinte comando: java -version
Verifique a versão do Java no Mac
No caso do Macintosh, só podemos ter uma versão do Java instalada, exceto no caso do Java Development Kit, que nos permite todas as versões que desejarmos.
Para verificar a versão do Java Runtime devemos seguir os passos detalhados a seguir:
- Entramos em uma janela de terminal: acessamos a barra superior e vamos ao menu Finder. Clicamos em Aplicativos e vamos para Utilitários. Aqui podemos abrir o Terminal.
- Escrevemos o seguinte comando: /Biblioteca/Internet\ Plug-Ins/JavaAppletPlugin.plugin/Contents/Home/bin/java -version
Se o que queremos fazer é verificar a versão do Java Development Kit, devemos seguir os passos detalhados a seguir:
- Entramos em uma janela de terminal: acessamos a barra superior e vamos ao menu Finder. Clicamos em Aplicativos e vamos para Utilitários. Aqui podemos abrir o Terminal.
- Escrevemos o seguinte comando: java -version
Onde posso baixar a versão oficial do Java
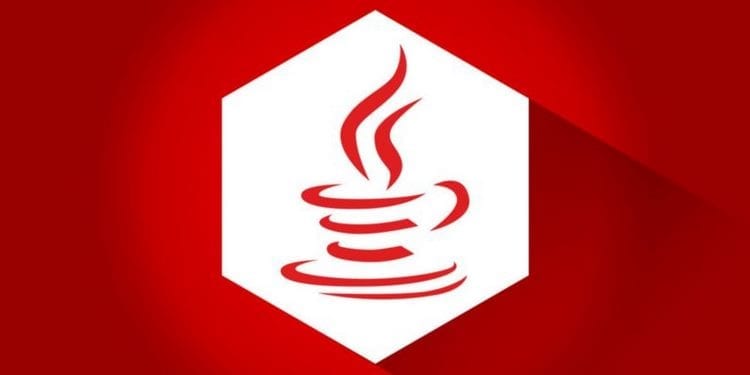
Se quisermos atualizar a versão disponível ou instalar o Java em nosso computador, é muito importante que nos certifiquemos de que estamos baixando a versão oficial.
Isso significa que faremos download apenas pelas páginas Java e Oracle.
Para facilitar sua tarefa, oferecemos abaixo os links para download com segurança:
- Baixe a versão mais recente do Java para Windows de 32 bits.
- Baixe a versão mais recente do Java para Windows de 64 bits.
- Baixe a versão mais recente do Java para Linux.
- Baixe a versão mais recente do Java para Macintosh.
Em qualquer caso, antes de mais nada aconselhamos que você aprenda como é feita a atualização do Java, pois dependendo de cada necessidade precisaremos baixar esta versão oficial ou não.
Aprenda como atualizar o Java

A seguir aprenderemos como atualizar a versão Java instalada.
Para isso temos três possibilidades dependendo se vamos atualizar o Java no Windows, Linux ou Mac.
Atualizar Java no Windows
Em primeiro lugar, aprenderemos como atualizar o Java nas diferentes versões do sistema operacional Windows.
Aprenda como atualizar o Java no Windows 7
- Acessamos o painel de controle Java no Windows 7, processo que explicamos um pouco anteriormente neste artigo.
- Vamos para a aba “Atualizar”E no canto inferior direito clicaremos em“Atualizar agora".
- A janela do instalador será aberta e temos que clicar em “Instalar e reiniciar".
- Reiniciamos o computador.
Aprenda como atualizar o Java no Windows 8
- Acessamos o painel de controle Java no Windows 8, processo que explicamos um pouco anteriormente neste artigo.
- Vamos para a aba “Atualizar”E no canto inferior direito clicaremos em“Atualizar agora".
- Clicamos em "Instalar atualização".
- A janela do instalador será aberta e temos que clicar em “Instalar e reiniciar".
- Reiniciamos o computador.
Aprenda como atualizar o Java no Windows 10
- Acessamos o painel de controle Java no Windows 10, processo que explicamos um pouco anteriormente neste artigo.
- Clicamos no botão “Atualizar agora".
- Reiniciamos o computador.
Atualizar Java no Linux
Se você possui o sistema operacional Linux instalado, a seguir aprenderemos os passos a seguir para atualizar o Java.
Nesta ocasião lembramos que teremos que baixar o arquivo do programa, e durante a instalação, como teremos que executar comandos, lembremos que teremos que adaptar o comando à versão que estamos instalando.
Por exemplo, o texto para Java versão 8.79 será 8u79, enquanto se no nosso caso vamos instalar uma versão diferente teremos que substituir os números, para versão 8.76 será 8u76, para versão 8.80 será 8u80 e assim por diante.
- Baixamos a versão mais recente do Java para Linux.
- Assim que tivermos o arquivo teremos que nos tornar o usuário root, para o qual executaremos o comando “su”E inseriremos a senha.
- Mudamos para o diretório onde queremos realizar a instalação, então teremos que usar um comando como “cd diretório_caminho_caminho_nome", que geralmente será"cd /usr/java".
- É importante instalarmos todos os pacotes Java anteriores, através do comando “rpm -e nome_do_pacote".
- Prosseguimos com a instalação do pacote que baixamos com o comando “rpm -ivh jre-8u76-linux-x64.rpm”(lembre-se de alterar 8u76 para a versão correspondente).
- Caso queiramos apenas atualizar um pacote, utilizaremos o comando “rpm -Uvh jre-8u76-linux-x64.rpm”(lembre-se de alterar 8u76 para a versão correspondente).
- Assim que o processo for concluído, teremos a versão mais recente do Java para Linux instalada. Lembre-se de que o arquivo que você baixou para instalação pode ser excluído sem problemas.
Neste caso não será necessário reiniciar o computador, pois ele estará ativado e poderá começar a ser utilizado a partir do momento em que a instalação for concluída.
Atualizar Java no Mac
Para aqueles que usam Macintosh, explicaremos como você pode atualizar o Java.
- Acessamos o painel de controle Java no Mac, processo que explicamos um pouco anteriormente neste artigo.
- Clicamos em "Atualizar”E procurará por novas atualizações.
- Se houver, temos que clicar em “OK".
- A instalação começará e assim que terminar nos avisará.
Tal como acontece com a instalação do Java para Linux, o Java para Macintosh não requer a reinicialização do computador, pois quando a instalação é concluída esta última versão é ativada automaticamente.
Solucionar problemas de Java

Em algumas ocasiões, ocorrem problemas com o Java, seja na hora de realizar a atualização, ou mesmo durante a sua utilização.
Seja qual for o problema que você observou, a seguir conheceremos as principais soluções que temos à nossa disposição.
Erro 1603. A atualização do Java não foi concluída
Como dissemos no início do artigo, muitas vezes temos que realizar atualizações de Java.
Isso pode ser um pouco chato, mas fica ainda mais desagradável quando descobrimos que a atualização não foi concluída.
Se você receber o Erro 1603, lembre-se que nem mesmo o desenvolvedor pode nos dizer o motivo pelo qual isso ocorre, pois ainda estão investigando.
Porém, existe a possibilidade de contornar este erro seguindo os passos que detalharemos a seguir:
- Quando o erro aparecer, reiniciamos o computador.
- Baixamos a instalação offline do Java.
- Executamos o arquivo de instalação para iniciar o processo.
Caso isso não tenha resolvido o problema e a mensagem continue aparecendo, continuaremos com os pontos detalhados a seguir:
- Entramos no menu Iniciar do Windows e clicamos em Programas ou Todos os Aplicativos.
- Procuramos Java na lista.
- Clicamos em "configurar java”Que iniciará o painel de controle Java.
- Agora clicamos em Segurança.
- Desmarcamos a opção “Ative o conteúdo Java no navegador".
- Aplicamos as alterações e aceitamos.
- Reinstalamos o Java usando o instalador offline ao qual vinculamos anteriormente.
- Voltamos novamente ao painel de controle Java e à seção Segurança.
- Marcamos a opção “Ative o conteúdo Java no navegador".
Em princípio, com estes passos deveria ter sido resolvido e a instalação deveria ter sido concluída corretamente.
Porém, existe a possibilidade de que ainda nos dê o mesmo erro, caso em que o que vamos fazer é desinstalar as versões do Java que estão instaladas no nosso computador para instalar a versão limpa mais recente.
Para fazer isso, vamos pular para a seção “Como desinstalar o Java” que você encontra no final deste artigo, pois é o local onde explicamos o processo para cada um dos sistemas operacionais e versões que instalamos.
Depois de desinstalar o Java, continuamos com os pontos detalhados abaixo:
- Reinicializamos o sistema.
- Realizamos a instalação offline do Java à qual vinculamos um pouco acima.
Desta forma, já teremos instalado uma cópia totalmente limpa, para que não sejam registados novos erros se seguirmos o processo conforme indicamos.
Dicas para resolver problemas de atualização e uso do Java
O erro que mencionamos antes é um dos mais comuns que podemos encontrar.
No entanto, isso não significa que existam também muitos outros que devamos levar em consideração.
É por isso que vamos detalhar uma série de recomendações para poder resolver problemas de Java tanto na instalação como na sua utilização.
Problemas de download e instalação de Java
Começamos com os problemas que podem surgir ao baixar e instalar o Java.
Caso ocorram e não seja o erro 1603, cujo processo explicamos um pouco acima, teremos que tentar as seguintes soluções:
- Tentamos instalar o pacote Java offline.
- Desative temporariamente o antivírus e o firewall, instale o pacote offline e ative-os novamente.
- Desinstalamos as instalações Java que estão instaladas em nosso computador (para isso seguimos os passos da seção “Como desinstalar o Java” que você encontrará neste mesmo tutorial um pouco mais tarde).
- Instalamos o pacote limpo Java offline.
Problemas de uso de Java
Existe também a possibilidade de encontrarmos problemas derivados da utilização de Java, caso em que tentaremos as diferentes soluções que propomos a seguir:
- Ative a nova versão do Java- Reinicie o navegador para ativar a nova versão do Java que você instalou.
- Permissões do navegador para Java: Se o navegador solicitar permissão para usar Java, devemos concedê-la.
- Verifique se o Java está ativado no navegador que estamos usando: Geralmente encontraremos isso na seção Segurança do nosso navegador.
- Verifique se o Java está habilitado no Painel de Controle Java: Neste caso basta acessar o painel de controle para verificar se o programa está realmente ativado.
- Descubra o nível de segurança Java- Às vezes, se tivermos um nível de segurança muito alto, algumas aplicações não conseguem rodar com Java. O que faremos é acessar o painel de controle Java e gerenciar o nível de segurança através da “abaSegurança".
Como desinstalar o Java
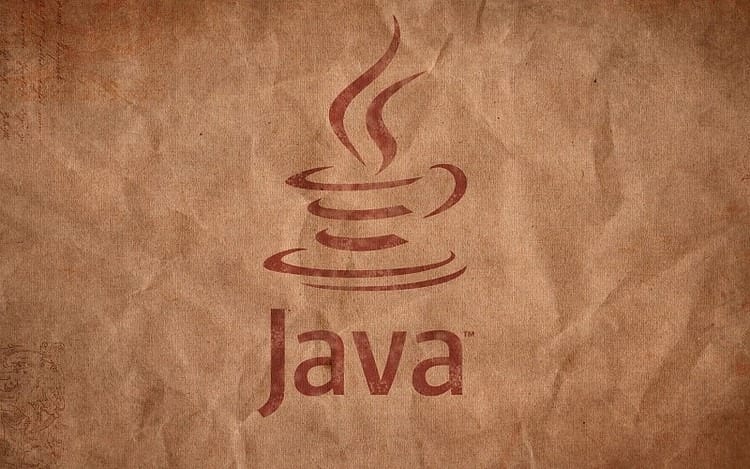
A seguir aprenderemos como desinstalar o Java dependendo da versão e do sistema operacional que instalamos.
Desinstale o Java no Windows XP
Para desinstalar o Java no Windows XP, temos que seguir os passos detalhados abaixo:
- Clicamos no menu Iniciar.
- Acessamos o Painel de Controle.
- Entramos"Adicionar ou remover programas".
- Selecionamos o software Java que queremos desinstalar e clicamos no botão “remover".
Desinstale o Java no Windows Vista
A seguir explicamos os passos que devemos realizar para desinstalar o Java no Windows Vista:
- Clicamos no menu Iniciar.
- Acessamos o Painel de Controle.
- Entramos em Programas.
- Clicamos em "Programas e Recursos".
- Selecionamos o software Java que queremos desinstalar e clicamos no botão “Desinstalar".
Desinstalar Java no Windows 7
Se quisermos desinstalar o Java no Windows 7, detalhamos a seguir os passos a seguir:
- Clicamos no menu Iniciar.
- Acessamos o Painel de Controle.
- Entramos em Programas.
- Clicamos em "Programas e Recursos".
- Selecionamos o software Java que queremos desinstalar e clicamos no botão “Desinstalar".
Desinstalar Java no Windows 8
Para desinstalar o Java no Windows 8, seguiremos os seguintes passos:
- Vamos para a caixa de pesquisa e digitamos “Painel de controle".
- Selecionamos o Painel de Controle.
- Selecionamos a opção “Desinstalar um programa".
- Selecionamos o software Java que queremos desinstalar, clique com o botão direito e selecione “Desinstalar".
- Confirme que queremos desinstalar o programa.
Desinstalar Java no Windows 10
Caso tenhamos o Windows 10 instalado e queiramos desinstalar o Java, a seguir indicamos todo o processo a seguir:
- Clicamos no menu Iniciar.
- Entramos em Configurações.
- Aqui selecionamos Sistema.
- Clicamos em “Aplicativos e funções”.
- Selecionamos o software Java que queremos desinstalar e clicamos no botão “Desinstalar".
Estudante de Engenharia Industrial e amante da escrita e da tecnologia, há vários anos tenho participado de várias páginas com o objetivo de me manter sempre informado das últimas tendências e contribuir com meu grão de areia nessa imensa rede de divulgação que conhecemos como Internet.





