Existem muitos formatos para poder apresentar todos os tipos de documentos, o que permite desenvolver arquivos com estilos muito diversos e dar-lhes um toque muito interessante. O principal problema dessa diversidade é que são necessários programas diferentes para poder editá-los ou mesmo visualizá-los. Nem todas as pessoas possuem uma ferramenta compatível com arquivos PPTX, por exemplo, portanto não conseguiriam visualizar esse tipo de documento.

A solução mais simples seria fazer com que todos os arquivos tivessem o mesmo formato, e existe um formato perfeito para poder visualizar todos os arquivos em seu estado original, mas sem dar a opção de editá-los facilmente. Este é o formato PDF. Na conversão de arquivos para PDF, toda a sua estrutura ainda é mantida, mas podem ser visualizados em qualquer leitor de PDF, sendo gratuitos e pagos.
Nem todos os programas permitem alterar o formato de um arquivo e salvá-lo como um documento PDF. Por isso, veremos algumas das melhores ferramentas para converter qualquer tipo de formato em um documento PDF que pode ser aberto por qualquer pessoa que possua um computador ou celular.
Conteúdo do artigo
Converter de JPG para PDF
Arquivos JPG não são apenas imagens. Muitas pessoas usam esse formato para salvar documentos que podem posteriormente inserir em sites e outras mídias para visualizá-los facilmente, sem que seja necessário baixar o arquivo. No entanto, há momentos em que o documento precisa estar disponível para download e edição, se necessário. Uma das grandes vantagens dos PDFs é que, com as ferramentas certas, eles podem ser editados para serem preenchidos com texto ou modificar sua estrutura.
Photoshop
Adobe Photoshop É uma das ferramentas de design gráfico mais poderosas do mercado. Muitas pessoas o utilizam para realizar todas as tarefas relacionadas ao design e ilustração. A partir deste programa, todos os arquivos geralmente são salvos em formatos de imagem como JPG.
Mas o programa de design da Adobe não permite apenas armazenar todas as suas criações em formatos de imagem. Você também pode salvar arquivos em outros formatos muito diferentes, até mesmo em PDF nativamente. É claro que o recurso não fica tão visível como ao salvar um documento da forma tradicional no programa.
Pára converter de JPG para PDF Usando o Photoshop você deve seguir estes passos simples:
- Abra o Adobe Photoshop no seu computador.
- Vá para a opção Arquivo> Abrir (Ctrl + O).
- Selecione a imagem que deseja converter de JPG para PDF e pressione o botão “Abrir”.
- Depois que a imagem for carregada no programa, você deve prosseguir para salvá-la. Vá para Arquivo > Salvar como e selecione Photoshop PDF no menu Formatar.
- Na caixa de diálogo, você pode escolher uma predefinição de Adobe PDF que especifica se o arquivo salvo será impresso em uma impressora de mesa, enviado para uma impressora comercial, distribuído por e-mail, etc. O melhor é escolher uma configuração pré-estabelecida pelo programa para salvar o documento no seu computador. Depois de escolhida a predefinição, clique em Salvar PDF para que o Photoshop gere o arquivo com a referida extensão, convertendo assim os formatos de imagem para um formato de texto somente leitura.
JPG para PDF

Na Internet você encontra ferramentas totalmente gratuitas que permitem a conversão entre diversos formatos. JPG para PDF é uma dessas ferramentas. Como o próprio nome indica, é um site dedicado exclusivamente à conversão de arquivos JPG para formato PDF.
Conforme indicado em seu site, é responsável por alterar o formato e otimizar e reduzir proporcionalmente as imagens, mas mantendo a resolução original do documento. Desta forma você pode obter um arquivo PDF otimizado sem perder um pouco de qualidade.
¿Como funciona o serviço?
- A primeira coisa a fazer é acessar o site JPG para PDF, escrevendo https://jpg2pdf.com/es/ no navegador.
- Dentro do site existem dois botões. Clique em “Upload” para escolher o arquivo JPG que deseja transformar em PDF. Você pode selecionar vários arquivos para não precisar fazer o processo um por um. Se você tiver os documentos errados, clique em “Excluir fila” para excluir todos os arquivos que você carregou no site.
- Depois de escolher todas as imagens que deseja alterar o formato, clique no botão “Combinado” e aguarde o site fazer sua mágica.
- Ao terminar a conversão do documento, será iniciado o download do arquivo em formato PDF. Se você abri-lo poderá ver como está em sua forma original, com a única diferença que a extensão para PDF foi modificada. Graças a isso, você poderá utilizá-lo com todas as propriedades que este tipo de arquivo tem a oferecer.
Converter de Word para PDF
O formato DOCX ou Word é um dos mais utilizados no mundo. É usado para ler arquivos de texto do Word. No primeiro caso, foi o pacote Microsoft Office que fez uso exclusivo deste formato, mas devido à sua popularidade, todos os outros editores de texto adicionaram compatibilidade com .docx.
As ferramentas de processamento de texto não permitem apenas escrever centenas e centenas de linhas de texto simples. Eles também permitem trabalhar de muitas outras formas, criando tabelas, imagens, infográficos e muito mais.
Pela ampla gama de opções que oferece, essas ferramentas são utilizadas para criar todos os tipos de documentos. Porém, quando se trata de enviar para impressão ou apresentá-lo de forma que não possa ser editada, o melhor é converter o Word em PDF. Um processo que é muito simples se você souber aonde ir.
Microsoft Word
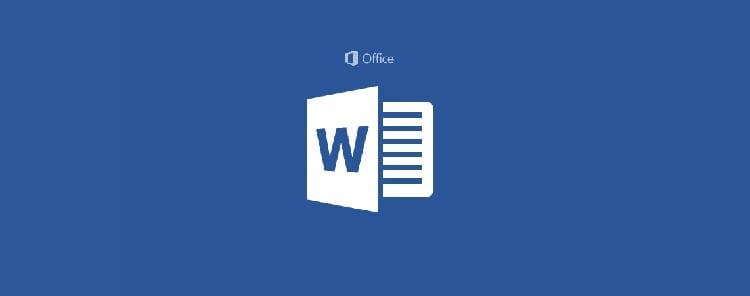
A ferramenta de texto do Microsoft Office tem a possibilidade de exportar documentos em PDF diretamente do Microsoft Word. Um recurso muito útil para poder armazenar arquivos diretamente neste formato, ou abrir documentos já criados e salvá-los desta forma. É importante ter em mente que os PDFs não são facilmente editáveis, por isso salve sempre uma cópia no formato Word se quiser disponibilizá-la para edição futura.
- Crie seu documento no Microsoft Word ou abra um já existente no programa, indo em Arquivo > Abrir e procurando o arquivo em “Este computador” caso ele esteja armazenado no disco rígido do seu computador.
- Depois que o documento com extensão .docx for carregado no programa, vá até a aba Arquivo > Exportar > Criar Documento PDF/XPS e clique no botão na seção direita “Criar Documento PDF/XPS”.
- Quando a caixa para salvar abrir, escolha um local para armazenar o arquivo PDF e clique em “Salvar”.
Desta forma simples, você terá alterado o formato do Word para PDF na ferramenta de texto da Microsoft.
EU AMO PDF
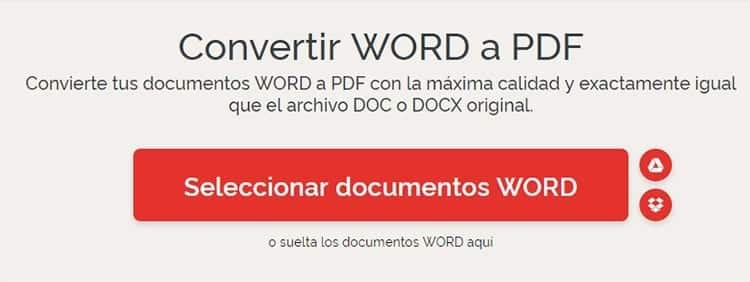
Quando você estiver com pressa e não tiver um editor de texto que permita realizar uma conversão de formato, você pode sempre recorrer a Eu amo PDF. I Love PDF é um serviço web que permite transformar todos os tipos de arquivos em formato PDF no mesmo site.
Entre as ferramentas que este serviço web possui Trata-se de um serviço de inscrição gratuita! Você pode juntar arquivos PDF, dividi-los, compactá-los, transformá-los de Word para PDF e vice-versa, além de poder adicionar marcas d'água, girá-los, repará-los, protegê-los e muito mais.
O que nos preocupa hoje é converter o arquivo Word em arquivo PDF. Essa será a opção que teremos que escolher nas ferramentas I Love PDF.
- Acesse a ferramenta para converter documentos Word em PDF na seção de ferramentas do site I Love PDF ou escrevendo o seguinte URL na barra de endereço do seu navegador: https://www.ilovepdf.com/es/word_a_pdf
- Clique no botão gigante “Selecionar documentos WORD” e navegue pelos diretórios do seu disco rígido até encontrar o arquivo que deseja converter. Você pode escolher vários documentos para realizar o mesmo processo em todos eles de uma vez. Depois de selecioná-los, clique em “Abrir”. Caso os documentos não estejam no seu disco rígido, você também pode selecioná-los nas pastas Google Drive e Dropbox clicando nos botões com os ícones desses serviços localizados à direita da página.
- Após selecionar os documentos a serem convertidos, será exibida uma página com todos os arquivos, um botão “+” caso você tenha esquecido de adicionar um DOCX. Para converter os arquivos selecionados basta clicar no botão “Converter para PDF”.
- Após alguns segundos, a ferramenta transformará o arquivo em formato PDF e baixará automaticamente o resultado para o seu computador. Você também pode optar por salvá-lo no Drive, Dropbox ou obter um link para compartilhá-lo nas redes sociais ou por e-mail.
Converter de Excel para PDF
O Microsoft Excel é, hoje, a ferramenta de criação de planilhas mais poderosa que existe. Possui um grande número de funções interessantes que permitem gerenciar planilhas de maneiras inimagináveis. Por isso, as grandes empresas utilizam esta ferramenta para poder realizar as mais diversas tarefas e ter a informação sempre sob controlo.
Porém, o formato Excel não é o melhor para fazer apresentações, nem para imprimir se necessário. Por esse motivo, são utilizados formatos mais adequados para a tarefa, como o formato PDF. Converter de Excel para PDF não é complicado, mas é preciso saber quais são as ferramentas adequadas para realizar o processo.
PDF pequeno
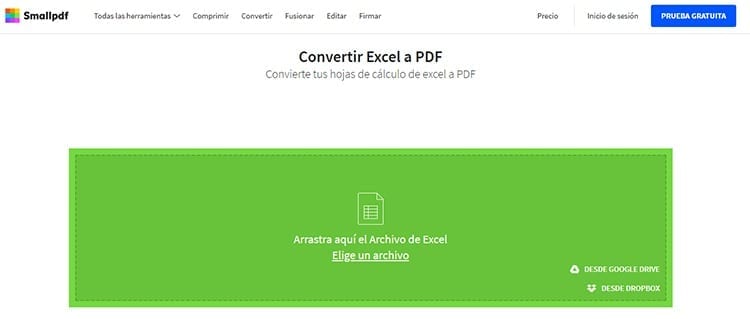
Mostrando-se como “uma solução fácil para problemas de PDF”, o Small PDF é uma ferramenta muito completa que permite trabalhar com este tipo de arquivos de todas as formas possíveis. Ele permite converter para todos os tipos de arquivos diferentes, compactar os arquivos, juntá-los, dividi-los, girá-los, fazer assinaturas, editar PDFs, excluir páginas e muito mais. Sem dúvida uma das melhores soluções para quando você está com pressa e precisa de uma ferramenta que esteja disponível a qualquer momento.
Entre o imenso mar de opções que oferece PDF pequeno Existe um que permite converter facilmente planilhas do Excel em PDF.
- Escreva o seguinte URL na barra de endereço do seu navegador: https://smallpdf.com/es/excel-a-pdf.
- Arraste o arquivo Excel que deseja converter para a caixa verde do site. Você também pode clicar em “Escolher um arquivo” e navegar até encontrá-lo. Você também pode selecionar arquivos Excel da sua conta do Google Drive ou Dropbox com as opções no canto inferior direito da caixa PDF pequeno.
- Depois de selecionar o arquivo que deseja transformar, pressione o botão “Abrir” para carregá-lo na web.
- PDF pequeno indicará na página que o arquivo Excel está sendo convertido para PDF. Quando a conversão do documento for concluída com sucesso, ele será baixado automaticamente para o seu computador.
PDF para viagem
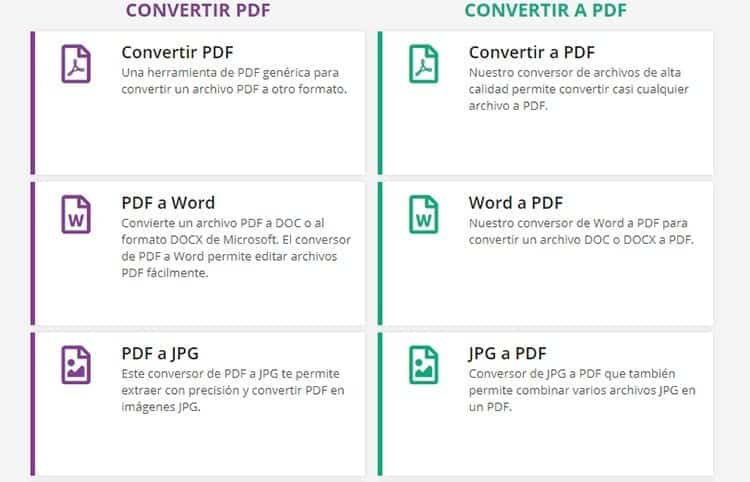
Outra ferramenta online muito completa que permite realizar todo tipo de ações em documentos PDF e converter documentos para este formato e vice-versa. PDF to Go possui praticamente as mesmas ferramentas do Small PDF. Mais do que uma alternativa ao Small PDF, é uma opção a ter em conta caso um dos dois serviços esteja fora de serviço.
PDF to Go oferece dezenas de funções de forma muito organizada. Graças a isso, você pode encontrar exatamente o recurso de serviço que precisa em questão de segundos. Além disso, possui ajuda “visual”, organizando o conteúdo por cores para que seja fácil localizar as diferentes seções das ferramentas.
- Acesso a https://www.pdf2go.com/es/ através de um navegador e vá até a seção verde, chamada “Converter para PDF”, e escolha, entre as diferentes opções disponíveis, Excel para PDF. Esta ferramenta permitirá que você converta um arquivo XLS ou XLSX em um documento com extensão .pdf.
- Da mesma forma que no Small PDF, arraste os arquivos XLSX para a caixa verde ou clique em “Selecionar arquivo” para poder pesquisar em seu computador e abrir as diferentes planilhas que deseja transformar. Você também pode selecioná-los na sua conta do Dropbox, no Google Drive ou até mesmo usando um endereço URL. Graças a esta última funcionalidade você poderá transformar arquivos sem a necessidade de baixá-los.
- Depois de carregados os documentos que deseja transformar para este outro formato, clique no botão “Salvar alterações” para que o site PDF to Go inicie o processo. Dependendo do tamanho dos arquivos, a conversão de uma planilha em arquivo PDF pode demorar mais ou menos tempo. Seja paciente. Ao terminar, o documento será baixado de forma totalmente automática para o seu computador.
- Você pode escolher se deseja baixar o arquivo para o seu PC, carregá-lo para sua conta Dropbox ou Google Drive ou obter um link para compartilhá-lo através de uma infinidade de plataformas diferentes, o que evitará que você tenha que baixar o(s) arquivo(s). e compartilhe-os através de cada uma das plataformas pelas quais deseja enviá-los.
Converter de PPT para PDF
Na hora de fazer apresentações, o Microsoft PowerPoint é sem dúvida a ferramenta mais conhecida e completa que pode ser encontrada. O formato PPT foi criado pela Microsoft, embora muitas outras ferramentas tenham decidido adotá-lo para poder armazenar este tipo de apresentações em arquivos que podem ser abertos com muitos outros programas que suportam a extensão .ppt ou .pptx em ferramentas mais modernas.
As apresentações são muito utilizadas nas mais diversas áreas, principalmente em ambientes dedicados ao estudo e apresentações de projetos no trabalho. É uma forma muito útil de dar vida a gráficos e informações diversas, deixando tudo muito mais atrativo e fácil de entender na hora de fazer uma apresentação.
Mas quando se trata de compatibilidade e a animação que o formato PowerPoint utiliza não é exatamente necessária, o melhor é usar o formato PDF para poder compartilhar essas apresentações. Por esta razão, há muitas pessoas que decidem converta seu PPT para PDF poder utilizá-los em todos os tipos de dispositivos, sem a necessidade de uma ferramenta que suporte esses arquivos .ppt, que, em muitos casos, podem ser pagos. Uma das opções mais rápidas e fáceis é usar Conversor.es para fazer a mudança de formato.
Microsoft PowerPoint
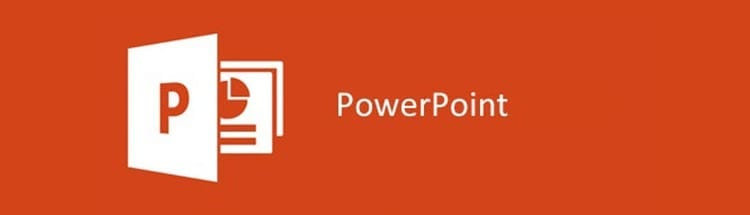
Na mesma ferramenta do Microsoft PowerPoint você pode salvar os arquivos como documentos PDF. Este é o mesmo processo seguido em todas as ferramentas do pacote de escritório Microsoft Office para armazenar documentos neste formato.
- Abra o Microsoft PowerPoint no seu computador e crie uma nova apresentação ou abra uma existente. Você pode abrir uma apresentação Powerpoint no programa acessando Arquivo > Abrir e navegar entre as diferentes opções para carregar seu arquivo PPT. Você pode optar por abrir um arquivo no seu computador ou acessar o OneDrive.
- Depois de ter seu documento pronto para ser convertido em PDF, vá para Arquivo> Exportar e clique Crie um documento PDF/XPS. Em seguida, clique no botão Criar PDF ou XPS.
- Uma caixa de diálogo Publicar como PDF será aberta. Escolha o local onde deseja salvar o arquivo. Se desejar que ele tenha um nome diferente do original, digite o nome na caixa Nome do arquivo.
- Caso queira alterar o resultado do PDF final, você pode ajustar alguns parâmetros ao salvá-lo.
- En Otimizar para, selecione Padrão para maior qualidade, uma opção perfeita para quem deseja imprimir o documento. Se quiser reduzir o tamanho do arquivo, selecione a opção Tamanho mínimo.
- Se você clicar em Opções, poderá definir como a apresentação do PowerPoint será exibida no documento PDF. Aqui você pode escolher se deseja salvar apenas o slide atual como PDF, escolher slides específicos, salvar apenas comentários do documento e até mesmo se deseja salvar slides ocultos. Para salvar determinados slides você terá que tocar na opção Intervalo, onde você pode escolher o slide atual ou um intervalo de slides para escolher quais farão parte do arquivo PDF final.
- Clique em OK depois de decidir quais slides salvar.
- Para finalmente salvar o arquivo PDF clique em
Desta forma, e depois de alguns ajustes na hora de escolher como deseja que o documento seja armazenado no seu computador, você terá conseguido transformar uma apresentação PowerPoint em PDF a partir do seu formato original (PPT ou PPTX).
Além das ferramentas que mostramos neste artigo, existem muitos outros programas e ferramentas online que podem realizar as mesmas funções. Portanto, caso não queira utilizar os que lhe mostramos hoje, você ainda tem muitas outras opções interessantes, entre as quais poderá encontrar o software que instalou no seu computador.
Se você possui uma ferramenta que permite editar JPGs, documentos Word, planilhas Excel ou apresentações PowerPoint, pode verificar se o software é capaz de converter esses formatos para um documento PDF a partir das opções de armazenamento. Vá para Arquivo > Salvar como e revise as extensões nas quais você pode armazenar documentos. Da mesma forma, vá em Arquivo > Exportar caso não tenha encontrado o formato PDF na caixa anterior. Muitas ferramentas reservam formatos específicos para suas funções de exportação em vez de exibi-los na janela típica para salvar seus arquivos.

Estou grudado em um monitor desde que um PC caiu em minhas mãos em 1997. Agora gosto de escrever sobre tudo relacionado a eles.
Escritor de conteúdo. Designer Gráfico e Search Engine Optimization





