Se ao usar a loja da Microsoft você descobrir que o consumo de disco e CPU aumenta excessivamente, é hora de aprender o que é WSAPPXAlém disso, aprenderemos os melhores truques para descobrir os motivos pelos quais ocorre esse consumo excessivo, conseguindo assim reduzi-lo rapidamente.

Conteúdo do artigo
O que é WSAPPX e para que serve?
WSAPPX é um serviço do Windows que roda em segundo plano e é necessário para o correto funcionamento do nosso sistema operacional ou servidor.
Na verdade, a sua função está diretamente associada à plataforma Windows Store, pelo que a sua função é gerir todas as aplicações provenientes da Windows Store.
Isso significa que ele se encarregará de baixar, instalar, excluir e claro também atualizar todas essas ferramentas e pequenos programas que instalamos para melhorar nossa experiência com o Windows 10.
É por isso que o problema que muitas vezes ocorre de consumir recursos excessivos tanto do disco quanto da CPU não deve ocorrer, já que não é justamente sua finalidade desacelerar o funcionamento do computador.
Os processos gerados pelo WSAPPX podem ser um ou mais dos três que nomeamos a seguir:
- AppXSVC: Este processo é denominado AppX Deployment Service e é o responsável pela infraestrutura da Windows Store. É imprescindível que esteja funcionando, caso contrário poderemos ter problemas ao tentar executar qualquer um dos aplicativos que instalamos da loja do Windows. Porém, funciona sob demanda, o que significa que só será acionado caso seja necessário seu funcionamento.
- ClipSVC: por ser conhecido como Client License Service, e também é mais um thread que funciona sob demanda e é responsável por gerenciar os aplicativos da loja, de forma que só funcionará quando necessário e, caso contrário, teremos problemas na operação dos aplicativos.
- WSService: Desta vez estamos tratando do subprocesso Windows Store Service, que também é responsável pelo gerenciamento e administração dos aplicativos da Windows Store. Só será executado se necessário, ou seja, funciona sob demanda, portanto seu funcionamento é fundamental se quisermos que seja mantida uma boa estabilidade durante o funcionamento das aplicações.
A partir daqui é muito importante entendermos que o serviço WSAPPX deve estar sempre ativo, ou seja, não podemos desativá-lo, caso contrário as aplicações que estão necessitando de sua execução deixarão de funcionar corretamente e nem serão executadas.
Como limitar o disco WSAPPX e o consumo de CPU
Agora que sabemos o que é WSAPPX, é importante ter em mente que o consumo de disco e CPU nem sempre estará diretamente relacionado ao WSAPPX, mas existem vários elementos que podem justamente incentivar o aumento do consumo justamente quando utilizamos funções como WSAPPX.
Portanto, a seguir apresentaremos uma série de soluções entre as quais sem dúvida encontrará uma que lhe permitirá retornar o seu equipamento ao consumo normal quando o WSAPPX estiver funcionando.
Estude o consumo de recursos dos aplicativos que você está usando
A primeira coisa que vamos fazer é analisar o consumo de recursos dos aplicativos que estamos usando.
Presumimos que o WSAPPX só será executado se executarmos aplicativos da Windows Store, então talvez não estejamos tendo problema com esse processo específico, mas com a necessidade de recursos desse aplicativo específico.
Nesse sentido, se tivermos vários aplicativos do Windows 10 instalados em nosso computador, o que podemos fazer é verificar o consumo de recursos ao executar um deles e comparar ao executar outro.
Desta forma, temos uma ideia se o problema é que uma das aplicações consome mais do que o necessário, caso em que devemos analisar as diferentes alternativas que temos à nossa disposição, como aumentar a potência dos nossos equipamentos.
Mas em qualquer caso, recomendamos também que você dê uma olhada nos três processos a seguir que lhe permitirão analisar se existem outros fatores que possam afetar e aumentar o consumo das aplicações.
Analise o status do seu disco rígido
Outra coisa que devemos fazer é analisar o estado do disco rígido.
Os passos que devemos seguir para realizar esta verificação serão os seguintes:
- Temos que entrar no prompt de comando como administradores.
- Para fazer isso, na seção de pesquisa da barra do Windows 10 escrevemos “símbolo".
- Isso localizará o prompt de comando:
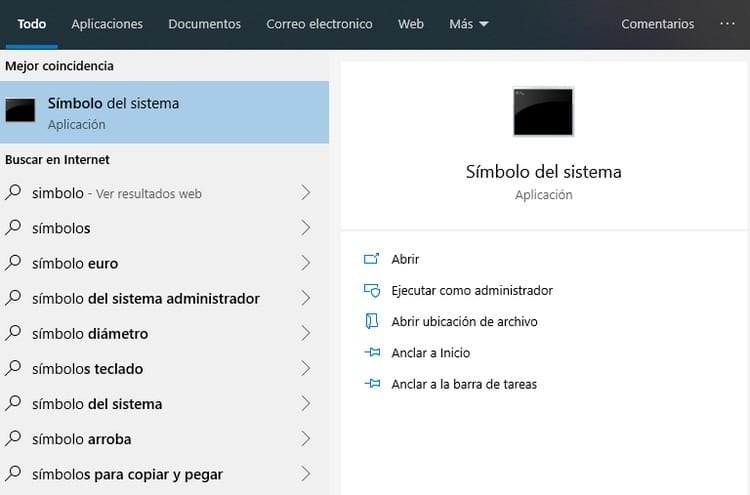
- No nosso caso, temos que olhar a parte da direita e clicar na opção “Executar como administrador".
- Agora escrevemos o comando “cd \”Sem as aspas e pressione a tecla Enter.
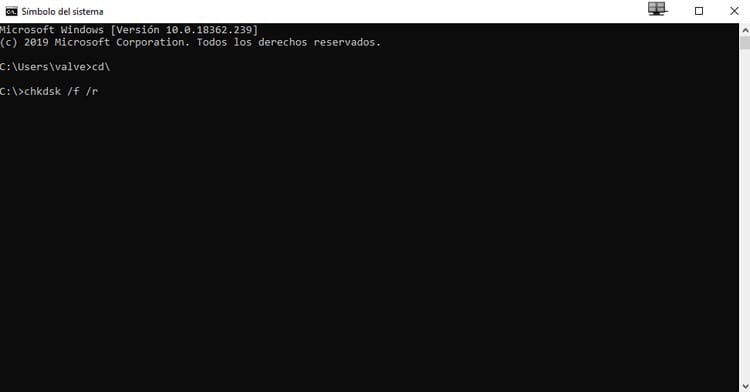
- Isso nos enviará para o prompt de comando, onde devemos escrever “chkdsk / f / r”Também sem as aspas.
- Pressionamos a tecla Enter, que iniciará o processo.
- Porém, lembre-se que atualmente estamos utilizando o equipamento, o que significa que o volume estará em uso.
- Por este motivo, aparecerá uma mensagem informando: “O CHKDSK não pode ser executado porque outro processo já está usando o volume. Deseja que este volume esteja preparado para ser verificado na próxima vez que o sistema for reinicializado? (S/N)".
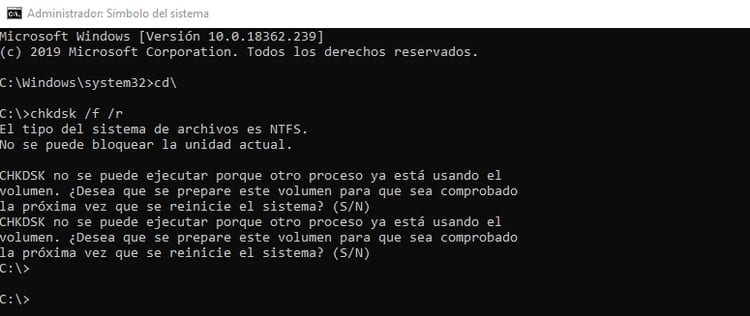
- Tudo o que precisamos fazer é pressionar a “tecla”.S”, com o qual diremos que efetivamente queremos que o volume seja verificado na próxima reinicialização do sistema, que será quando o volume não estiver mais em uso.
- Agora reiniciamos o computador, que iniciará o processo de análise e reparo do drive C:
- No lado direito podemos ver a evolução do processo, e embora normalmente não demore muito, em qualquer caso devemos esperar que chegue a 100%, que será quando terminará a análise e reparação da unidade, e é claro que o sistema operacional funcionará normalmente.
Claro que no mercado também temos a possibilidade de encontrar outras ferramentas de análise de disco rígido muito completas, mas desta vez apostamos na utilização da ferramenta que está integrada no Windows 10, evitando assim ter que procurar programas alternativos que requeiram instalação .
Verifique se o seu computador não está infectado por vírus
Também é muito importante que tenhamos certeza de que nosso computador está limpo, ou seja, não existe nenhum tipo de vírus ou infecção que possa estar consumindo mais recursos do que o necessário.
Para fazer isso, o Windows 10 inclui um antivírus que funciona muito bem.
Seu nome é Windows Defender e basta realizar uma verificação completa para descobrir se há algo que possa estar causando os problemas.
Se você fizer isso com o Windows Defender, as etapas a seguir serão as seguintes:
- Vamos aos ícones do lado direito da barra do Windows e localizamos o ícone chamado “Segurança do Windows”que será parecido com isto:
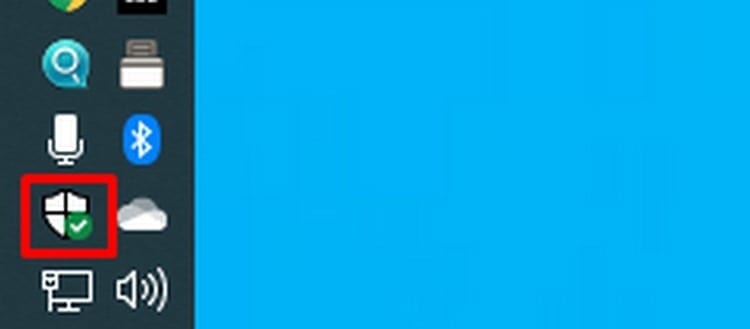
- Damos um duplo clique nele.
- Isso abrirá uma janela semelhante a esta:
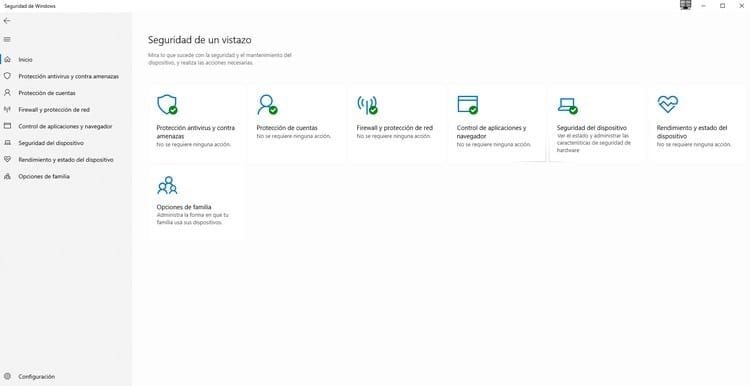
- No nosso caso, vamos clicar na primeira opção que se chama “Proteção antivírus e contra ameaças".
- Neste momento, veremos uma janela como a seguinte:
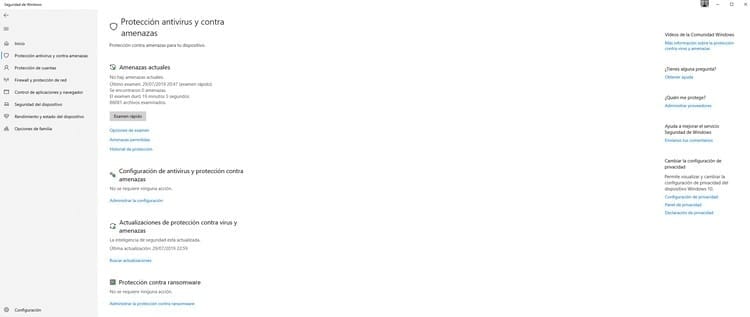
- Por padrão, aparecerá o botão para realizar uma verificação rápida, mas no nosso caso, queremos analisar em profundidade o estado do nosso dispositivo. É por isso que clicaremos no link “Opções de exame".
- Agora veremos uma janela como esta:
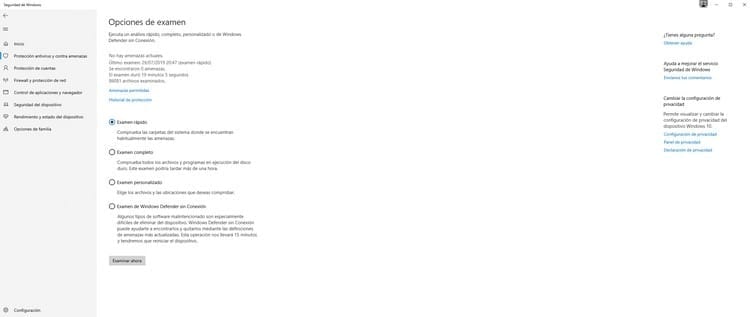
- No nosso caso vamos selecionar a segunda opção chamada “exame completo”, já que é o processo mais completo.
- Agora clicamos no botão “navegue agora”E terá início o processo, que lembramos que pode levar até mais de uma hora, por isso devemos ter paciência.
Embora a verificação antivírus esteja em execução, lembramos que você poderá continuar usando seu computador normalmente, para evitar que ele interrompa suas tarefas diárias.
Desative o aplicativo Windows 10 Store
É muito importante ter em mente que só poderemos realizar esta função ou processo nas versões Windows 10 Pro e Windows 10 Enterprise.
Se nenhuma das soluções anteriores nos permitiu resolver o problema e temos uma das versões do Windows que indicamos, temos também uma terceira opção que é proceder à desativação da aplicação Windows 10 Store.
Para fazer isso, teremos que seguir os passos detalhados abaixo:
- Pressionamos a combinação de teclas Windows + R.
- Isso abrirá a seção para executar comandos, que será semelhante a esta:
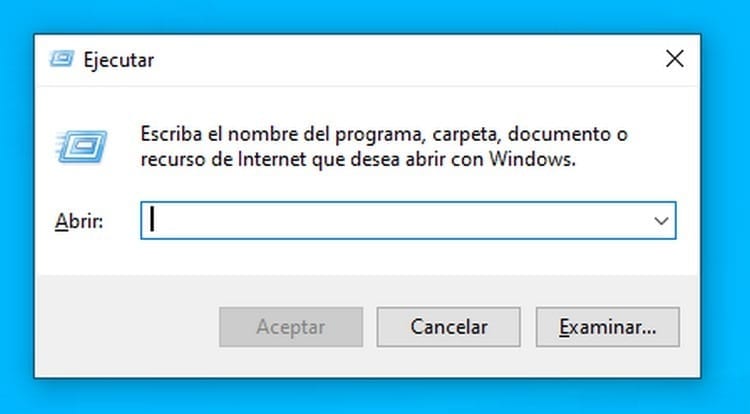
- Nesta seção teremos que escrever o comando “msc”, obviamente sem introduzir as aspas.
- Clicamos em "Aceitar”E uma janela como esta será aberta:
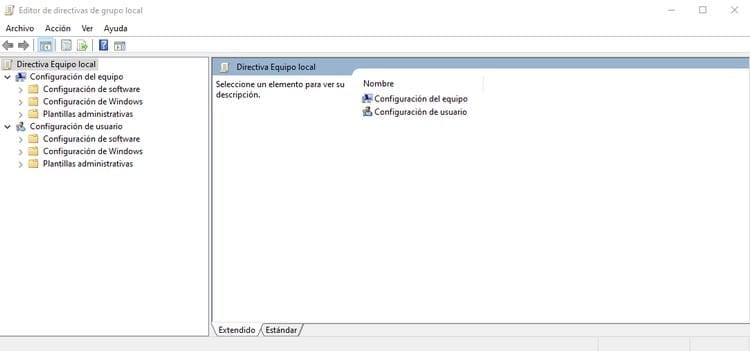
- Agora teremos que acessar a seção “Configuração de equipamento".
- Aqui entramos “Modelos Administrativos".
- Agora acessamos “Componentes do Windows".
- E finalmente entramos na pasta “Loja".
- Isto abrirá uma série de opções à direita, e no nosso caso temos que clicar duas vezes em “Desative o aplicativo Store".
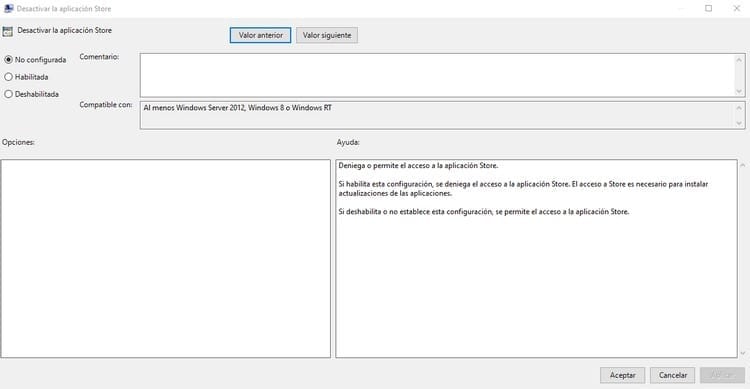
- Agora teremos diante de nós a janela da imagem anterior, que, como podemos ver, por padrão vem como “não configurado", e no nosso caso vamos selecionar a opção"Habilitado".
- Clicamos em "Aceitar” e teremos habilitado a desativação do aplicativo Store.
Estudante de Engenharia Industrial e amante da escrita e da tecnologia, há vários anos tenho participado de várias páginas com o objetivo de me manter sempre informado das últimas tendências e contribuir com meu grão de areia nessa imensa rede de divulgação que conhecemos como Internet.





