El менеджер закладок Это, несомненно, одна из самых интересных функций, которые предлагает нам наш любимый браузер. Сегодня мы узнаем все о менеджер закладок Chrome с целью получите максимальную отдачу от этого инструмента, который по умолчанию установлен в браузере..
Содержание статьи
Для чего нужен менеджер закладок Chrome?
Администратор хромированные закладки У него очень простая утилита, которая представляет собой не что иное, как предоставление нам возможности сохранять страницы которые нас интересуют, поэтому каждый раз, когда мы хотим их использовать, нам не нужно снова выполнять поиск через Google.
Эти маркеры могут быть расположены по-разному, о чем мы узнаем в сегодняшней статье.
Действия с закладками Google
Далее мы объясним различные функции, которые мы можем реализовать с помощью Закладки Хрома.
Как сохранить закладку в Chrome
Очевидно, чтобы использовать администратора хромированные закладки Необходимо, чтобы мы сначала научились сохранить наши любимые страницы.
Для этого нам нужно всего лишь наблюдать за адресная строка вверху браузера и чуть правее мы увидим белую звезду.
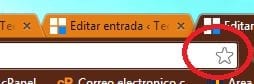
При нажатии на нее появится новое окно, подобное следующему:
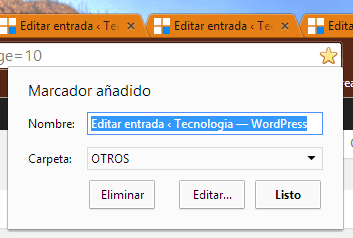
Здесь нам остается только дать имя окну и из нижнего выпадающего списка выбрать место, где мы хотим разместить этот новый маркер.
Если мы хотим выполнить более расширенный поиск, все, что нам нужно сделать, это нажать «редактировать…» и выбрать то, что нам больше подходит.
Когда мы закончим, нажмите «Готовый» и нам больше не придется беспокоиться о сохранности этой страницы.
Как удалить закладку в Chrome
Если мы передумаем, один из способов удалить страницу осуществляется тем же процессом, то есть нажимаем на звездочку, которая на этот раз будет желтой, что означает, что страница сохранена в наших закладках.
Возвращаемся снова в предыдущее окно, но в этом случае нажимаем «удалять«И страница исчезнет сделав звезду белой.
Как открыть менеджер закладок хрома во вкладке
Но для того, чтобы управлять менеджер закладок хрома, лучшее, что мы можем сделать, это открыть его на вкладке, как если бы это была любая страница.
Этот процесс очень прост в исполнении, поскольку единственное, что нам нужно будет сделать, это щелкнуть по свободной области маркер правой кнопкой мыши. Откроется контекстное меню, подобное приведенному ниже.
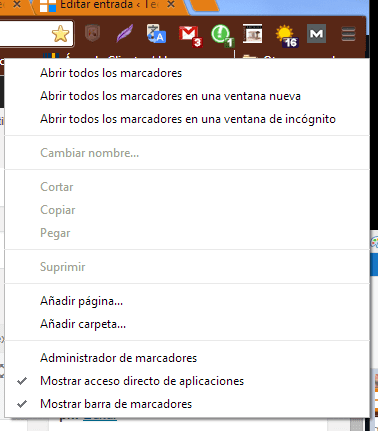
Здесь мы нажимаем «Менеджер закладок» и сразу автоматически откроется вкладка со всей сетью папок и страницы с закладками.
Как сделать резервную копию закладок Chrome
И в завершение мы собираемся сделать резервная копия закладок, для чего мы перейдем к «Менеджер закладок» и нажмите «Организовать».
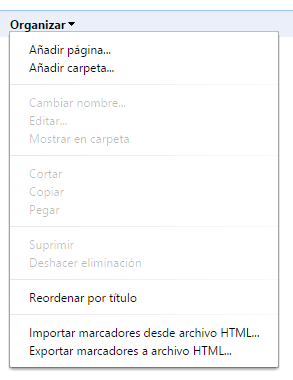
Теперь все, что нам нужно сделать, это нажать «Экспорт закладок в файл HTML» и мы получим резервную копию наших закладок.
Экспорт избранного в Google Chrome
Если вы хотите экспортировать свои любимые страницы, чтобы они всегда были доступны, вам нужно перейти на администратор из фаворитов Chrome. Чтобы получить к нему доступ, вы должны использовать команду Control + Shift + O. Оказавшись там, щелкните меню (3 точки справа), откроется меню избранного. Получив доступ к этой панели, мы найдем опцию «Экспортировать в избранное», при этом создается html-файл, который можно ввести в таких браузерах, как Safari или Edge.
Импортировать закладки в Google Chrome
Чтобы импортировать закладки, все, что вам нужно сделать, это нажать на 3 точки в правом верхнем углу, выбрать опцию «Импортировать закладки и настройки» и внутри этой опции нажать «Закладки», откроется окно, в котором мы должны выбрать опцию «Импортировать». HTML-файл закладок»
Студент промышленной инженерии и любитель письма и технологий, в течение нескольких лет я участвовал в различных страницах с целью всегда быть в курсе последних тенденций и вносить свою песчинку в эту огромную сеть распространения, которую мы знаем как Интернет.





