Жесткие диски являются для пользователя одним из важнейших компонентов и на них хранится вся ценная информация, проходящая через компьютер, как программы, так и личные файлы.
По этой причине мы всегда стараемся избегать отформатируйте жесткий диск, но бывают случаи, когда необходимо либо восстановить первоначальную работоспособность, либо решить какие-то проблемы.

Вам нужно отформатировать жесткий диск? Неважно, по какой причине вам приходится выполнять эту задачу. Мы покажем вам шаг за шагом все, что вам нужно сделать для форматирования жесткого диска и как подготовить разделы на случай, если вы захотите разделить дисковое пространство на разные разделы.
Содержание статьи
Зачем форматировать жесткий диск
Существует несколько причин, по которым может потребоваться форматирование жесткого диска. От проблем с производительностью до утечки программ с вредоносным кодом, которые могли нанести вред компьютеру или даже заблокировать доступ к определенным областям диска.
Из-за вирусов и вредоносных программ: Это один из самых «экстремальных» вариантов. Форматирование не только удаляет все файлы пользователя, но и стирает абсолютно все на диске. Ни один из существовавших файлов не останется на диске, поэтому форматирование также влечет за собой любые вирусы и вредоносные программы, которые могли проникнуть на диск.
Чтобы установить новую операционную систему: Если вы хотите переустановить или установить операционную систему, всегда рекомендуется делать это на полностью чистом диске. Это означает, что жесткому диску придется пройти процесс форматирования, чтобы на нем не остались старые файлы.
Кроме того, в процессе форматирования вам придется выбрать, какой тип форматирования будет присвоен памяти, поскольку он будет различаться в зависимости от устанавливаемой операционной системы. Это файловые системы, используемые операционными системами:
- Windows: FAT, FAT16, FAT 32, NTFS, EFS.
- Linux: ext2, ext3, ext4 JFS, XFS.
- Mac: HFS, HFS+
Из-за проблем с операционной системой: Вирусы – не единственные, кто может быть виноват в плохой работе компьютера. Неудачное обновление, изменения в системных файлах и проблемы с используемой в данный момент сборкой могут быть во многом связаны с этой проблемой.
В самых крайних случаях многие люди предпочитают форматировать и переустанавливать ОС, особенно когда такие инструменты, как восстановление системы, не могут решить эти проблемы.
Когда следует форматировать жесткий диск?
Форматирование диска предполагает удаление абсолютно всей содержащейся на нем информации. Поскольку все будет потеряно навсегда, форматирование — это последний вариант устранения неполадок компьютера. Когда следует форматировать жесткий диск? Единственный возможный ответ на этот вопрос: когда другого выхода нет.
Если компьютер работает некорректно, работает слишком медленно или имеет вредоносное ПО и вирусы, этот вариант следует рассматривать только в крайнем случае. В случае, если все возможные решения не помогли, придется делать полное форматирование агрегата.
Прежде чем начать: создайте резервную копию вашей информации и драйверов.
Поскольку процесс, который мы приступим к выполнению, удаляет абсолютно все данные на компьютере, важно создать резервную копию информации, которую вы хотите сохранить. Этот контент, как правило, находится в папке пользователей операционной системы, установленной на жестком диске.
Для того, чтобы сделать резервную копию личной информации, вы можете воспользоваться сервисами облачного хранения.
Онлайн-сервисы хранения информации очень полезны, поскольку не требуют наличия физического хранилища и вы можете получить доступ к данным в любое время и с любого устройства.
Помимо личных данных, часто важно сделать резервную копию драйверов компьютера.
Если вы планируете установить операционную систему на указанный жесткий диск, драйверы будут необходимы для правильной работы оборудования.
Хотя Windows, как и другие операционные системы, идентифицирует и устанавливает драйверы автоматически, возможно, что некоторые из них являются универсальными драйверами, поэтому те, которые у вас есть, специально предоставленные компанией-разработчиком, позволят вам получить максимально возможную производительность. .
Перегородки, что это такое?
«Жесткий диск» — это физическое устройство, которое может состоять из магнитных дисков или флэш-памяти, в зависимости от того, является ли это традиционным жестким диском (HDD или жесткий диск) или твердотельным накопителем (SSD или твердотельный накопитель).
Покупая диск, вы смотрите на его физическую емкость, это значит, что на нем находится вся информация, которую можно хранить.
Однако в пределах одного диска на программном уровне можно создавать разные точки доступа и делить память накопителя на перегородки.
Раздел — это не что иное, как часть памяти жесткого диска, на которую пользователь может его разделить. Вы можете создать столько разделов, сколько захотите, и всех возможных размеров, пока аппаратная память не будет израсходована.
Существует два типа разделов: первичные разделы и дополнительные разделы. Первичными разделами являются те, которые активно используются на компьютере, то есть те, которые содержат важную информацию для его работы, например раздел, на котором установлена операционная система.
Напротив, дополнительный раздел (или логический раздел) — это тот, в котором могут храниться только файлы.
Как отформатировать жесткий диск
Независимо от того, хотите ли вы отформатировать традиционный диск отформатировать внешний жесткий диск или других единиц хранения, существуют различные способы осуществления этого процесса.
Форматирование можно производить из самой операционной системы или использовать программы для форматирования жесткого диска. Мы собираемся показать вам, как осуществить этот процесс различными методами.
Отформатируйте жесткий диск с помощью установочного компакт-диска или DVD-диска Windows.
Если причина, по которой вы хотите отформатировать жесткий диск, заключается в том, чтобы иметь возможность установить на компьютер любую версию Windows, с помощью DVD-диска Windows вы можете легко выполнить этот процесс. Перед началом процесса установки операционной системы.
Вставьте установочный DVD-диск Windows в привод вашего компьютера и перезагрузите компьютер. При запуске вам потребуется доступ к BIOS, чтобы выбрать, с какого диска запустить компьютер.
Для доступа к BIOS вам придется нажать клавишу Удалить o F2, хотя в зависимости от производителя это могут быть и клавиши F1, F10 или F12.
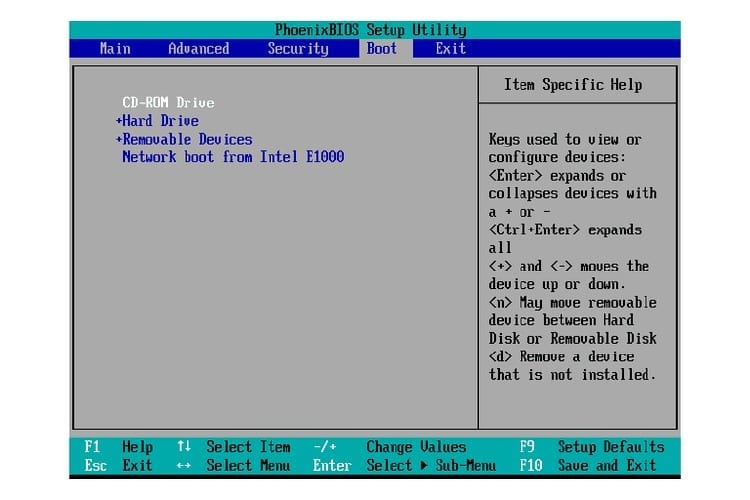
Зайдя в BIOS, перейдите к опции Расширенные функции BIOS а затем прокручивайте, пока не найдете вариант Первым загрузочным устройством, здесь вам нужно будет указать CDROM в качестве основного загрузочного диска. Нажмите F10, чтобы сохранить изменения и перезагрузить компьютер.
Когда вы запускаете компьютер с DVD-диска Windows, он попросит вас нажать клавишу для доступа к установке операционной системы. После загрузки DVD вам нужно будет выбрать язык, формат времени и метод ввода. Нажмите «Установить сейчас», чтобы продолжить процесс и принять условия лицензии. В зависимости от того, установлена ли на компьютере версия Windows, появятся две разные опции: «Обновить» или «Выборочная (расширенная)», нажмите «Выборочная».
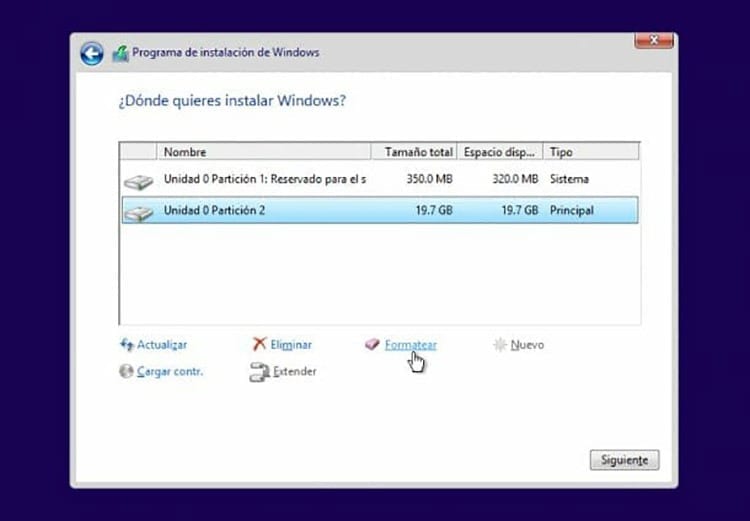
Инструмент установки теперь отобразит доступные накопители и их разделы, а также любое доступное пространство, которое может существовать без разделения. Удалите ненужные разделы и создайте новый с нужным пространством для установки на него Windows. После создания нового раздела необходимо отформатировать его, чтобы на него можно было установить операционную систему. Выберите раздел, который вы хотите отформатировать, и нажмите кнопку «Форматировать» под списком, чтобы отформатировать диск.
Теперь ваш раздел отформатирован и готов к установке операционной системы на ваш компьютер. Нажмите «Далее», чтобы продолжить процесс установки.
Отформатируйте жесткий диск с помощью диспетчера дисков.
Windwos, как и некоторые другие операционные системы, имеет собственный инструмент, позволяющий управлять хранилищем жестких дисков, установленных на компьютере. Этот инструмент называется Администратор дискотек.
Откройте меню «Пуск» Windows и в поисковой системе введите «Диспетчер дисков» в Windows 7 и 8 или «Создание и форматирование разделов жесткого диска» в Windows 10.
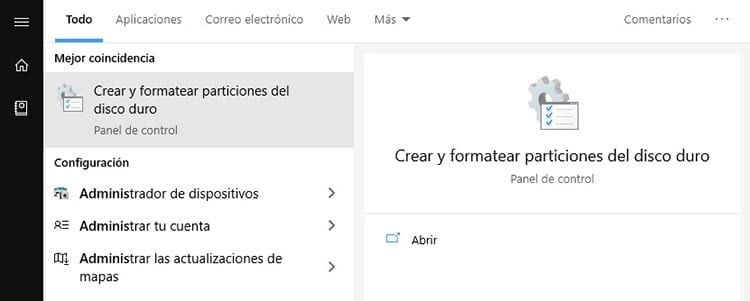
Получив доступ к инструменту, вы сможете увидеть жесткие диски, подключенные к материнской плате компьютера, а также все разделы, на которые разделены эти диски.
В списке диспетчера дисков вы можете проверить букву тома, его распределение, тип, файловую систему, используемую устройством, а также его емкость и доступное пространство.
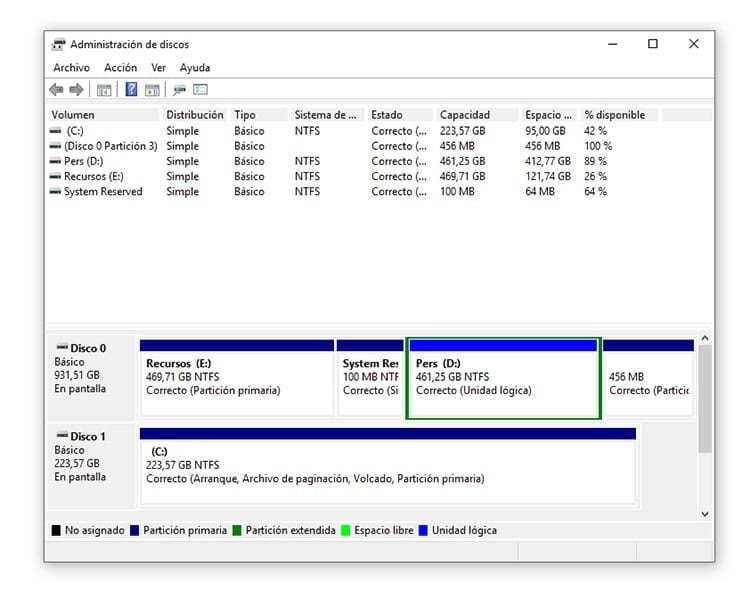
Щелкнув правой кнопкой мыши на одном из разделов, вы можете получить доступ к различным доступным там опциям:
- Отметить как активный раздел
- Отклоняться
- Формат
- Увеличить или уменьшить громкость
- Удалить том
Если опция «Форматировать» доступна, вы можете приступить к полному удалению информации внутри накопителя и применить форматирование к разделу.
Вы можете выбрать метку тома, изменив его текущее имя, выбрать файловую систему (в зависимости от версии системы будет доступна только система NTFS) и выбрать размер единицы размещения.
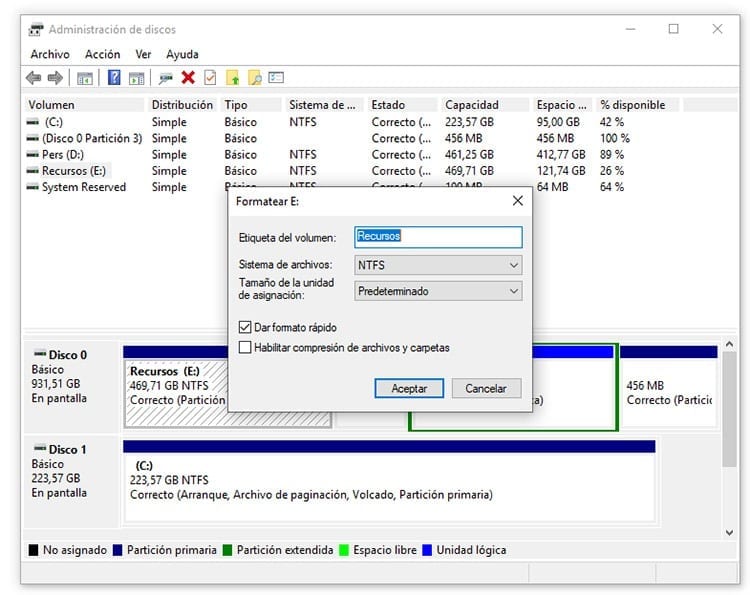
Вы можете выбрать «быстрое форматирование» или обычное форматирование, просто установив или сняв флажок «Быстрое форматирование» в соответствующем поле.
После того, как все параметры настроены, просто нажмите кнопку «ОК», чтобы начать процесс на разделе. В зависимости от устройства время, необходимое для завершения формата, будет разным.
Форматирование основных разделов
Хотеть отформатировать основной раздел? При использовании двойной загрузки или других вариантов, требующих первичных разделов, задача форматирования этих разделов может оказаться довольно сложной.
Основная причина сложности заключается в том, что инструменты Windows, а также сторонние инструменты не позволяют форматировать разделы такого типа.
При доступе к опциям, которые можно осуществлять на этих разделах, возможность форматирования блока недоступна. Что можно сделать в этих случаях? Лучший способ осуществить процесс – это форматировать жесткий диск из командной консоли Windows.

- Откройте командную консоль от имени администратора. Перейдите в меню «Пуск», введите CMD, щелкните правой кнопкой мыши командную строку и выберите «Запуск от имени администратора».
- В командной консоли введите «diskpart» и нажмите Enter.
- После того как консоль получит доступ к инструменту Diskpart, введите «list disk», чтобы получить список доступных жестких дисков.
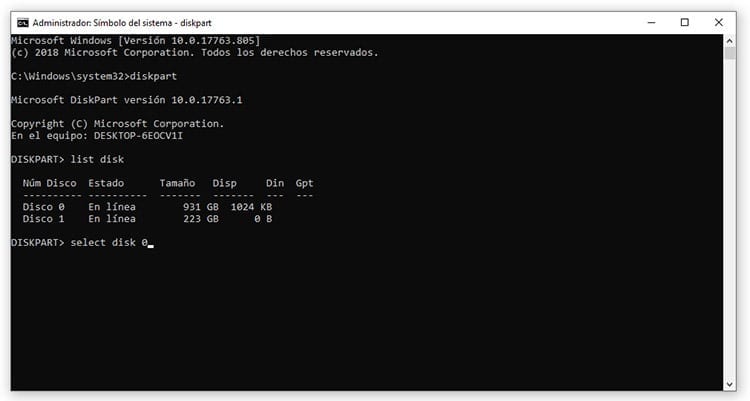
- Выберите жесткий диск, который хотите отформатировать, набрав «выбрать диск». номер', где номер — номер диска, показанный в списке.
- Теперь введите «clean», чтобы полностью очистить жесткий диск. Это приведет к полному удалению всей информации на диске (а не только основного раздела).
- После удаления информации вам необходимо приступить к созданию нового основного раздела, чтобы снова использовать диск. Для этого введите «создать основной раздел».
- Следующий шаг – форматирование, можно использовать FAT или NTFS. Введите «format fs=ntfs», чтобы отформатировать диск в NTFS.
- Назначьте букву диску, набрав «назначить» в командной строке.
Теперь жесткий диск будет полностью очищен и отформатирован и готов к повторному использованию.
Форматировать дополнительные разделы
Форматировать логический раздел или дополнительный раздел намного проще, чем форматировать основной раздел.
С этой задачей могут справиться все доступные инструменты, даже встроенные в операционную систему. Поскольку нет файлов, которые могут потребоваться операционной системе, ни один из файлов не заблокирован, и это позволяет изменять или удалять разделы этого типа.
EaseUS Partition Master — это лучшая программа для форматирования жестких дисков которые сейчас можно найти в Интернете. Это платная программа, но у нее есть бесплатная версия, ограничивающая некоторые возможности, предлагаемые инструментом.
EaseUS позволяет вам управлять всеми разделами жестких дисков, установленных на вашем компьютере. Вы можете изменять разделы, клонировать диск и даже иметь возможность перенести используемую вами операционную систему на новый жесткий диск.
Когда дело доходит до форматирования разделов, все, что вам нужно сделать, это открыть инструмент EaseUS Partition Manager и выбрать дополнительный раздел, который вы хотите отформатировать.
Щелкните правой кнопкой мыши дополнительный раздел и в появившемся списке параметров выберите опцию «Форматировать».
Теперь вам нужно будет указать метку, которую вы хотите, чтобы раздел имел (на случай, если вы захотите ее изменить) и файловую систему, которую вы хотите использовать.
Когда вы указали эти параметры, вам просто нужно нажать «ОК», чтобы начать процесс. Через несколько минут вы сможете увидеть, как раздел обрел новый формат.
Отформатируйте жесткий диск с помощью форматирования низкого уровня.
Низкоуровневый формат — очень интересный вариант, который каждый должен принять во внимание. Этот способ форматирования жесткого диска позволяет решить аппаратные проблемы, поскольку восстанавливает сектора диска в том виде, в каком они были с завода.
Когда секторы выходят из строя, низкоуровневое форматирование является хорошим решением этой проблемы.
Этот тип формата также позволяет удалить абсолютно все файлы на жестком диске.
В отличие от других типов форматирования, после завершения ни один из файлов не подлежит восстановлению. Поскольку файлы невозможно восстановить, это лучший способ сохранить конфиденциальность, если вы хотите подарить или продать жесткий диск.
Для проведения такого типа форматирования требуется специальный инструмент, который работает исключительно для этих случаев: HDD Low Level Format Tool. Это инструмент, который позволяет удалить все файлы на жестком диске и сделать их невозможными. быть удалены. Они могут восстановиться.
Инструмент низкоуровневого форматирования HDD поддерживает диски IDE, SATA, SCSI, SAS, USB и Firewire, поэтому вы можете форматировать все типы жестких дисков, а также позволяет делать то же самое с USB-накопителями и SSD-дисками. HDD Low Level Format Tool совершенно бесплатен и его можно скачать с сайта автора в двух разных версиях:
Инструмент низкоуровневого форматирования жесткого диска
После загрузки инструмента на ваш компьютер просто запустите его, чтобы получить доступ к параметрам программы, хотя сначала появится окно, в котором вам будет предложено обновиться до версии с более высокой скоростью и пожизненными обновлениями.
Если вы хотите использовать бесплатную версию (с более медленной скоростью), нажмите кнопку «Продолжить бесплатно».
Получив доступ к программе, вы увидите список различных жестких дисков, подключенных к компьютеру. Вам останется лишь выбрать жесткий диск, на котором вы хотите провести низкоуровневое форматирование, и нажать «Продолжить».
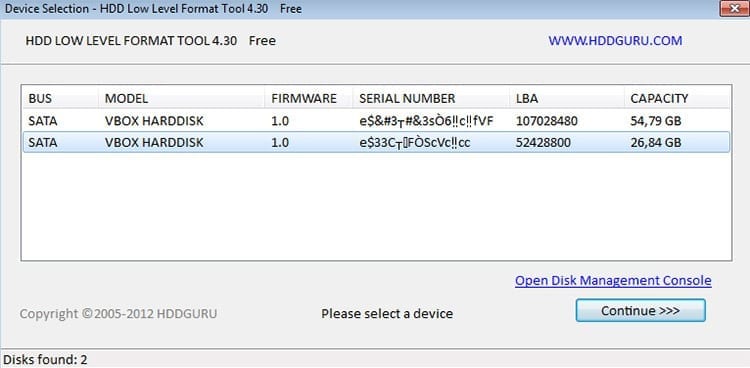
Теперь в программе появятся три разные вкладки. В Сведения об устройстве Вы можете просмотреть информацию о жестком диске. На вкладке SMART вы найдете данные о состоянии диска, чтобы вы могли узнать его состояние. Наконец, во вкладке НИЗКОУРОВНЕВЫЙ ФОРМАТ Здесь происходит форматирование.
В этой вкладке вы можете увидеть флажок называется «Выполнить быструю очистку», что позволяет быстро форматировать.
Установка этого флажка удаляет только разделы и MBR, поэтому данные на диске не удаляются полностью. Если вы хотите полностью удалить информацию с устройства, необходимо убедиться, что этот флажок не установлен.
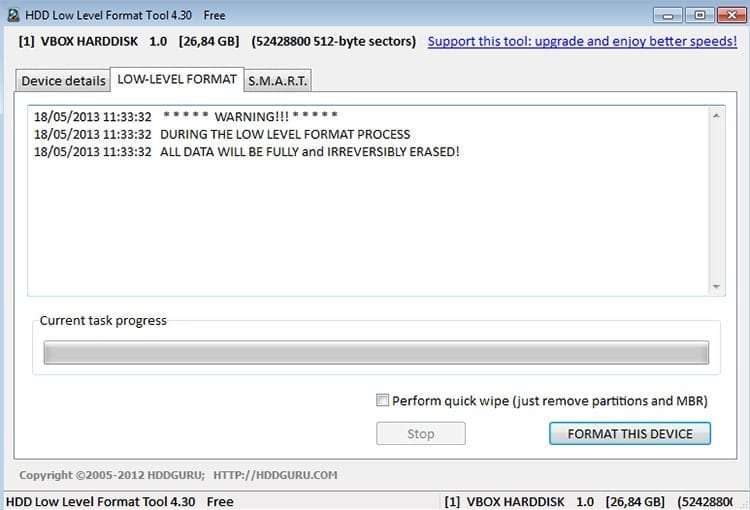
Если эта опция отключена, вам просто нужно нажать «Форматировать это устройство», чтобы начать форматирование диска.
Индикатор выполнения всегда будет показывать вам процент форматирования, а также вы сможете увидеть скорость, с которой оно выполняется.
Когда процесс завершится, вам придется снова создать разделы жесткого диска, чтобы иметь возможность его использовать.
Разумеется, теперь от файлов, когда-то существовавших на диске, уже не осталось и следа, поэтому удаленные файлы таким способом форматирования восстановить невозможно.

Я приклеен к монитору с тех пор, как в 1997 году в мои руки попал ПК. Сейчас я люблю писать обо всем, что с ними связано.
Автор контента. Графический дизайнер и поисковая оптимизация





