Вероятно, вы не раз оказывались в ситуации, когда вы хотите показать кому-то что-то на своем экране, но этого человека нет рядом, чтобы иметь возможность показать это ему. Что ты можешь сделать тогда? Лучшее это сделать снимок экрана чтобы я мог сохранить его и показать вам позже.
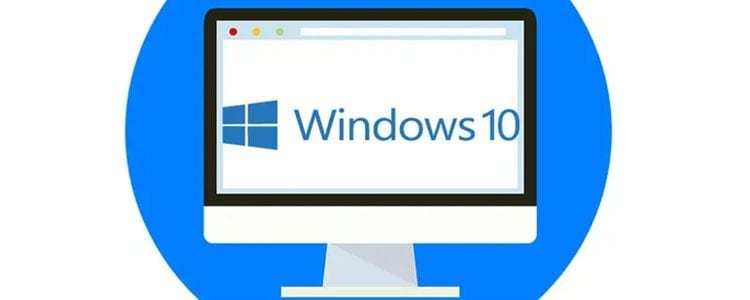
Но как сделать скриншот? Важно знать, что получение «изображения» экрана устройства зависит от того, о каком терминале мы говорим. Сделать снимок экрана с компьютера — это не то же самое, что сделать снимок экрана с мобильного телефона, точно так же, как на Mac экран не снимается так же, как на Windows.
На этот раз мы увидим как сделать снимок экрана в Windows 10, последняя версия Windows, выпущенная Microsoft на рынок. Если у вас более старая версия Windows, не волнуйтесь: почти все методы, которые мы показываем по этому поводу, одинаково действительны для таких версий, как Windows 8 или 8.1, Windows 7 и более ранних версий.
Содержание статьи
Как сделать скриншот в Windows 10
Чтобы сделать снимок экрана в Windows 10, нам сначала нужно определить, что мы хотим захватить и как мы хотим это сделать. Существуют различные возможные методы захвата экрана, которые работают по-разному и имеют разные возможности.
Ножницы
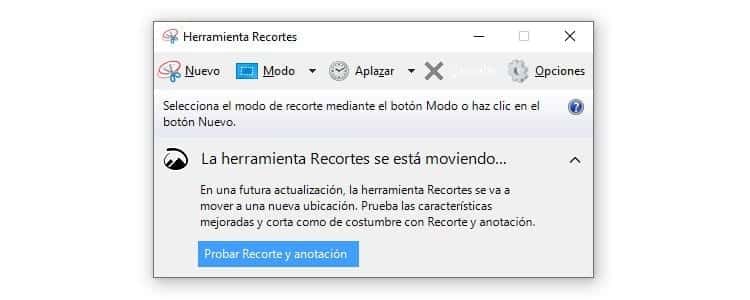
Начиная с Windows Vista, существует ножницы. Это функция, на которую мало кто обратил внимание, но она идеально подходит для съемки изображений на экране.
Этот инструмент позволяет вам делать снимки экрана любым удобным для вас способом. Например, нажав на вкладку «Режим», вы можете выбрать прямоугольные снимки произвольной формы, захват окна или всего экрана.
После того, как режим выбран, вам просто нужно нажать «Новый», чтобы при необходимости выбрать область экрана для захвата. После этого появится новое окно с изображением и различными инструментами для написания и подчеркивания, а также рисования на изображении. Если вы хотите отменить что-то, что уже сделали, просто воспользуйтесь ластиком на панели инструментов.
Когда вы закончите редактирование изображения, нажмите на дискету, чтобы сохранить изображение в любом месте. Он также предлагает возможность скопировать изображение или отправить вырезку по электронной почте.
Фрагмент и эскиз
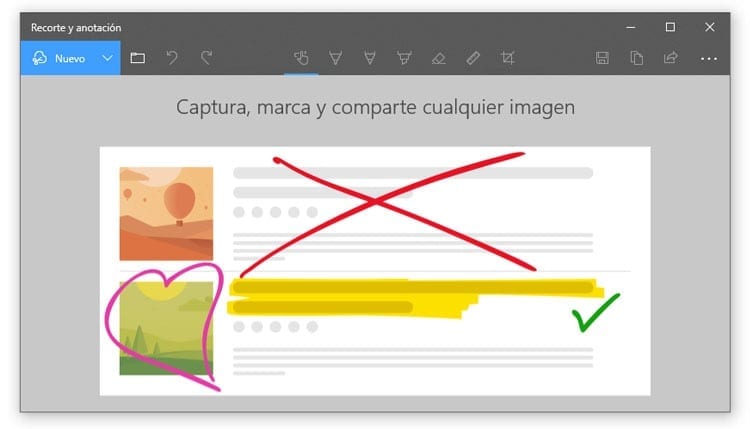
Ножницы очень полезны, но верно и то, что они слишком просты. Microsoft знает это, и именно поэтому они выпустили улучшенную версию в последних версиях Windows 10, известную как Фрагмент и эскиз.
Этот инструмент работает так же, как и ножницы. Вы можете захватить части экрана, весь экран или использовать инструмент произвольной формы для обрезки. Новости находятся в разделе редакции.
Snip & Sketck (Ножницы и аннотации на испанском языке) имеет несколько дополнительных инструментов, а также обновленный внешний вид. Он позволяет изменять цвет карандаша и маркера, а также их толщину. маркер подчеркивать вещи. К этому мы должны добавить линейку и транспортир, которые теперь можно найти среди доступных инструментов.
Чтобы получить доступ к этой функции, вам необходимо на мгновение открыть ножницы и нажать синюю кнопку «Проверить обрезку и аннотации» в нижней части сообщения, которое указывает, что «ножницы перемещаются».
Захват экрана с помощью клавиатуры
Клавиша печати экрана
Хотите, чтобы было «сфотографировано» именно то, что вы видите на мониторе? Так что с помощью клавиатуры вы можете сделать это легко. Все, что вам нужно сделать, это нажать клавишу "Снимок экрана".
Эта клавиша есть на всех клавиатурах, предназначенных для Windows. Он расположен между клавишей «F12» и «Scroll Lock», в правой верхней части клавиатуры. Клавиша может быть сокращена как «Print Screen» или «Prnt Scrn», если клавиатура на английском языке.
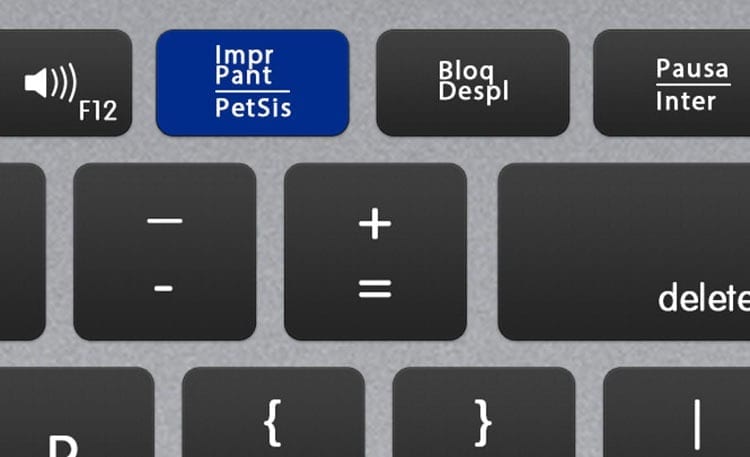
При нажатии клавиши будет создан снимок экрана, который будет сохранен в буфер обмена Windows. Это изображение из буфера обмена можно, например, вставить в разговор Skype или передать в программу редактирования изображений для последующего редактирования и хранения. Несмотря на то, что многие говорят, не обязательно нажимать клавишу «Alt», чтобы произошел захват.
Использование этого метода, несмотря на его невероятную простоту и полезность, не позволяет сохранить изображение на компьютере. Он служит только для того, чтобы сделать снимок и поместить его в буфер обмена Windows, который можно вставить практически в любое программное обеспечение.
Ключ Windows + экран печати
Чтобы сделать снимок экрана в Windows 10 и сохранить его на ПК, вам придется нажать комбинацию клавиш «Windows» + «Print Screen». Нажав обе клавиши, вы увидите, как на мгновение экран станет немного темнее, указывая на то, что захват сделан.
К посмотреть сделанные снимки просто иди в Изображения > Скриншоты. Там хранятся все изображения, снятые с помощью этой комбинации клавиш.
Клавиша Windows + Shift + S
Хотите использовать Snip & Sketch для захвата экрана? В Windows 10 есть сочетание клавиш для прямого запуска приложения на ПК. Экран размыт, и вы сможете увидеть меню «Фрагмент и эскиз» в верхней части монитора. Там вы можете выбрать способ захвата.
Это может вас заинтересовать: Как убрать стартовый экран в Windows 10
Логотип Windows + уменьшение громкости
Не только компьютеры используют Windows 10 в качестве операционной системы. Многие планшеты высокого класса используют операционную систему Microsoft в дополнение к планшетам Surface, разработанным самой компанией.
Будучи мобильным устройством, оно не имеет тех же клавиш, что и компьютер. По этой причине скриншоты делаются немного иначе, чем на компьютере. В этом случае вам необходимо нажать кнопку Логотип Windows вместе с кнопкой уменьшения громкости. Таким образом вы можете сделать снимок экрана в Windows 10 на планшете.
Как и на ПК, все снимки, сделанные таким способом, будут автоматически сохраняться в папке Изображения > Скриншоты, в отличие от того, что происходит на Android, которые хранятся в галерее, в отдельной папке.
Сделайте снимок экрана веб-сайта в Windows 10
Используйте ключ Импримир Панталла Это простое и очень полезное решение, если вы хотите запечатлеть то, что видите на мониторе. Но что произойдет, если вы захотите сохранить изображение с веб-сайта? Если вы хотите запечатлеть, как выглядит веб-сайт, у вас есть два варианта: изобразить видимую область на веб-сайте или захватить всю веб-страницу.
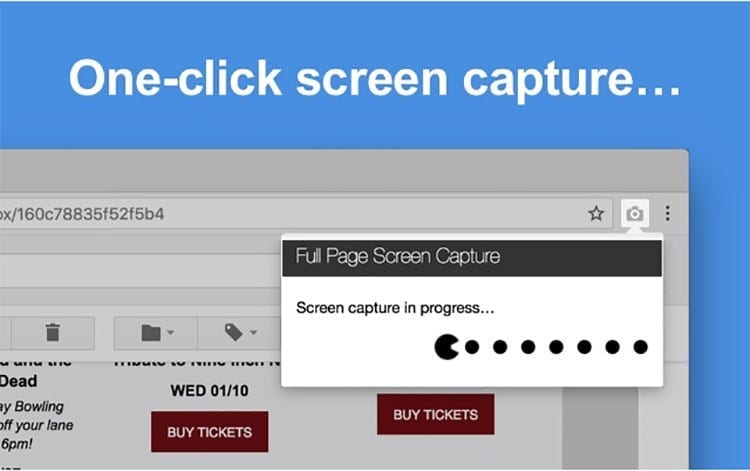
Во-первых, просто используйте Импримир Панталла. Если вы хотите захватить весь сайт, вам придется использовать другой метод. Изначально в Windows 10 нет инструментов, позволяющих это сделать.
В этом случае для выполнения этого действия придется использовать сторонние инструменты. К счастью, существует большое количество доступных вариантов, и все они представлены в виде расширение для браузера. Поэтому все, что вам нужно сделать, это загрузить одно из этих расширений для браузера, которым вы обычно пользуетесь.
Например, для Mozilla Firefox одним из лучших вариантов является PDF Manage, который позволяет создать изображение из Интернета и сохранить его в формате PDF или PNG. В случае Google Chrome вы можете найти Снимок экрана на всю страницу, среди множества других очень интересных вариантов. В Opera есть встроенный инструмент для захвата разделов веб-сайта, но если вы хотите сделать это со всем сайтом, лучше всего использовать Захват экрана Nimbus.
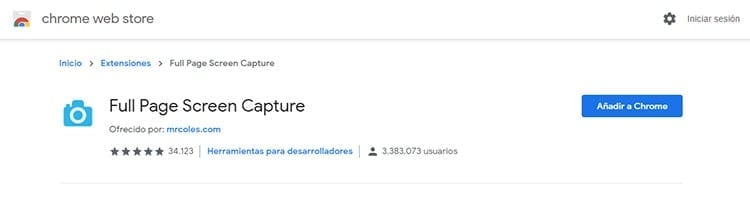
Все эти инструменты имеют схожее действие. Просто нажмите кнопку расширения и нажмите «Захватить веб-сайт», выбрав, что вы хотите выполнить полный захват. Некоторые расширения также позволят вам редактировать изображение, добавляя текст или элементы, прежде чем вы сможете его сохранить.
Очень важно не забыть сохранить изображение. Кроме того, вам необходимо проверить, где они хранятся, поскольку некоторые расширения имеют предопределенное место, в котором они сохраняют изображения, вместо того, чтобы вы могли выбирать место сохранения.

Я приклеен к монитору с тех пор, как в 1997 году в мои руки попал ПК. Сейчас я люблю писать обо всем, что с ними связано.
Автор контента. Графический дизайнер и поисковая оптимизация





