Вы устали от того, что Windows 10 запрашивает пароль каждый раз, когда вы включаете компьютер? Одним из самых раздражающих моментов при использовании настольного компьютера или ноутбука является то, что Windows запрашивает пароль для входа в компьютер.

По этой причине во многих случаях пользователи предпочитают использовать свой мобильный телефон или планшет для выполнения быстрых запросов. Однако когда вам нужно получить доступ к ПК, это делает его намного медленнее. Многие люди предпочитают нажать кнопку питания, пойти заняться чем-нибудь еще, пока компьютер включается, и, вернувшись, иметь возможность использовать оборудование без необходимости выполнять такие действия, как вход.
Вам приходится страдать от входа в систему в Windows 10 каждый раз, когда она включается? Правда в том, что нет. Хотя это рекомендовано Microsoft, разработчиком операционной системы, не обязательно входить в систему путем ввода пароля, чтобы иметь возможность использовать оборудование.
Содержание статьи
Войдите в Windows 10
Многим пользователям необходимо войти в виндовс 10 потому что операционная система требует пароль, чтобы иметь возможность открыть его. Это помогает гарантировать, что доступ к компьютеру смогут получить только те, кто знает пароль. Таким образом, информация внутри него будет защищена от посторонних лиц, которые могут иметь доступ к оборудованию.
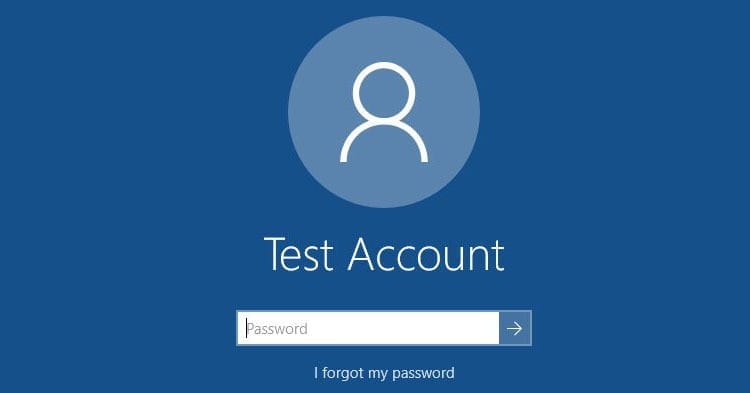
Как мне войти в систему? Чтобы получить доступ к устройству с помощью пароля, вам просто нужно включить его (или разблокировать). На экране появится окно, в котором нам нужно будет выбрать пользователя, под которым мы хотим войти. Если на компьютере только один пользователь, сразу появится экран для ввода пароля. Наконец, вам нужно написать пароль, с которым вы будете входить в систему. Если вы его не помните, вы можете просмотреть небольшую справку, которую вы написали при создании пользователя, чтобы напомнить вам, что вы password.
Как удалить пароль запуска Windows 10
При установке Windows операционная система рекомендует ввести пароль для входа в систему, а если вы используете учетную запись Microsoft, то для входа в систему обязательно используйте пароль этой учетной записи. В последнем случае пароль необходим, поскольку он используется для доступа к различным связанным службам, таким как Outlook, OneDrive и другим службам Microsoft.
Вы устали вводить пароль каждый раз при включении компьютера? Думаете, вам больше не нужна такая «безопасность»? Тогда не волнуйтесь. Любой пользователь может удалить пароль от своей учетной записи на компьютере. Для этого вам необходимо выполнить несколько простых шагов, чтобы получить доступ к управлению учетными записями пользователей и иметь возможность освободить учетные записи от любого типа защиты паролем.
Конфигурация учетной записи пользователя
Чтобы добавить, удалить или отредактировать любую учетную запись пользователя Windows 10, существует инструмент под названием конфигурация учетной записи пользователя это происходит внутри самой операционной системы. Это видимый инструмент на панели управления, но для выполнения этой конкретной задачи существует скрытая команда, которая позволит вам пропустить любую функцию, которая не представляет интереса.
Чтобы выполнить команду, вам необходимо войти в меню «Пуск» и написать в нем «netplwiz» (без кавычек). Когда отобразится значок изображения, щелкните его, чтобы открыть конфигуратор.
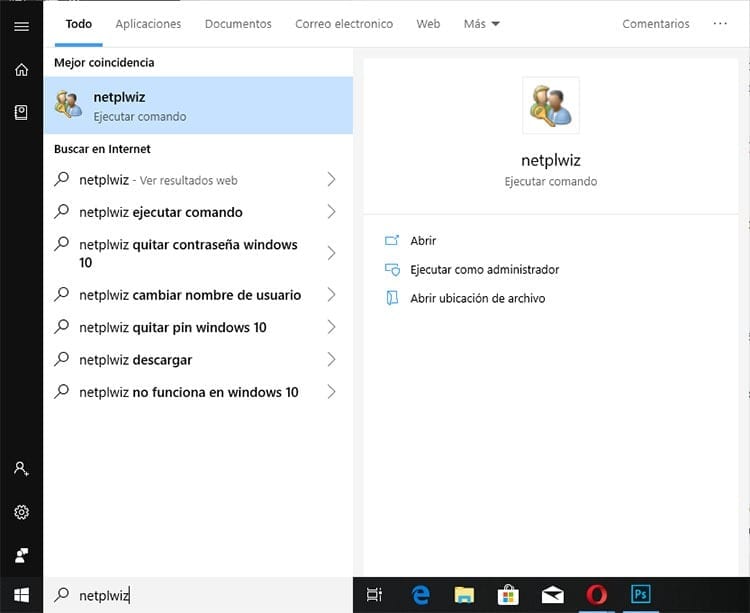
В новом открывшемся окне вы сможете увидеть все учетные записи пользователей на компьютере. Если присмотреться, то в верхней части окна можно увидеть отмеченное поле с надписью «Пользователи должны ввести свое имя и пароль, чтобы использовать оборудование». Просто сняв этот флажок, мы можем устранить это. запрос входа в систему при включении компьютера.
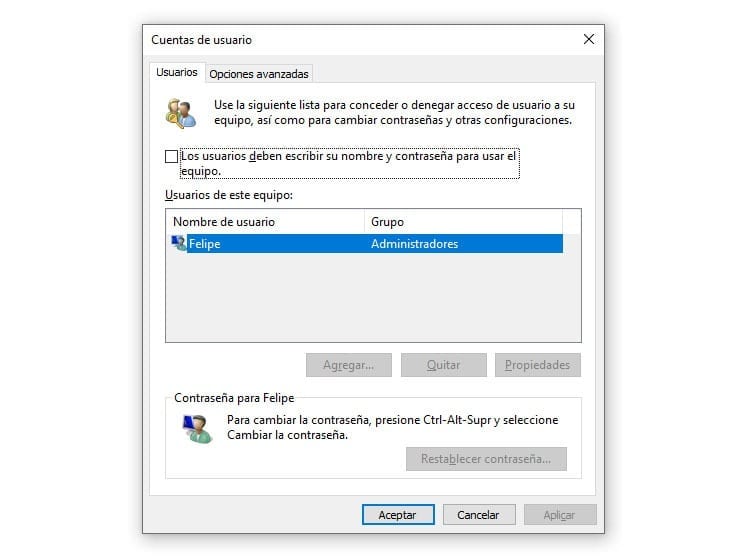
Удалить пароль после приостановки работы Windows
С помощью предыдущего метода нам удалось запретить операционной системе запрашивать пароль при включении компьютера. Но что произойдет, если он перейдет в спящий режим? Действительно, Windows запросит пароль, чтобы снова получить к нему доступ.
В том случае, если помимо удаления пароля при входе в систему вы хотите удалить пароль в подвесках, вам придется выполнить еще несколько шагов, чтобы изменить этот аспект в разделе «Контроль учетных записей» в настройках Windows.
Первое, что вам нужно сделать, это получить доступ к настройки Windows. Для этого откройте меню «Пуск» и нажмите шестеренку над кнопкой выключения или введите «Настройки» в меню «Пуск», чтобы открыть указанный раздел.

В настройках Windows вам нужно будет нажать на счета а затем в боковом меню прокрутите до Параметры входа. Откроется окно с различными опциями, такими как возможность изменить пароль учетной записи, добавить графический пароль или добавить пин-код, а также другие параметры. Чтобы исключить запрос пароля, вам нужно будет посмотреть на первую опцию на экране «Требовать вход в систему».
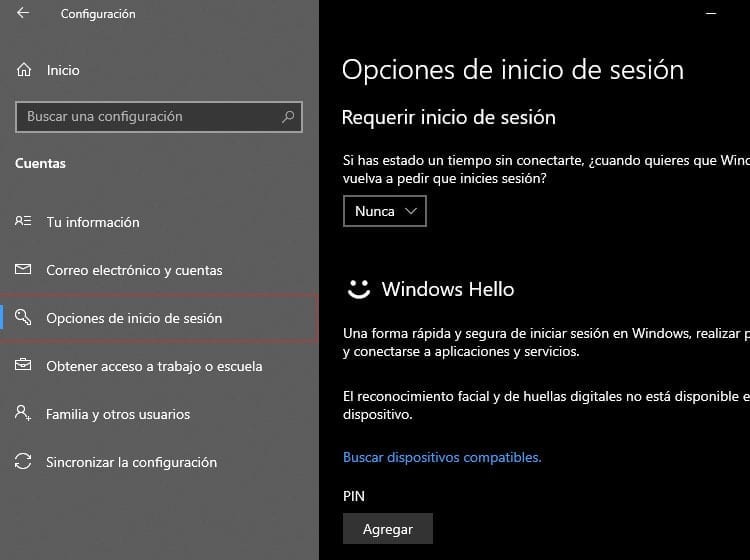
В параметрах запроса входа в систему устройство имеет только два варианта:
- Когда компьютер просыпается после сна
- Никогда
Конечно, чтобы он не просил вас снова войти в систему, просто выберите опцию «Никогда». После этого вам просто нужно закрыть настройки Windows. Теперь вы можете пользоваться своим устройством, не требуя пароля при повторной активации устройства после приостановки.
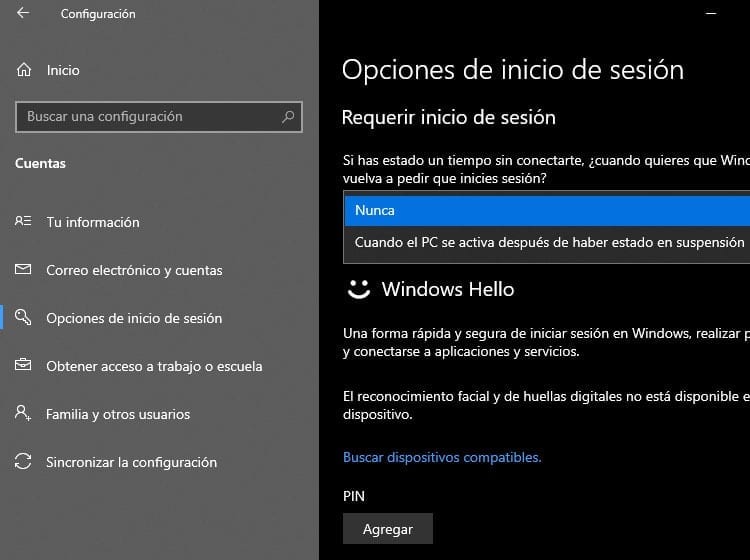
Конечно, это изменение не будет иметь никакого эффекта, если ваша учетная запись была создана с использованием учетной записи Microsoft. В этом случае он продолжит запрашивать пароль. Чтобы избежать этой проблемы, необходимо создать локальную учетную запись в Windows.
Возможно, вам может быть интересно: Ускорьте и оптимизируйте Windows 10
Создайте локальную учетную запись в Windows 10
Использование учетной записи Microsoft в Windows 10 может быть очень полезным. Все службы Microsoft, установленные на компьютере, будут синхронизированы и позволят поддерживать всю информацию в актуальном состоянии простым способом, без необходимости каких-либо действий пользователя. Однако это может стать проблемой для тех, кто хочет избавиться от входа в систему.
Чтобы избежать любого типа пароля, вы можете создать локальную учетную запись в команде. Таким образом, Windows не будет запрашивать данные для входа (если учетная запись настроена, как это было ранее), хотя привилегии, предлагаемые учетной записью Microsoft в Windows 10, будут потеряны.
Опять же, вам придется отобразить меню «Пуск» и получить доступ к настройкам системы, щелкнув значок шестеренки в левом нижнем углу меню. В настройках вам нужно будет перейти в раздел «Учетные записи» и на этот раз нажать «Электронная почта и учетные записи».
В разделе учетных записей вы сможете увидеть учетную запись электронной почты, которая используется для входа в компьютер. В левом столбце вы увидите цветной текст с надписью «Вместо этого войдите в систему с локальной учетной записью». Если вы нажмете эту кнопку, система попросит вас ввести текущий пароль, чтобы подтвердить, что вы являетесь владельцем учетной записи.
Вводя данные учетной записи и принимая их, вы указываете, что хотите преобразовать вашу учетную запись в локальную учетную запись. Это не необратимый процесс, поэтому, если в любой момент вы захотите вернуться к тому, что было раньше, вам просто придется выполнить обратный процесс из этого же раздела.
После преобразования в локальную учетную запись эта учетная запись продолжит иметь тот же пароль, который был до сих пор. Чтобы удалить его, вам просто придется зайти в настройки учетной записи и там сменить пароль на нужный, сохранив параметры входа по желанию.
Удаление пароля из учетной записи пользователя Windows
Вы удалить пароль для входа в Windows 10. Вы также можете запретить ему запрашивать данные для входа после пробуждения. Но тогда почему у учетной записи есть пароль?
В случае, если пароль вообще не требуется, либо потому, что никто, кроме вас, не собирается использовать оборудование, и вы не хотите, чтобы оно запрашивало пароль по причинам администрирования, вы всегда можете решить удалить пароль из учетной записи пользователя Windows.
Удалить пароль от учетной записи очень просто, но, как всегда, вам нужно будет знать пароль, чтобы доказать, что вы являетесь владельцем указанной учетной записи. Это предотвращает возможность изменения паролей компьютера кем-либо.
Чтобы удалить данные для входа в Windows 10, просто выполните процедуру, очень похожую на предыдущие. Опять же, вам понадобится доступ к настройкам Windows. Теперь вам придется перейти в Настройки > Учетные записи > Параметры входа. В этом разделе вам нужно будет прокрутить до раздела «Пароль» и нажать «Изменить», чтобы иметь возможность изменить пароль своей учетной записи.
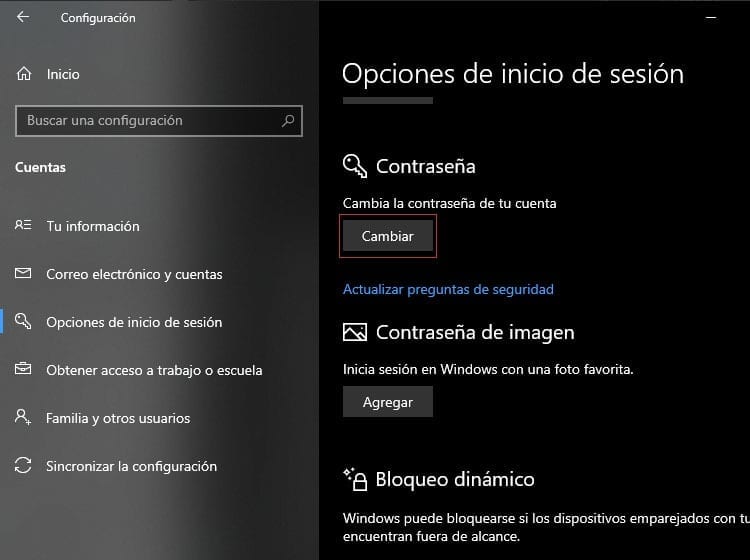
Появится новое окно, позволяющее выбрать учетную запись, для которой вы хотите изменить пароль. Напишите текущий пароль для учетной записи, и когда он запросит новый пароль, вам нужно будет только оставить оба поля (новый пароль и повторный пароль) пустыми.
Не вводя никаких символов в этот раздел, вы тем самым указываете, что не хотите использовать пароль на своем компьютере. Приняв и перезагрузив компьютер, вы можете убедиться, что компьютер не запрашивает пароль или другой метод входа в систему для доступа к Windows 10.
После его проверки вы можете завершить удаление пароля с вашего компьютера. Теперь вы можете наслаждаться спокойствием, нажимая кнопку питания, забывая о необходимости делать что-либо еще, чтобы ваш компьютер получил прямой доступ к Windows. Как только он будет включен, он будет готов к использованию.

Я приклеен к монитору с тех пор, как в 1997 году в мои руки попал ПК. Сейчас я люблю писать обо всем, что с ними связано.
Автор контента. Графический дизайнер и поисковая оптимизация





