Нет ничего хуже, чем страдать от скорость загрузки медленно, когда вам нужно что-то скачать из Интернета. И во многих случаях, несмотря на высокоскоростное соединение скорость интернета, загрузка оказывается слишком медленной.

Особенно это происходит с людьми, имеющими ADSL-соединение, но пользователи оптоволокна (FTTH) не освобождаются от Страдать от эти проблемы в ваших загрузках.
Задумывались ли вы когда-нибудь, есть ли способ увеличить скорость загрузки? Когда речь идет о вашем интернет-соединении и скорости загрузки файлов из сети, играют роль многие факторы. Сегодня мы рассмотрим некоторые из этих параметров и как увеличить скорость загрузки если оборудование и подключение это позволяют.
Содержание статьи
Советы, как избежать медленной загрузки
Как я уже сказал, в Интернет. Не только подключение к самой компьютерной сети, но и аппаратные средства используемое программное обеспечение, установленное на компьютере, и используемые конфигурации.
Измерьте скорость загрузки
Вы уверены, что получаете соединение, о котором договорились? Во многих случаях частично виноваты интернет-провайдеры, которые не передают всю законтрактованную мощность. Таким образом, вполне возможно, что проблема связана непосредственно с вашим интернет-провайдером. Чтобы убедиться, что все законтрактованные вами мегабайты поступили, измерьте скорость загрузки с помощью теста скорости.
Просто доступ speedtest.es и нажмите «Пуск», чтобы выполнить тест скорости. Когда он завершится, он покажет вам скорость загрузки и выгрузки, а также пинг вашего соединения с сервером, к которому вы подключались для теста.
Результаты должны быть аналогичны вашему контрактному соединению. Например, 20/5 МБ для загрузки и выгрузки соответственно, если это предусмотренная контрактом скорость. Обычно из-за расстояния от панели управления, позволяющей подключиться к Интернету, и проводки теряется некоторая мощность, но она должна быть минимальной.
Если число значительно ниже, пришло время позвонить в компанию и обсудить проблему.
Изменить сервер загрузки
Когда они закончили интернет-загрузки, многие сайты загрузки предлагают несколько ссылок. Каждый из них основан на отдельном сервере. Таким образом, вполне возможно, что низкая скорость связана с качеством или расстоянием сервера от вашего компьютера. Простое решение? Выберите другой сервер для загрузки.
Если это причина, по которой ты загрузка очень медленная Решится одновременно с началом загрузки с альтернативного сервера. Сначала проверьте местоположение сервера, чтобы избежать повторного подключения к нему.
Выполните проверку на вирусы
компьютерные вирусы Они всегда были проблемой. Они могут вызвать общий дискомфорт в работе оборудования, снижая не только производительность системы, но и скорость соединения.
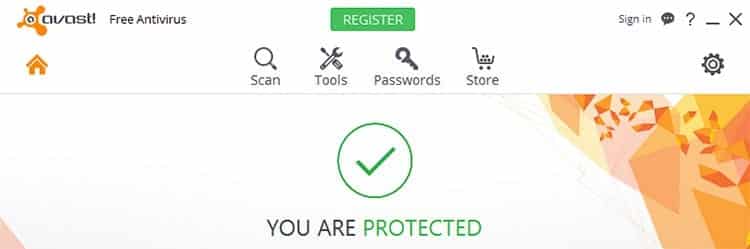
использовать антивирус и антивирусное ПО чтобы иметь возможность бороться с этими инфекционными программами на вашем компьютере. Есть платные, есть бесплатные. О лучших средствах для избавления от вирусов мы уже рассказывали в нашей статье «лучший бесплатный антивирус для Windows». В случае с инструментами защиты от вредоносных программ Malwarebyes AntiMalware Это один из лучших инструментов для выполнения задачи удаления, и он совершенно бесплатен.
Отключите программы, использующие подключение к Интернету
Во многих случаях программа может обновляться в фоновом режиме, выполнять дополнительную загрузку или просто очищать подключение к интернету. Это значительно замедляет загрузку, которая может вас заинтересовать.
Все, что вам нужно сделать в таких случаях, это закройте программу, использующую подключение к Интернету. Разве ты не знаешь, какой это может быть? Многие люди часто сомневаются, какая программа может использовать их пропускную способность. Чтобы идентифицировать его, просто щелкните правой кнопкой мыши по Панель задач > Диспетчер задач > нажмите «Сеть» и посмотреть, какой процесс использует сеть на компьютере.
Однажды программное обеспечение рассматриваемый процесс, и вы можете убедиться, что он не является существенным для работы компьютера в данный момент, вы можете приступить к уничтожению процесса, щелкнув по нему правой кнопкой мыши и выбрав «Завершить задачу».
Смените роутер
Это может показаться радикальным решением и в подавляющем большинстве случаев ненужным. И это, безусловно, так. Но в других случаях другой альтернативы нет. Компании предлагают свои собственные маршрутизаторы, чтобы насладиться их подключение к интернету. Проблема этого оборудования в том, что во многих случаях оно ограничено или устарело, а это значит, что вы не сможете в полной мере насладиться сетевым подключением.
Un нейтральный маршрутизатор достаточно, чтобы иметь возможность воспользоваться преимуществом соединения лучше, чем оборудование, которое отправляет интернет-провайдеры. Эти роутеры можно приобрести в любом компьютерном магазине, и каждый из них имеет определенные характеристики.
Важно знать, какое подключение имеется и какие элементы вам нужны, так как не все маршрутизаторы имеют те же свойства, и возможно, что высокоскоростное соединение Скорость ФТТХ требует некоторых функций, которых нет у самого простого оборудования.
Переключиться с Wi-Fi на кабельное
Вы пытаетесь загрузить файл с WiFi соединение? Нередко насыщение полосы частот, а также радиус действия сети влияют на скорость загрузки файлов на ваш компьютер.
Попробуйте изменить способ доступа в Интернет. Отключите Wi-Fi на своем устройстве и используйте сетевой кабель для подключения. Таким образом можно избежать помех, возможности Канал WiFi насыщен другими пользователями поблизости и вероятность потери информации, когда дело доходит до подключитесь к роутеру.
Используйте диапазон 5 ГГц на вашем Wi-Fi.
Когда вы живете в городе, соединение Wi-Fi часто бывает медленным. А когда множество пользователей подключаются к одному и тому же диапазону через соответствующие интернет-соединения, он работает не так хорошо, как следовало бы.
Просто измените диапазон, который ваш маршрутизатор использует для подключения Wi-Fi. Однако бывают случаи, когда они все насыщены. К счастью новые маршрутизаторы Они предлагают диапазон 5 ГГц, которого нет у старых маршрутизаторов. Включив эту полосу, вы сможете найти менее насыщенные каналы.
Чтобы иметь возможность им пользоваться, необходимо включить его на роутере, а также выбрать при подключении соединение Wi-Fi 5 ГГц.
Основная проблема в том, что не все оборудование поддерживает этот диапазон. По этой причине вам придется взглянуть на характеристики устройств, чтобы узнать, будет ли соединение работать правильно или нет.
Увеличьте скорость загрузки в Windows
В Windows существует множество способов увеличить скорость загрузки если проблема кроется в конфигурации компьютера. Достаточно коснуться нескольких параметров Возможности системы Windows чтобы обеспечить более подходящую скорость загрузки при нашем интернет-соединении.
Увеличить окно приема TCP
От Windows 7 Есть некоторые дополнительные параметры, которыми пользователь может манипулировать. Одним из них является размер окна приема TCP. По умолчанию установлено значение 64 Кб. Это означает, что информация, полученная устройством, фрагментируется на пакеты размером не более 64 Кб. Как только эти пакеты достигают устройства, соединение разрывается, они просматриваются и, при необходимости, при необходимости ошибки нет, переходите к следующему пакету.
Этот предел идеально подходит для компьютеров со средним подключением к Интернету. И основная функция этой функции - не повторять загрузку более крупных пакетов, поскольку в случае неудачи она будет загружена снова.
Если у вас высокоскоростное подключение к Интернету, вы можете выбрать, чтобы эти пакеты приходили в большем размере. Это может ускорить загрузку, хотя вам также придется снова загружать более крупные пакеты, если они прибудут поврежденными.
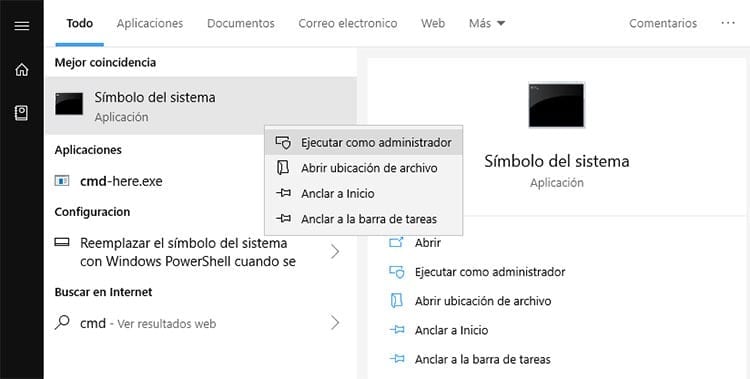
Чтобы расширить окно приема TCP, вам просто нужно запустить командное окно с правами администратора. Просто перейдите в начало Windows, найдите «CMD» и щелкните правой кнопкой мыши командную строку, чтобы выбрать «Запуск от имени администратора».
Попав в командное окно, вам нужно будет написать следующую команду: netsh int tcp set global autotuninglevel=[value]. Качество [значение] придется заменить на одно из принятых командой:
- Отключена (отключает прием TCP)
- Сильно ограничено (уменьшает размеры пакетов в геометрической прогрессии)
- ограниченный (немного уменьшает размер получаемых пакетов)
- нормальная (значение по умолчанию — 64Кб)
- Экспериментальный (увеличивает размер пакета до 16 Мбайт).
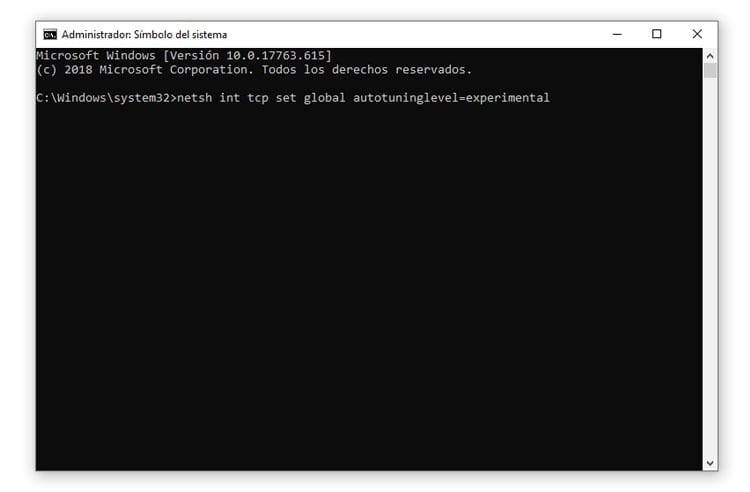
В случае увеличения размера пакетов достаточно будет написать netsh int tcp set global autotuninglevel = экспериментальный.
Увеличьте скорость загрузки в менеджерах закачек.
Используете ли вы менеджер загрузок для загрузки файлов из Интернета? менеджеры загрузки Они очень полезны, особенно когда вам нужно скачать несколько файлов или они разделены по разным ссылкам для скачивания.
Мы уже тогда говорили о лучшие менеджеры загрузок которые существуют. Однако мы не говорим о различных способах их настройки для полного раскрытия их потенциала.
Проверьте ограничения менеджера
По умолчанию менеджеры загрузки Они поставляются с параметрами, которых теоретически достаточно для загрузки на хорошей скорости. Однако иногда это может привести к ограничению скорости загрузки файлов.
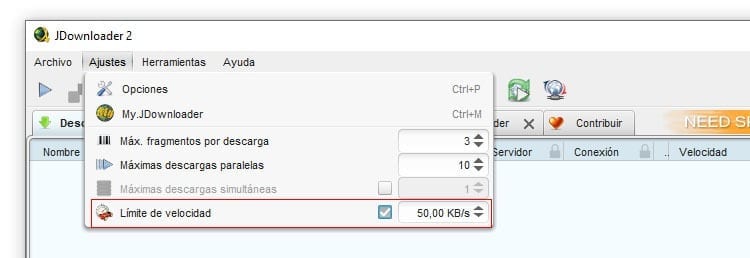
В этих инструментах есть раздел, где вы можете ограничить скорость загрузки. Просто зайдите в настройки программы и найдите опцию «Ограничение скорости», чтобы узнать, ограничивает ли программа загрузку пакетов или нет. В некоторых будет отображаться поле, которое необходимо отключить, чтобы избежать ограничения, а в других необходимо просто поставить значение «0», чтобы указать, что ограничения нет. Ограничение скорости.
Включить параллельную загрузку
Что бы вы ни делали, скорость загрузки не увеличивается? Сам сервер, с которого загружаются файлы, может ограничивать загрузку. Это очень распространенная практика — привлекать пользователей к своим планам оплаты.
К счастью, многие не ограничивают параллельную загрузку. Таким образом, в случае загрузки нескольких файлов с одного и того же сервера вы можете воспользоваться всем подключением к Интернету, используя параллельную загрузку.
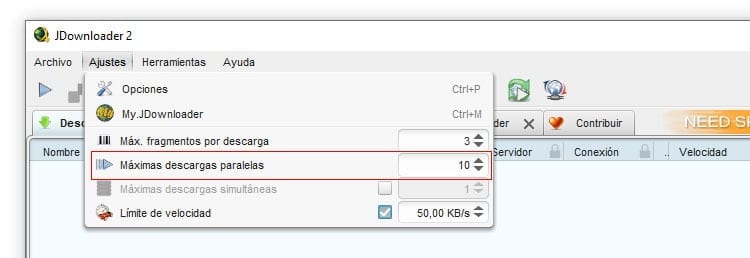
Все, что вам нужно сделать, это зайти в настройки вашего менеджер загрузок y увеличить количество загрузок возможные параллели. Имейте в виду, что скорость вашего соединения будет делиться на количество загрузок, которые оно будет выполнять одновременно. По этой причине число не должно быть непомерным. Если у вас скорость загрузки 5 Мбит/с при соединении 50 МБ, а скорость соединения ограничена 500 Кбит/с, установка ограничения в 10 будет пределом. Нормальные значения обычно составляют от 5 до 10 параллельных подключений в высокоскоростных соединениях, так что при каждой загрузке используется все соединение без необходимости распределять его по другим менее важным файлам.

Я приклеен к монитору с тех пор, как в 1997 году в мои руки попал ПК. Сейчас я люблю писать обо всем, что с ними связано.
Автор контента. Графический дизайнер и поисковая оптимизация




