Существуют разные способы, с помощью которых знаю, какая у меня видеокарта, поэтому ниже мы предлагаем вам наиболее эффективные методы, как физически, так и на программном уровне, с помощью которых вы сможете узнать не только тип графика, но и некоторые его основные характеристики.

Содержание статьи
Чтобы узнать, какой у меня график, я могу увидеть его физически.
Первое, что мы собираемся сделать, это научиться узнавать тип физической графики ПК, поскольку обычно это самый быстрый и безошибочный метод, особенно если у нас возникают проблемы с графическим процессором.
Конечно, мы советуем вам принять во внимание шаги, подробно описанные ниже, чтобы избежать ненужных рисков:
- Отключите компьютер.
- Отключите питание кнопкой на задней части башни.
- Наденьте антистатический браслет, чтобы избежать небольших разрядов, которые могут повлиять на компоненты.
- Наденьте перчатки, которые предотвратят попадание грязи и жира с пальцев на компоненты.
- Разберите или откройте дверь башни.
- Найдите видеокарту.
- Если на этикетке с указанием модели вашей видеокарты недостаточно места, вам придется ее разобрать.
- Чтобы извлечь карту, нам обычно придется открутить винты снаружи, а затем нажать на рычаг, который освобождает карту от материнской платы, и осторожно потянуть.
- Теперь мы ищем наклейку, обычно расположенную сзади, на которой указана точная модель карты.
Узнать график с разными операционными системами
Теперь мы узнаем, какие альтернативы нам нужно знать, тип видеокарты, установленной на нашем компьютере, в зависимости от используемой нами операционной системы.
Используйте диспетчер устройств Windows, чтобы узнать, какой у вас график
Еще один способ проверить тип компьютерной графики в Windows это происходит через администратора Windows, для чего нам необходимо выполнить шаги, указанные ниже.
- Открываем проводник.
- Щелкаем правой кнопкой мыши по «Эта команда», который расположен слева.
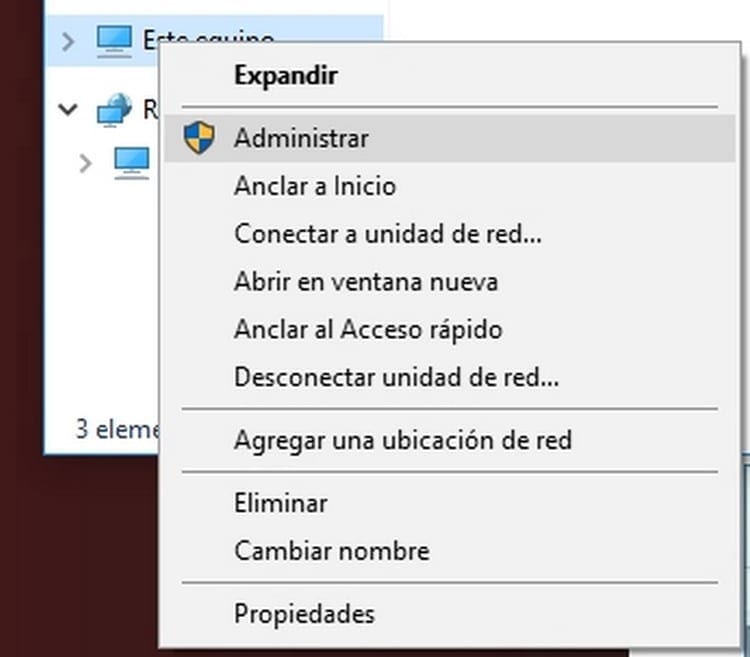
- Нажимаем на "свойства» и откроется вот такое окно:
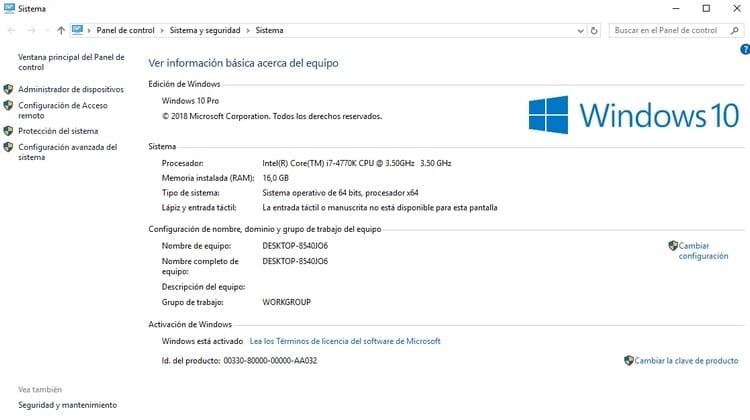
- Далее в левой части нажимаем на «Диспетчер устройств».
- Поскольку в нашем случае мы хотим узнать, какую видеокарту мы установили, мы открываем раздел «Видеоадаптеры».
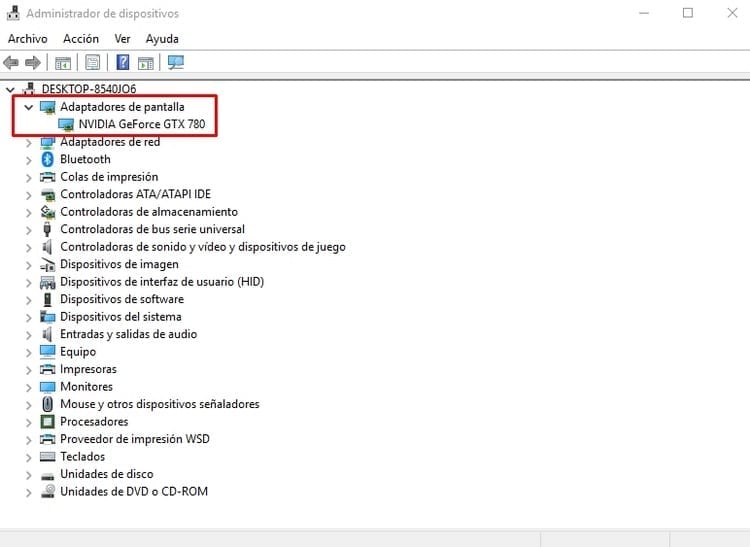
- Где мы можем увидеть модели карт, которые установлены на нашем компьютере.
Как я могу узнать, какой у меня график в Linux?
А если на вашем компьютере установлен Linux, также есть возможность знать детали видеокарты.
Для этого нам просто нужно выполнить следующие шаги:
- Представляем строку: hwinfo – короткое
- Сразу появится модель видеокарты, которую мы установили.
Программы для определения типа установленной графики
Кроме того, у нас также есть возможность использовать ряд очень полезных программ, с помощью которых мы можем получить всю необходимую информацию.
Важно помнить, что когда мы используем программы, мы обычно не только знаем, что представляет собой модель, но также располагаем некоторыми очень ценными функциями и информацией, с помощью которых мы можем получить максимальную отдачу от нашей программы. видеокарта.
Используйте DirectX, чтобы узнать, какая видеокарта у вас установлена.
Мы также должны принять во внимание, что благодаря DirectX у нас будет возможность узнать тип графики, которую монтирует наше компьютерное оборудование.
В этом случае мы должны выполнить шаги, подробно описанные ниже:
- Нажимаем клавишу Windows и R, удерживая их обе.
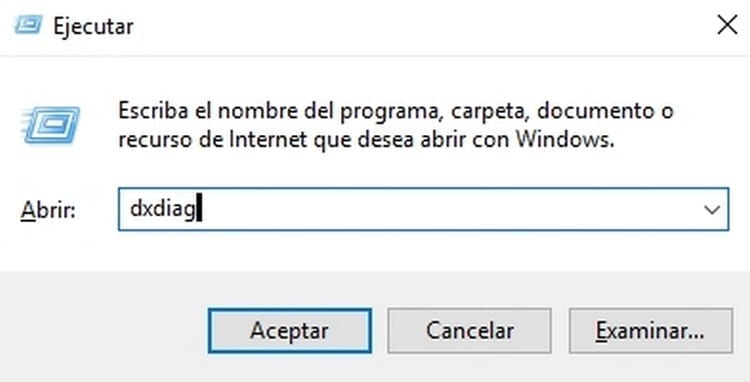
- Откроется окно, в котором нам предстоит написать «DXDiagБез кавычек.
- Инструмент диагностики DirectX запустится, поэтому сначала вы можете увидеть это окно:
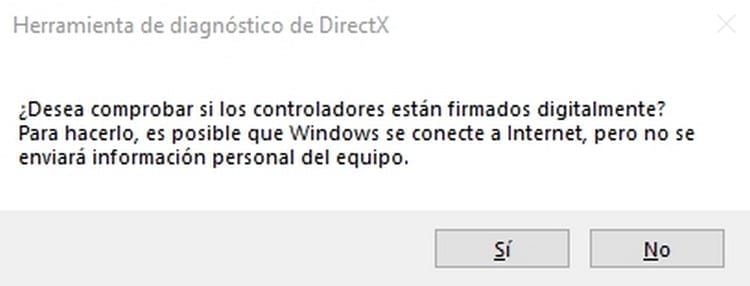
- Мы можем выбрать «да» или «нет», поскольку этот аспект не изменит наш процесс.
- Теперь через несколько секунд появится окно диагностического инструмента:
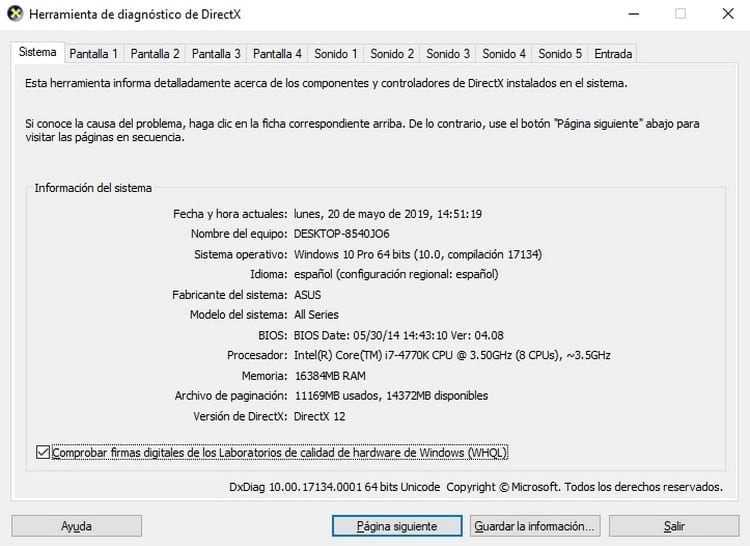
- Как мы видим, здесь у нас много информации о нашем оборудовании, а также обо всех подключенных мониторах и всех звуковых системах. В зависимости от каждого случая появится больше или меньше вкладок.
- В нашем случае мы собираемся щелкнуть вкладку на экране, которую мы установили. Если у нас их несколько, мы можем переключаться с одного на другой, чтобы видеть, к какой видеокарте подключен каждый из них (в случае, если у нас также несколько видеокарт).
- Короче говоря, когда мы зайдем на любую из вкладок экрана, мы увидим примерно следующее:
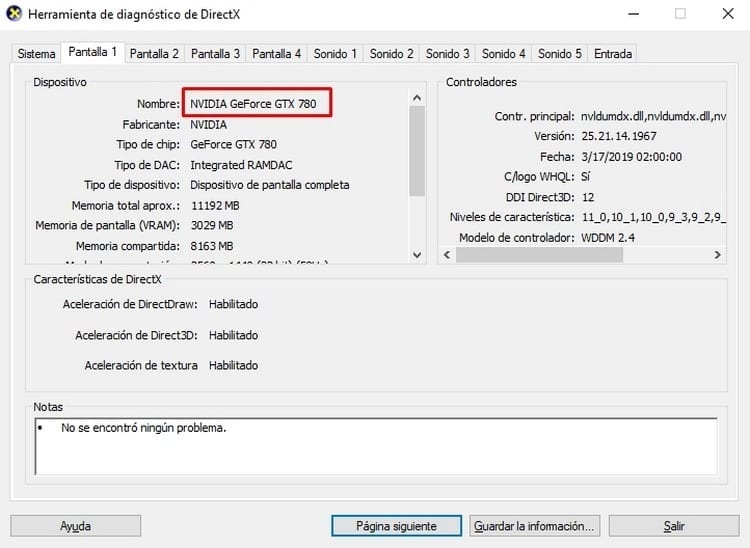
- Как мы видим, здесь мы можем получить доступ ко всей информации, включая модель видеокарты.
MSI Afterburner, программа, предназначенная для управления видеокартой

Другой вариант установить MSI Afterburner, очень интересная программа, с помощью которой мы сможем узнать модель видеокарты, а также позволит нам проверять температуру, просматривать изображения в минуту, создавать профили для вентилятора или даже разгонять, если необходимо.
В этом случае все, что нам нужно сделать, это загрузить программу и установить ее на свой компьютер, чтобы мы могли начать исследовать все функции, которые она нам предлагает.
GPU-Z, очень полезный инструмент, позволяющий узнать, какую видеокарту я использую и ее характеристики.
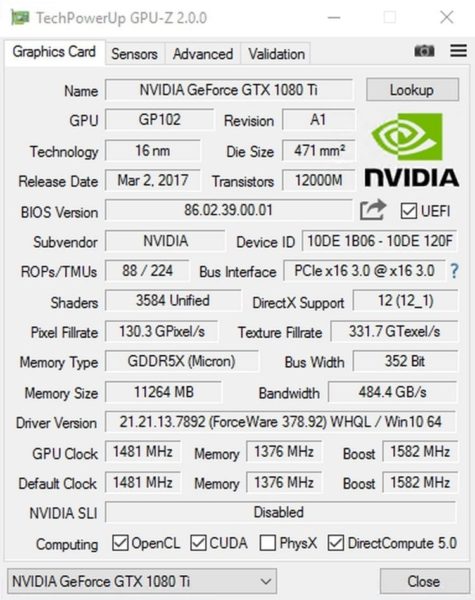
Мы завершаем список всеми системами, чтобы узнать, какая у меня видеокарта, с помощью инструмента, который мы считаем необходимым в каждом компьютере.
Это GPU-Z, очень полезный инструмент, который вы можете скачать бесплатно. Он не только предоставит вам информацию о вашей видеокарте, но, кроме того, вы также сможете узнать все ее детали. , включая его производительность и другие аспекты, которые позволят вам максимально эффективно использовать его или даже узнать, есть ли какие-либо неисправности.
Короче говоря, это важный ресурс, позволяющий описать все его характеристики.
Следует отметить, что данная программа поддерживает производителей Nvidia, AMD, ATI и Intel, поэтому охватывает практически все карты, представленные на рынке.
Студент промышленной инженерии и любитель письма и технологий, в течение нескольких лет я участвовал в различных страницах с целью всегда быть в курсе последних тенденций и вносить свою песчинку в эту огромную сеть распространения, которую мы знаем как Интернет.




