Если при использовании магазина Microsoft вы обнаружите, что потребление диска и процессора чрезмерно увеличивается, пришло время научиться что такое WSAPPXКроме того, мы научимся лучшим приемам, позволяющим выяснить причины чрезмерного потребления и быстро его сократить.

Содержание статьи
Что такое WSAPPX и для чего он нужен?
WSAPPX — это служба Windows, которая работает в фоновом режиме и необходима для правильного функционирования нашей операционной системы или сервер.
Фактически его функция напрямую связана с платформой Магазина Windows, поэтому его задача — управлять всеми приложениями, поступающими из Магазина Windows.
Это означает, что он будет отвечать за загрузку, установку, удаление и, конечно же, обновление всех этих инструментов и небольших программ, которые мы устанавливаем для улучшения нашего опыта работы с Windows 10.
Именно поэтому часто возникающая проблема потребления лишних ресурсов как диска, так и ЦП возникнуть не должна, так как замедление работы компьютера не является ее целью.
Процессы, генерируемые WSAPPX, могут быть одним или несколькими из трех, которые мы назовем ниже:
- AppXSVC: Этот процесс называется Службой развертывания AppX и отвечает за инфраструктуру Магазина Windows. Крайне важно, чтобы он был запущен, так как в противном случае у нас могут возникнуть проблемы при попытке запустить любое из приложений, которые мы установили из магазина Windows. Однако он работает по требованию, а это значит, что он будет активирован только в том случае, если его работа потребуется.
- ClipSVC: поскольку он известен как Служба клиентских лицензий, а также это еще один поток, который работает по требованию и отвечает за управление приложениями из магазина, так что он будет работать только при необходимости, а в противном случае у нас возникнут проблемы в работе. приложений.
- WSService: На этот раз мы имеем дело с подпроцессом Службы Магазина Windows, который также отвечает за управление и администрирование приложений в Магазине Windows. Он будет выполняться только при необходимости, то есть работает по требованию, поэтому его работа необходима, если мы хотим, чтобы во время работы приложений сохранялась хорошая стабильность.
Отсюда очень важно, чтобы мы понимали, что служба WSAPPX должна быть всегда активна, то есть мы не можем ее деактивировать, иначе приложения, требующие ее выполнения, перестанут работать должным образом и даже не будут выполняться.
Как ограничить потребление диска и процессора WSAPPX
Теперь, когда мы знаем, что такое WSAPPX, важно помнить, что потребление диска и ЦП не всегда будет напрямую связано с WSAPPX, но существуют различные элементы, которые могут точно стимулировать увеличение потребления именно тогда, когда мы используем такие функции, как WSAPPX.
Поэтому ниже мы представим ряд решений, среди которых вы, несомненно, найдете то, которое позволит вам вернуть ваше оборудование к нормальному потреблению при работе WSAPPX.
Изучите потребление ресурсов приложений, которые вы используете
Первое, что мы собираемся сделать, это проанализировать потребление ресурсов тех приложений, которые мы используем.
Мы предполагаем, что WSAPPX будет работать только в том случае, если мы запускаем приложения из Магазина Windows, поэтому, возможно, у нас проблема не с этим конкретным процессом, а с потребностью в ресурсах этого конкретного приложения.
В этом смысле, если на нашем компьютере установлено несколько приложений Windows 10, мы можем проверить потребление ресурсов при запуске одного из них и сравнить при запуске другого.
Таким образом, мы получаем представление о том, заключается ли проблема в том, что одно из приложений потребляет больше, чем необходимо, и в этом случае мы должны проанализировать различные альтернативы, которые есть в нашем распоряжении, например, увеличение мощности нашего оборудования.
Но в любом случае мы также рекомендуем вам взглянуть на следующие три процесса, которые позволят вам проанализировать, есть ли другие факторы, которые могут повлиять и увеличить потребление приложений.
Анализ состояния вашего жесткого диска
Еще одна вещь, которую мы должны сделать, это проанализировать состояние жесткого диска.
Шаги, которые нам необходимо выполнить для проведения этой проверки, будут следующими:
- Нам нужно войти в командную строку от имени администратора.
- Для этого в разделе поиска панели Windows 10 пишем «Символ».
- Это позволит найти командную строку:
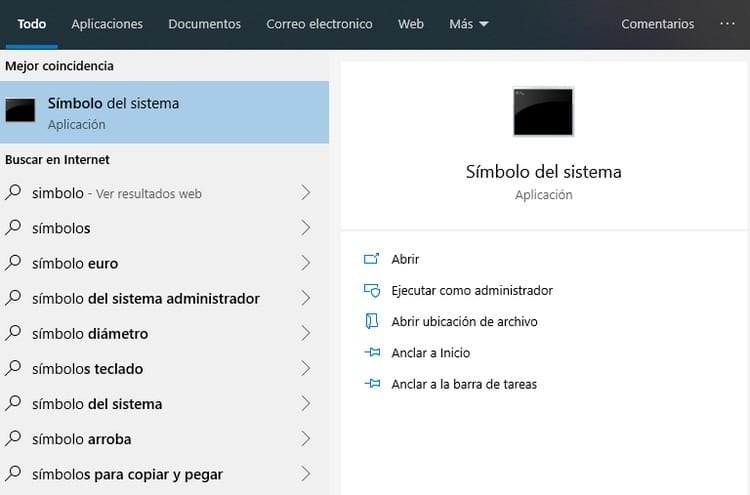
- В нашем случае нам нужно посмотреть на часть справа и нажать на опцию «Запуск от имени администратора».
- Теперь пишем команду «кд \без кавычек и нажмите клавишу Enter.
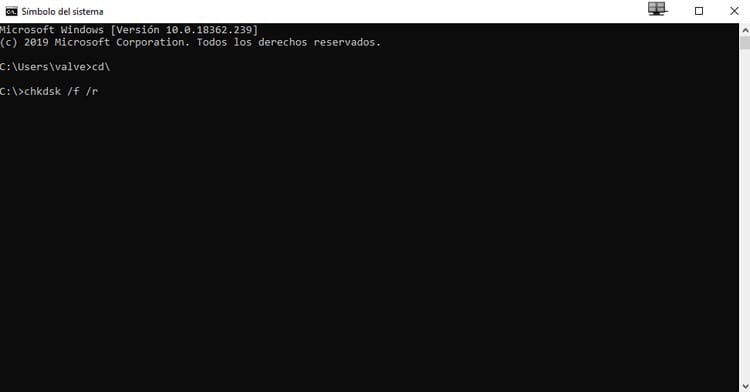
- Это отправит нас в командную строку, где мы должны написать «CHKDSK / F / R» тоже без кавычек.
- Нажимаем клавишу Enter, после чего начнется процесс.
- Однако имейте в виду, что в данный момент мы используем оборудование, а значит, том будет использоваться.
- По этой причине появится сообщение, в котором вам будет сказано: «CHKDSK не может быть запущен, поскольку этот том уже используется другим процессом. Хотите ли вы, чтобы этот том был подготовлен для проверки при следующей перезагрузке системы? (Да/Нет)».
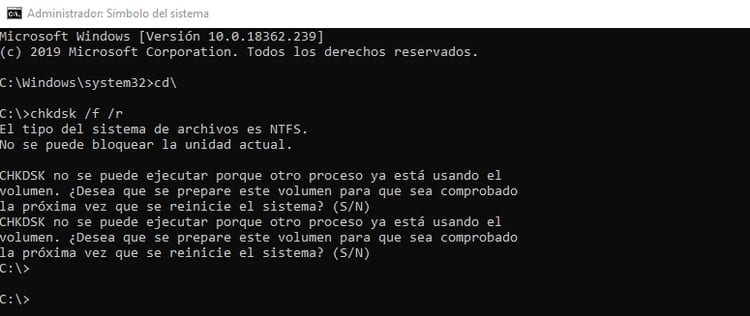
- Все, что нам нужно сделать, это нажать «ключ».S», с помощью которого мы будем говорить, что фактически хотим, чтобы том проверялся при следующей перезагрузке системы, когда том больше не будет использоваться.
- Теперь перезагружаем компьютер, после чего начнется процесс анализа и восстановления диска С:
- С правой стороны мы можем видеть эволюцию процесса, и хотя обычно это не занимает слишком много времени, в любом случае нам нужно дождаться достижения 100%, что будет тогда, когда будет завершен анализ и ремонт блока, и, конечно же, операционная система будет работать нормально.
Конечно, на рынке у нас также есть возможность найти другие очень полные инструменты анализа жесткого диска, но в данном случае мы сосредоточились на использовании инструмента, интегрированного в Windows 10, что позволяет избежать необходимости искать альтернативные программы, требующие установки. .
Убедитесь, что ваш компьютер не заражен вирусом
Также очень важно убедиться, что наш компьютер чист, то есть на нем нет вирусов или инфекций, которые могли бы потреблять больше ресурсов, чем необходимо.
Для этого в Windows 10 включен антивирус, который на самом деле работает довольно хорошо.
Его имя — Защитник Windows, и все, что нам нужно сделать, — это выполнить полное сканирование, чтобы выяснить, есть ли что-нибудь, что может вызывать проблемы.
Если вы сделаете это с помощью Защитника Windows, необходимо выполнить следующие действия:
- Мы переходим к значкам в правой части панели Windows и находим значок под названием «Безопасность Windows», который будет выглядеть примерно так:
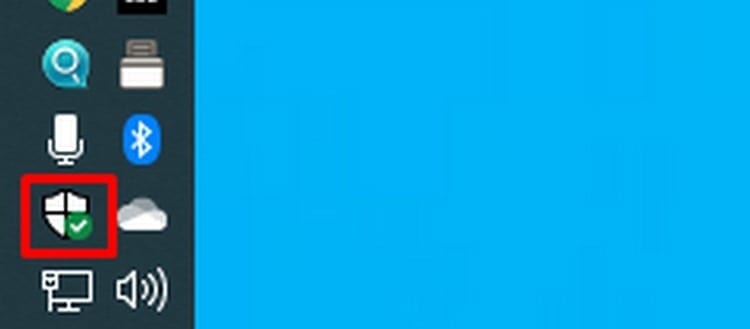
- Щелкаем по нему дважды.
- Откроется окно, подобное этому:
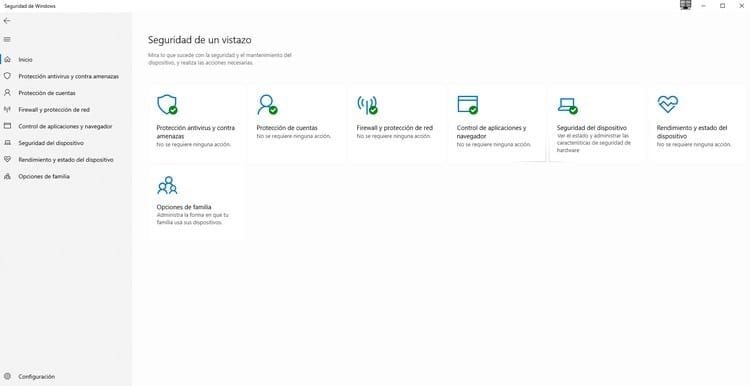
- В нашем случае мы собираемся нажать на первую опцию, которая называется «Антивирус и защита от угроз».
- В это время мы увидим такое окно:
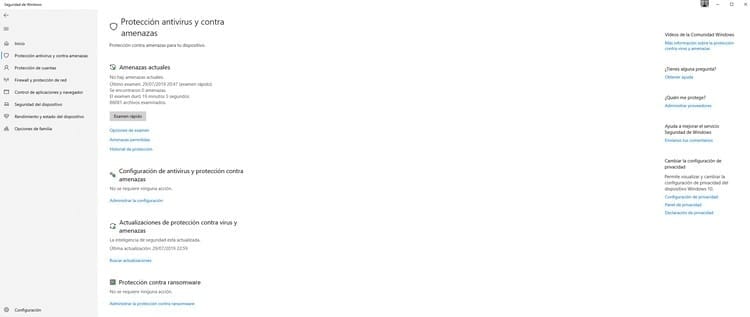
- По умолчанию появится кнопка для выполнения быстрого сканирования, но в нашем случае мы хотим более глубоко проанализировать состояние нашего устройства. Именно поэтому мы нажмем на ссылку «Варианты экзамена».
- Теперь мы увидим такое окно:
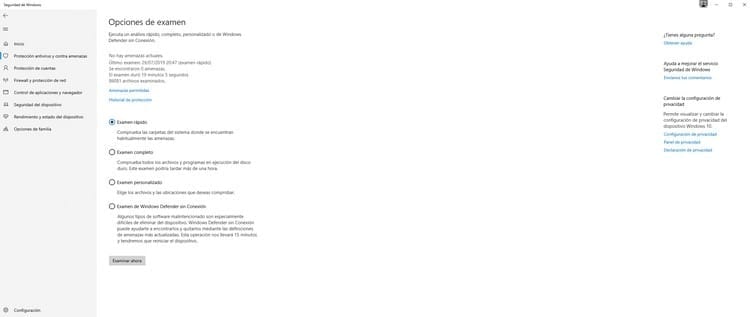
- В нашем случае мы собираемся выбрать второй вариант под названием «полный экзамен», так как это наиболее полный процесс.
- Теперь нажимаем на кнопку «просмотреть сейчас» и начнется процесс, который, напоминаем, может занять даже больше часа, поэтому надо набраться терпения.
Несмотря на то, что антивирусная проверка запущена, мы напоминаем вам, что вы сможете продолжать использовать компьютер в обычном режиме, чтобы он не мешал вам выполнять повседневные задачи.
Отключите приложение Магазина Windows 10.
Очень важно помнить, что мы сможем выполнять эту функцию или процесс только в версиях Windows 10 Pro и Windows 10 Enterprise.
Если ни одно из предыдущих решений не позволило нам решить проблему и у нас есть одна из указанных нами версий Windows, у нас также есть третий вариант — приступить к деактивации приложения Магазина Windows 10.
Для этого нам нужно будет выполнить шаги, подробно описанные ниже:
- Нажимаем комбинацию клавиш Windows+R.
- Откроется раздел для выполнения команд, который будет выглядеть примерно так:
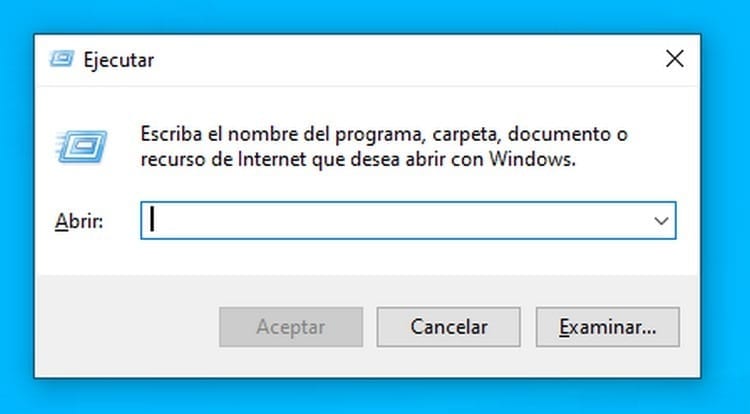
- В этом разделе нам нужно будет написать команду «MSC», явно без кавычек.
- Нажимаем на "Принять» и откроется вот такое окно:
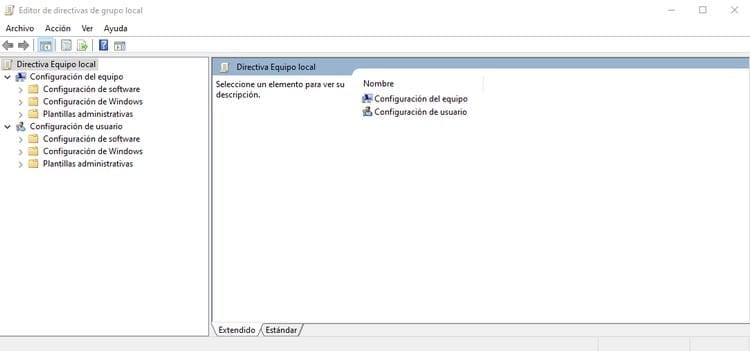
- Теперь нам нужно получить доступ к разделу «Настройка оборудования».
- Здесь мы входим «Административные шаблоны».
- Теперь мы получаем доступ к «Компоненты Windows».
- И наконец мы входим в папку «магазин».
- Это откроет ряд опций справа, и в нашем случае нам нужно дважды щелкнуть «Деактивировать приложение Store».
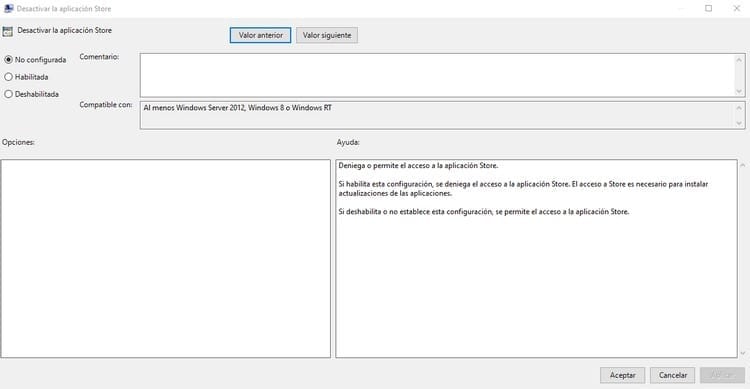
- Теперь перед нами будет окно, как на предыдущем изображении, которое, как мы видим, по умолчанию имеет вид «не настроено", и в нашем случае мы выберем вариант "Включено».
- Нажимаем на "Принять» и мы включим деактивацию приложения Магазина.
Студент промышленной инженерии и любитель письма и технологий, в течение нескольких лет я участвовал в различных страницах с целью всегда быть в курсе последних тенденций и вносить свою песчинку в эту огромную сеть распространения, которую мы знаем как Интернет.





