Существует множество форматов, позволяющих представлять все типы документов, что позволяет создавать файлы с самыми разными стилями и придавать им очень интересный вид. Основная проблема такого разнообразия заключается в том, что для их редактирования или даже просмотра необходимы разные программы. Например, не у всех людей есть инструмент, совместимый с файлами PPTX, поэтому они не смогут просматривать документы этого типа.

Самым простым решением было бы сделать так, чтобы все файлы имели один и тот же формат, и существует идеальный формат, позволяющий просматривать все файлы в их исходном состоянии, но без возможности легкого их редактирования. Это формат PDF. При преобразовании файлов в PDF вся их структура сохраняется, но их можно просмотреть с помощью любой программы чтения PDF-файлов, среди которых есть бесплатные и платные.
Не все программы позволяют изменить формат файла и сохранить его как PDF-документ. По этой причине мы собираемся увидеть некоторые из лучших инструментов для преобразования любого типа формата в PDF-документ, который может открыть любой, у кого есть компьютер или мобильный телефон.
Содержание статьи
Конвертировать из JPG в PDF
Файлы JPG — это не просто изображения. Многие люди используют этот формат для сохранения документов, которые они могут позже вставить на веб-сайты и другие носители, чтобы легко их просматривать без необходимости загружать файл. Однако бывают случаи, когда документ необходимо загрузить и сделать доступным для редактирования при необходимости. Одним из больших преимуществ PDF-файлов является то, что с помощью правильных инструментов их можно сделать редактируемыми, заполняя текстом или изменяя их структуру.
Photoshop
Adobe Photoshop Это один из самых мощных инструментов графического дизайна на рынке. Многие люди используют его для выполнения всех задач, связанных с дизайном и иллюстрацией. Из этой программы все файлы обычно сохраняются в графических форматах, таких как JPG.
Но программа дизайна Adobe позволяет не только хранить все ваши творения в форматах изображений. Вы также можете сохранять файлы в других самых разных форматах, даже в формате PDF изначально. Конечно, функция не так заметна, как при сохранении документа традиционным способом в программе.
к конвертировать из JPG в PDF Используя Photoshop, вам нужно выполнить следующие простые шаги:
- Откройте Adobe Photoshop на своем компьютере.
- Перейдите к параметру «Файл» > «Открыть» (Ctrl + O).
- Выберите изображение, которое вы хотите конвертировать из JPG в PDF, и нажмите кнопку «Открыть».
- После того, как изображение загрузится в программу, необходимо приступить к его сохранению. Перейдите в «Файл» > «Сохранить как» и выберите Photoshop PDF в меню «Формат».
- В диалоговом окне вы можете выбрать настройку Adobe PDF, которая определяет, будет ли сохраненный файл распечатан на настольном принтере, отправлен на коммерческий принтер, распространен по электронной почте и т. д. Лучше всего выбрать заранее установленные программой настройки для сохранения документа на вашем компьютере. После того, как вы выбрали предустановку, нажмите «Сохранить PDF», чтобы Photoshop сгенерировал файл с указанным расширением, преобразуя таким образом форматы изображений в текстовый формат, доступный только для чтения.
JPG в PDF

В Интернете вы можете найти совершенно бесплатные инструменты, позволяющие конвертировать файлы между различными форматами. JPG в PDF — один из таких инструментов. Как следует из названия, это веб-сайт, посвященный исключительно преобразованию файлов JPG в формат PDF.
Как указано на его сайте, он отвечает за изменение формата, оптимизацию и пропорциональное уменьшение изображений, но сохраняя исходное разрешение документа. Таким образом, вы можете получить оптимизированный PDF-файл без потери качества.
Как работает сервис?
- Первое, что нужно сделать, это получить доступ к веб-сайту JPG to PDF, написав https://jpg2pdf.com/es/ в браузере.
- На сайте есть две кнопки. Нажмите «Загрузить», чтобы выбрать файл JPG, который вы хотите преобразовать в PDF. Вы можете выбрать несколько файлов, чтобы вам не приходилось выполнять процесс один за другим. Если у вас неправильные документы, нажмите «Удалить очередь», чтобы удалить все файлы, загруженные вами на сайт.
- После того, как вы выбрали все изображения, формат которых хотите изменить, нажмите кнопку «Объединить» и подождите, пока веб-сайт творит чудеса.
- Когда вы закончите конвертировать документ, начнется загрузка файла в формате PDF. Если вы откроете его, то сможете увидеть, как он есть в исходном виде, с той лишь разницей, что расширение PDF было изменено. Благодаря этому вы можете использовать его со всеми свойствами, которые может предложить этот тип файла.
Конвертировать из Word в PDF
Формат DOCX или Word является одним из наиболее используемых в мире. Он используется для чтения текстовых файлов Word. В первую очередь этот формат использовался исключительно в пакете Microsoft Office, но из-за его популярности во все остальные текстовые редакторы добавлена совместимость с .docx.
Инструменты обработки текста не просто позволяют вам писать сотни и сотни строк обычного текста. Они также позволяют вам работать многими другими способами, создавая таблицы, изображения, инфографику и многое другое.
Благодаря широкому спектру предлагаемых возможностей эти инструменты используются для создания всех типов документов. Однако, когда дело доходит до отправки на печать или представления в виде, не допускающем редактирования, лучше всего преобразовать Word в PDF-файл. Процесс действительно простой, если вы знаете, куда идти.
Microsoft Word
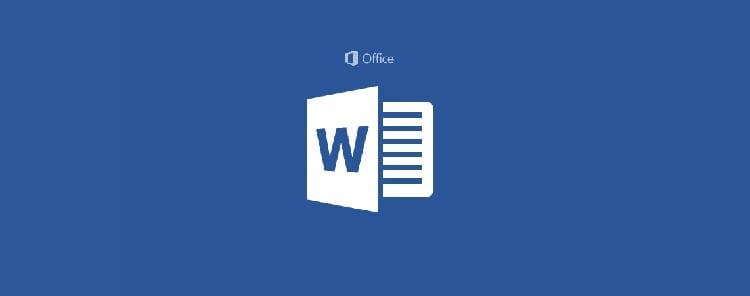
Текстовый инструмент Microsoft Office имеет возможность экспортировать документы в PDF прямо из Microsoft Word. Очень полезная функция, позволяющая напрямую хранить файлы в этом формате или открывать уже созданные документы и сохранять их таким образом. Важно помнить, что PDF-файлы нелегко редактировать, поэтому всегда сохраняйте копию в формате Word, если вы хотите, чтобы она была доступна для редактирования в будущем.
- Создайте свой документ в Microsoft Word или откройте существующий в программе, перейдя в «Файл» > «Открыть» и найдя файл в «Этот компьютер», если он хранится на жестком диске вашего компьютера.
- После загрузки документа с расширением .docx в программу перейдите на вкладку «Файл» > «Экспорт» > «Создать документ PDF/XPS» и нажмите кнопку в правом разделе «Создать документ PDF/XPS».
- Когда откроется окно сохранения, выберите место для хранения PDF-файла и нажмите «Сохранить».
Этим простым способом вы измените формат Word на PDF в текстовом инструменте Microsoft.
Я ЛЮБЛЮ PDF
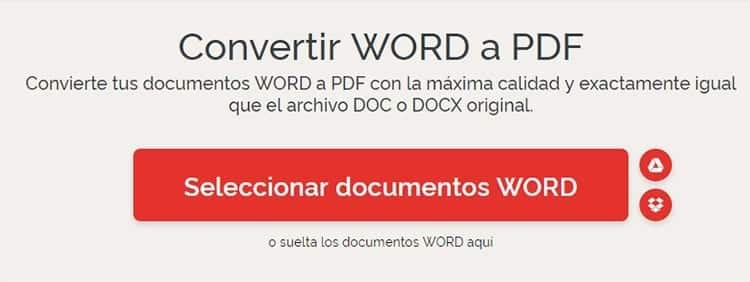
Если вы спешите и у вас нет текстового редактора, позволяющего выполнить преобразование формата, вы всегда можете обратиться к Я люблю PDF. I Love PDF — это веб-сервис, который позволяет преобразовывать все типы файлов в формат PDF на одном веб-сайте.
Среди инструментов, которыми обладает этот веб-сервис бесплатно Вы можете объединять PDF-файлы, разделять их, сжимать, преобразовывать из Word в PDF и наоборот, а также добавлять водяные знаки, поворачивать, восстанавливать, защищать и т. д.
Сегодня нас беспокоит преобразование файла Word в файл PDF. Это будет вариант, который нам придется выбрать в инструментах I Love PDF.
- Получите доступ к инструменту для преобразования документов Word в PDF из раздела инструментов веб-сайта I Love PDF или написав следующий URL-адрес в адресной строке браузера: https://www.ilovepdf.com/es/word_a_pdf
- Нажмите гигантскую кнопку «Выбрать документы WORD» и перемещайтесь по каталогам на жестком диске, пока не найдете файл, который хотите преобразовать. Вы можете выбрать несколько документов, чтобы выполнить один и тот же процесс для всех из них одновременно. Выбрав их, нажмите «Открыть». Если документов нет на вашем жестком диске, вы также можете выбрать их из папок Google Drive и Dropbox, нажав на кнопки со значками этих сервисов, расположенные в правой части страницы.
- После выбора документов для конвертации отобразится страница со всеми файлами, кнопка «+» на случай, если вы забыли добавить DOCX. Чтобы конвертировать выбранные файлы, вам останется только нажать кнопку «Конвертировать в PDF».
- Через несколько секунд инструмент преобразует файл в формат PDF и автоматически загрузит результат на ваш компьютер. Вы также можете сохранить его на Диске, Dropbox или получить ссылку, чтобы поделиться им через социальные сети или по электронной почте.
Конвертировать из Excel в PDF
Microsoft Excel на сегодняшний день является самым мощным из существующих инструментов создания электронных таблиц. Он имеет большое количество интересных функций, которые позволяют управлять электронными таблицами невообразимыми способами. По этой причине крупные компании используют этот инструмент, чтобы иметь возможность выполнять широкий спектр различных задач и постоянно держать информацию под контролем.
Однако формат Excel не подходит ни для создания презентаций, ни для печати, если это необходимо. По этой причине используются форматы, более подходящие для задачи, например формат PDF. Преобразование из Excel в PDF не сложное, но необходимо знать, какие инструменты подходят для выполнения этого процесса.
Небольшой PDF
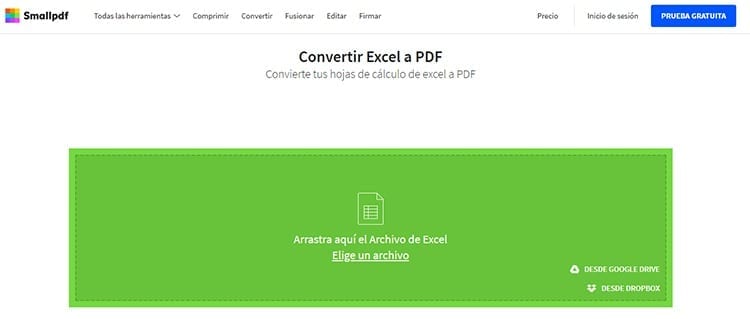
Показав себя как «простое решение проблем с PDF», Small PDF представляет собой очень полный инструмент, который позволяет вам работать с файлами этого типа всеми возможными способами. Он позволяет конвертировать во все типы различных файлов, сжимать файлы, объединять их, разделять, вращать, делать подписи, редактировать PDF-файлы, удалять страницы и многое другое. Без сомнения, это одно из лучших решений, когда вы спешите и вам нужен инструмент, который доступен в любое время.
Среди огромного моря вариантов, которые он предлагает Небольшой PDF Есть тот, который позволяет легко конвертировать таблицы Excel в PDF.
- Напишите следующий URL-адрес в адресной строке браузера: https://smallpdf.com/es/excel-a-pdf.
- Перетащите файл Excel, который вы хотите преобразовать, в зеленое поле на веб-сайте. Вы также можете нажать «Выбрать файл» и перемещаться, пока не найдете его. Вы также можете выбрать файлы Excel из своей учетной записи Google Drive или Dropbox с помощью параметров в правом нижнем углу поля «Маленький PDF».
- Выбрав файл, который хотите преобразовать, нажмите кнопку «Открыть», чтобы загрузить его в Интернет.
- Маленький PDF-файл укажет на странице, что файл Excel преобразуется в PDF. Когда преобразование документа будет успешно завершено, он будет автоматически загружен на ваш компьютер.
PDF с собой
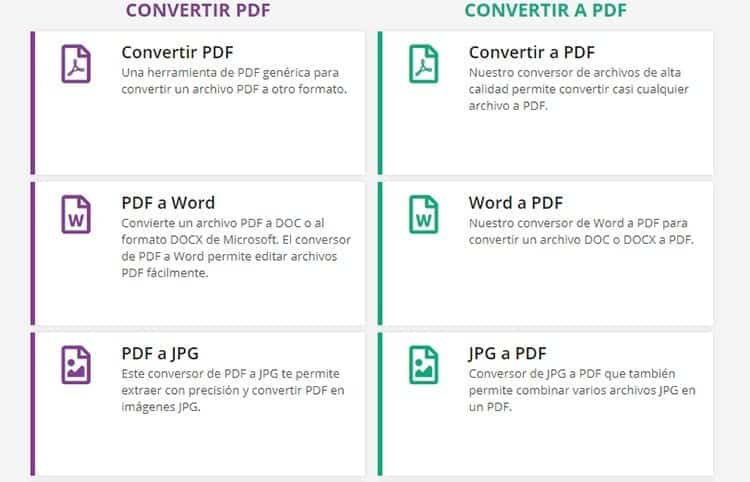
Еще один очень полный онлайн-инструмент, который позволяет выполнять все виды действий с документами PDF и конвертировать документы в этот формат и наоборот. PDF to Go имеет практически те же инструменты, что и Small PDF. Это не просто альтернатива Small PDF, это возможность принять во внимание, если одна из двух служб не работает.
PDF to Go предлагает десятки очень организованных функций. Благодаря этому вы сможете за считанные секунды найти именно ту функцию сервиса, которая вам нужна. Кроме того, он имеет «визуальную» помощь, которая организует содержимое по цветам, чтобы можно было легко находить различные разделы инструментов.
- Доступ к https://www.pdf2go.com/es/ через браузер и прокрутите до зеленого раздела под названием «Преобразовать в PDF» и выберите среди различных доступных вариантов Excel в PDF. Этот инструмент позволит вам конвертировать файл XLS или XLSX в документ с расширением .pdf.
- Так же, как и в Small PDF, перетащите файлы XLSX в зеленое поле или нажмите «Выбрать файл», чтобы иметь возможность выполнить поиск на своем компьютере и открыть различные электронные таблицы, которые вы хотите преобразовать. Вы также можете выбрать их из своей учетной записи Dropbox, Google Диска или даже с помощью URL-адреса. Благодаря этой последней функции вы сможете преобразовывать файлы без необходимости их загрузки.
- После загрузки документов, которые вы хотите преобразовать в этот другой формат, нажмите кнопку «Сохранить изменения», чтобы веб-сайт PDF to Go начал процесс. В зависимости от размера файлов преобразование электронной таблицы в файл PDF может занять больше или меньше времени. Потерпи. По завершении документ будет полностью автоматически загружен на ваш компьютер.
- Вы можете выбрать, загрузить ли файл на свой компьютер, загрузить его в свою учетную запись Dropbox или Google Drive или получить ссылку, чтобы поделиться им на бесконечном количестве различных платформ, что избавит вас от необходимости загружать файл(ы) и поделитесь ими через каждую из платформ, через которые вы хотите их отправить.
Конвертировать из PPT в PDF
Когда дело доходит до создания презентаций, Microsoft PowerPoint, без сомнения, является самым известным и полным инструментом, который можно найти. Формат PPT был создан Microsoft, хотя многие другие инструменты решили использовать его для хранения презентаций этого типа в файлах, которые можно открыть во многих других программах, поддерживающих расширение .ppt или .pptx в более современных инструментах.
Презентации широко используются в самых разных областях, особенно в условиях учебы и презентаций проектов на работе. Это очень полезный способ оживить графику и различную информацию, делая все более привлекательным и понятным при создании презентации.
Но когда дело доходит до совместимости и анимация, используемая в формате PowerPoint, не совсем обязательна, лучше всего использовать формат PDF, чтобы иметь возможность делиться этими презентациями. По этой причине многие решают конвертируйте ваш PPT в PDF чтобы иметь возможность использовать их на всех типах устройств без необходимости иметь инструмент, поддерживающий эти файлы .ppt, который во многих случаях может быть платным. Один из самых быстрых и простых вариантов — использовать Converter.es чтобы изменить формат.
Microsoft PowerPoint
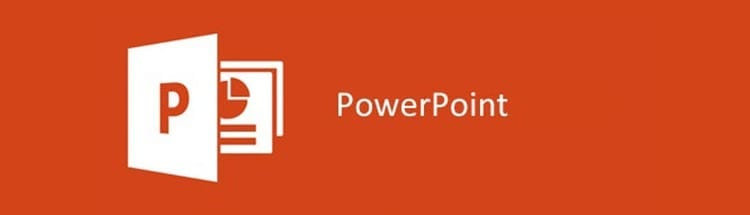
С помощью того же инструмента Microsoft PowerPoint вы можете сохранить файлы в формате PDF. Это тот же процесс, который используется во всех инструментах офисного пакета Microsoft Office для хранения документов в этом формате.
- Откройте Microsoft PowerPoint на своем компьютере и создайте новую презентацию или откройте существующую. Вы можете открыть презентацию Powerpoint в программе, выбрав «Файл» > «Открыть» и перемещаясь между различными вариантами загрузки файла PPT. Вы можете открыть файл на своем компьютере или получить доступ к OneDrive.
- Когда ваш документ будет готов к преобразованию в PDF, перейдите к Файл > Экспорт и нажмите Создайте документ PDF/XPS. Затем нажмите кнопку «Создать PDF или XPS».
- Откроется диалоговое окно «Опубликовать как PDF». Выберите место, где вы хотите сохранить файл. Если вы хотите, чтобы у него было имя, отличное от исходного, введите имя в поле Имя файла.
- Если вы хотите изменить результат окончательного PDF-файла, вы можете настроить некоторые параметры при его сохранении.
- En Оптимизировать для, выберите «Стандартное» для более высокого качества — идеальный вариант для тех, кто хочет распечатать документ. Если вы хотите уменьшить размер файла, выберите параметр «Минимальный размер».
- Если вы нажмете «Параметры», вы сможете настроить способ отображения презентации PowerPoint в документе PDF. Здесь вы можете выбрать, хотите ли вы сохранить только текущий слайд в формате PDF, выбрать конкретные слайды, сохранить только комментарии к документу и даже сохранить скрытые слайды. Чтобы сохранить определенные слайды, вам нужно будет коснуться параметра «Диапазон», где вы можете выбрать текущий слайд или диапазон слайдов, из которых можно выбрать, какие из них станут частью окончательного PDF-файла.
- Нажмите «ОК», как только вы решите, какие слайды сохранить.
- Чтобы окончательно сохранить PDF-файл, нажмите
Таким образом, после небольшой настройки при выборе способа хранения документа на вашем компьютере, вам удастся преобразовать презентацию PowerPoint в PDF из ее исходного формата (PPT или PPTX).
Помимо инструментов, которые мы показали вам в этой статье, существует множество других программ и онлайн-инструментов, которые могут выполнять те же функции. Так что на случай, если вы не захотите использовать те, которые мы вам сегодня показали, у вас еще есть много других интересных вариантов, среди которых вы можете найти программное обеспечение, которое вы установили на свой компьютер.
Если у вас есть инструмент, который позволяет редактировать файлы JPG, документы Word, листы Excel или презентации PowerPoint, вы можете проверить, способно ли программное обеспечение конвертировать эти форматы в документ PDF, в параметрах хранения. Перейдите в «Файл» > «Сохранить как» и просмотрите расширения, в которых вы можете хранить документы. Таким же образом перейдите в меню «Файл» > «Экспорт», если вы не нашли формат PDF в предыдущем поле. Многие инструменты резервируют определенные форматы для своих функций экспорта вместо того, чтобы отображать их в обычном окне сохранения файлов.

Я приклеен к монитору с тех пор, как в 1997 году в мои руки попал ПК. Сейчас я люблю писать обо всем, что с ними связано.
Автор контента. Графический дизайнер и поисковая оптимизация





