Windows 7, без сомнения, является одной из величайших операционных систем, которые Microsoft смогла создать. По этой причине всегда будет очень сложно в какой-то момент приблизиться к их уровню, а тем более превзойти его.
Однако все идет своим чередом, и Microsoft выпустила Windows 8, 8.1 и, наконец, Windows 10. Все эти системы поставлялись с поддержкой сенсорных устройств, таких как планшеты, а также ноутбуки и настольные ПК с сенсорными экранами. Наряду с этими системами появились и Microsoft Store, una магазин приложений специфичные для этих систем.

Благодаря Microsoft Store вы можете загружать приложения, оптимизированные для системы, что упрощает метод установки программного обеспечения, которое можно использовать на компьютере. В этом смысле это то же самое, что и способ загрузки и установки приложений на мобильные устройства.
Но не все так хорошо и тем более идеально. Microsoft имеет большой опыт устранения ошибок в некоторых своих функциях, и Microsoft Store не является исключением. Одна из самых сложных проблем, которую нужно решить при работе с магазином, заключается в том, что Магазин Microsoft закрывается автоматически после открытия или выполнения действия внутри магазина.
Содержание статьи
Решение для магазина Microsoft, который не открывается
Несмотря на то, что в последнее время это довольно повторяющаяся ошибка в операционной системе Microsoft (особенно в Windows 10), у компании нет официального решения этой проблемы. И это может произойти по разным причинам, поэтому существуют различные возможные решения.
Если первое решение вам не помогло, попробуйте второе, чтобы узнать, нужно ли это вам. И так далее, пока не найдете тот, который устраняет проблему с хранилищем вашей операционной системы.
Решение 1. Переустановите Microsoft Store.
Первый шаг всегда будет переустановите Microsoft Store. Процесс действительно прост: просто скопируйте командную строку в командное окно системы. Однако он будет использоваться Powershell от Microsoft, чтобы иметь возможность выполнить команду.
Получить доступ к Windows Powershell очень просто. Луч щелкните правой кнопкой мыши кнопку «Пуск» Windows. Появится меню, в котором вам останется только нажать на опцию «Windows PowerShell (администратор)'. Таким образом, указанная консоль будет запущена с необходимыми правами администратора для внесения изменений в систему.
Внутри консоли вставьте следующую команду:
$ manifest = (Get-AppxPackage Microsoft.WindowsStore) .InstallLocation + '\ AppxManifest.xml'; Добавить-AppxPackage -DisableDevelopmentMode -Register $ manifest
Когда консоль обработает команду, все, что останется сделать, — это закрыть Windows PowerShell и перезагрузить компьютер, чтобы применить изменения. Как только он снова запустится, откройте магазин и проверьте, исправлена ли ошибка.
Решение 2. Командная строка
Из традиционной командной строки Windows также есть решение этой проблемы, которая доставила многим пользователям столько головной боли. Все, что вам нужно сделать, это зайти в Windows «Пуск» или нажать Windows + Q для доступа к поисковой системе. Там он пишет CMD, щелкните правой кнопкой мыши командную строку и выберите «Запуск от имени администратора».
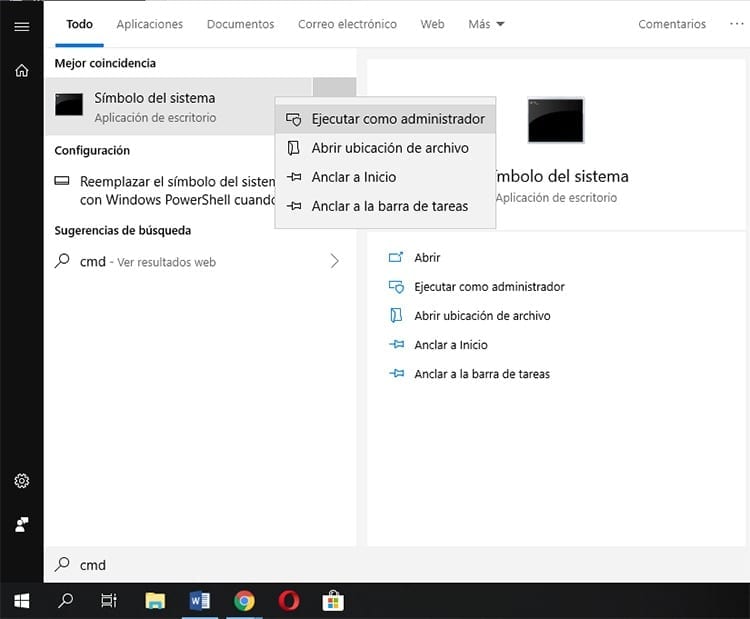
Откроется новое окно с командной консолью. Все, что вам нужно сделать, это написать или вставить команды ниже. Вам не нужно вставлять их по одному, вы можете скопировать весь набор и вставить его туда.
sc config wuauserv start = auto
биты конфигурации sc start = auto
sc config DcomLaunch start=авто
net stop wuauserv
net start wuauserv
чистые стоповые бит
чистые стартовые биты
чистый запуск DcomLaunch
Через несколько секунд процесс завершится, и, если он сработает, вы сможете правильно откройте магазин приложений Microsoft. Если и этот метод не помог, перейдите к следующему методу.
Решение 3. Сбросьте настройки приложения магазина.
Помимо возможности переустановить магазин приложений, одно из возможных решений данной проблемы, при котором Магазин Microsoft закрывается автоматически пройти через сбросить приложение. Как и приложения, которые устанавливаются через магазин приложений, магазин приложений сам по себе является приложением.
Разумеется, восстановление невозможно осуществить из Microsoft Store. Вместо этого процесс осуществляется из конфигурации системы, в разделе приложений. Чтобы получить к нему доступ, просто перейдите по адресу Настройки> Приложения и найдите Microsoft Store в списке приложений, установленных в системе.
Как только приложение будет найдено, вам нужно щелкнуть по нему и нажать «Дополнительные параметры». делаю немного пролистать Вы увидите различные доступные варианты: Завершить, сбросить и удалить. Среди них единственный, который должен вас заинтересовать, это Восстановление.
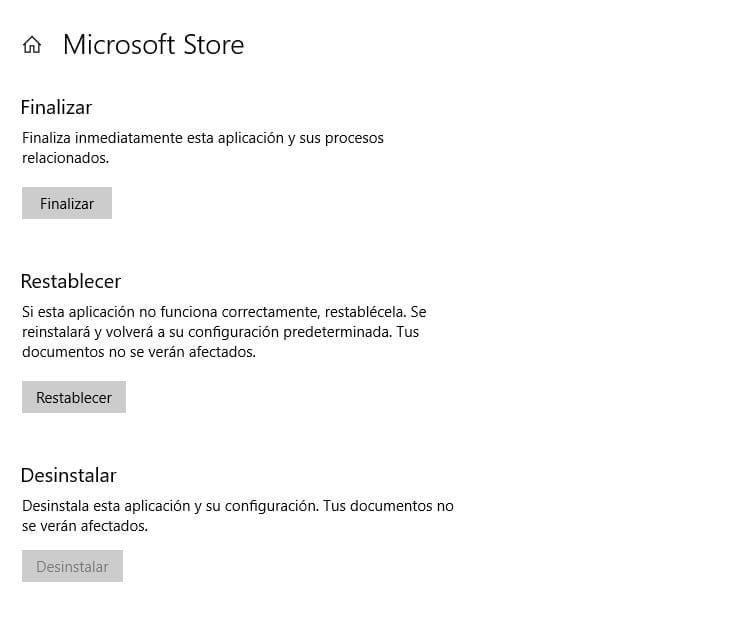
Эта опция позволяет восстановить приложение в случае сбоя. Он вернется к настройкам по умолчанию, и это не повлияет ни на документы на вашем компьютере, ни на какие-либо приложения, установленные в системе (по умолчанию или установленные позже).
Решение 4. Удалить кеш магазина
Ничего из вышеперечисленного не помогло? Тогда проблема может заключаться в кэше магазин. Даже если приложение будет сброшено или переустановлено, кеш может не очиститься, поэтому это будет необходимо удалить кэш магазина.
Если остальные процессы для вас уже были довольно простыми, очистить кэш Windows App Store еще проще. Просто войдите в функцию «Выполнить...» или нажмите комбинацию клавиш. Windows + R. Оказавшись там, вам просто нужно написать следующее (или скопировать и вставить):
ms-windows-store: PurgeCaches
Конечно, необходимо учитывать, что некоторые приложения несовместимы с этой функцией Windows, поэтому некоторые программы, купленные через магазин приложений, возможно, придется переустановить.
Вы также можете использовать команду WSReset En La Ventana Выполнять… чтобы прошел весь процесс перезапуска магазина, а также очистка кеша приложения.
Решение 5. Обновите систему
Если ничто не решило проблему с магазином приложений, решение может заключаться в обновить систему. Все, что вам нужно сделать, это отправиться в Центр обновления Windows чтобы иметь возможность проверять наличие обновлений Windows.
Перейдите к Настройки > Центр обновления Windows и нажмите на Поиск обновлений. Теперь вам просто нужно дождаться завершения поиска, чтобы иметь возможность загрузить и установить все доступные обновления. Если повезет, доступно обновление, которое устраняет проблему на вашем компьютере, из-за которой магазин не работает должным образом.

Я приклеен к монитору с тех пор, как в 1997 году в мои руки попал ПК. Сейчас я люблю писать обо всем, что с ними связано.
Автор контента. Графический дизайнер и поисковая оптимизация





