您可能不止一次发现自己处于这样一种情况:您想向某人展示屏幕上的某些内容,但该人不在场,无法向他们展示。 那你能做什么呢? 最好的是 截屏 这样我就可以保存它并稍后展示给你。
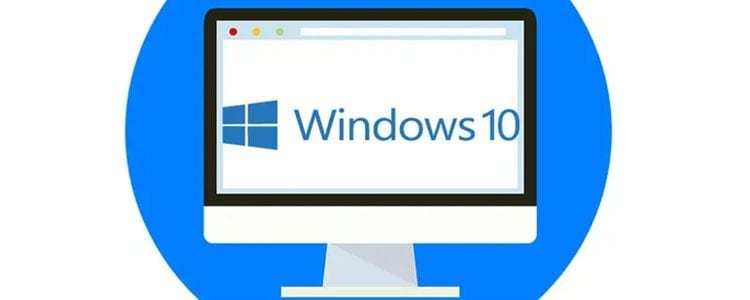
但是如何截屏呢? 重要的是要知道,拍摄设备屏幕的“图像”会根据我们所讨论的终端而有所不同。 从计算机上截取屏幕截图与从手机上截取屏幕截图不同,就像在 Mac 上截取屏幕的方式与在 Windows 上截取屏幕的方式不同一样。
这次我们要去看看 如何在 Windows 10 中截取屏幕截图,微软在市场上推出的最新版本的Windows。 如果您使用的是较旧版本的 Windows,请不用担心,我们这次展示的几乎所有方法对于 Windows 8 或 8.1、Windows 7 及更早版本等版本同样有效。
文章内容
如何在 Windows 10 中截取屏幕截图
为了在 Windows 10 中截取屏幕截图,我们首先必须确定要捕获的内容以及要如何执行此操作。 有多种可能的方法来捕获屏幕,它们的工作方式不同,并且具有不同的可能性。
截图工具
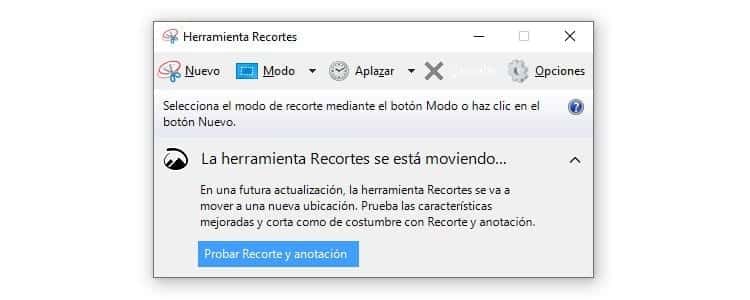
自 Windows Vista 以来,有 截图工具。 这是一个没有多少人关注的功能,但非常适合拍摄屏幕图像的任务。
该工具允许您以任何您想要的方式截取屏幕截图。 例如,通过单击“模式”选项卡,您可以选择矩形、自由形式的捕获、捕获窗口或整个屏幕。
选择模式后,您只需单击“新建”即可在必要时选择要捕获的屏幕区域。 执行此操作后,将出现一个新窗口,其中包含图像以及用于书写和下划线以及在图像上绘图的不同工具。 如果您想撤消已经完成的操作,只需使用工具栏中的橡皮擦即可。
完成图像编辑后,单击软盘将图像保存到您想要的任何位置。 它还提供复制图像或通过电子邮件发送剪辑的选项。
剪裁和素描
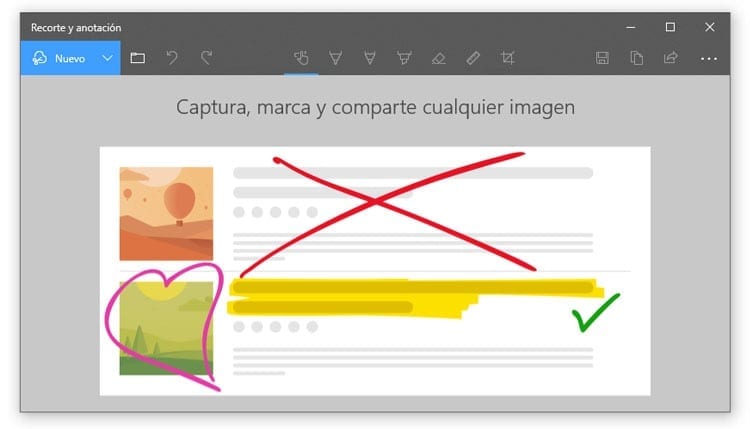
截图工具非常有用,但也确实太简单了。 Microsoft 知道这一点,这就是为什么他们在最新版本的 Windows 10 中推出了改进版本,称为 剪裁和素描.
该工具的工作方式与截图工具相同。 您可以捕获屏幕的某些部分、整个屏幕,或使用自由格式工具创建裁剪。 该新闻可在版区找到。
Snip & Sketck(西班牙语的截图和注释)有更多工具,并且外观焕然一新。 它允许您修改铅笔和记号笔的颜色及其粗细,此外还具有 标记 强调事物。 为此,我们必须添加现在可以在可用工具中找到的标尺和量角器。
要立即访问此功能,您必须打开截图工具并单击蓝色的“测试裁剪和注释”按钮,该按钮位于指示“截图工具正在移动”的消息底部。
使用键盘捕获屏幕
打印屏幕键
您是否希望将您在显示器上看到的内容准确地“拍照”? 因此,使用键盘就可以轻松完成。 您所要做的就是按下按键 “打印屏幕”.
所有为 Windows 设计的键盘都有此键。 它位于键盘右上方区域的“F12”键和“Scroll Lock”之间。 如果键盘是英文,则该键可能缩写为“Print Screen”或“Prnt Scrn”。
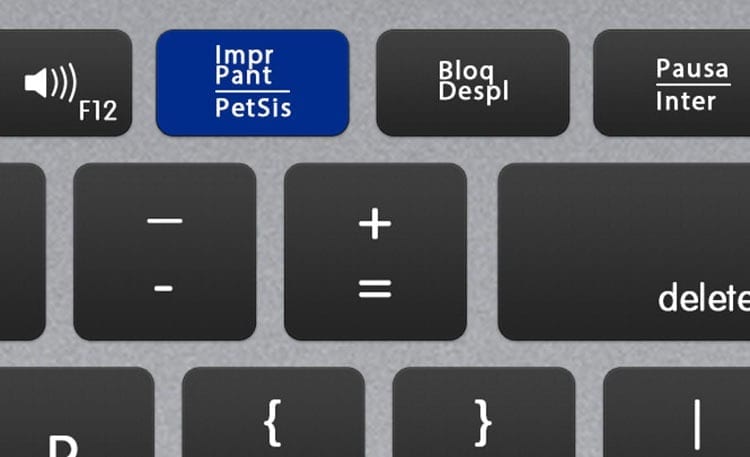
当您按下该键时,将创建屏幕截图并将其保存到 Windows 剪贴板。 例如,可以将此剪贴板图像粘贴到 Skype 对话中,或传递到图像编辑程序以供以后编辑和存储。 不管很多人怎么说,没有必要按“Alt”键来进行捕获。
使用这种方法,尽管非常简单和有用,但不允许将图像存储在计算机上。 它仅用于捕获并将其放置在 Windows 剪贴板上,几乎可以粘贴到任何软件中。
Windows 键 + 打印屏幕
要在 Windows 10 中截取屏幕截图并将其保存到 PC,您必须按“Windows”+“打印屏幕”组合键。 通过按下两个键,您可以看到屏幕瞬间变暗一点,表明捕获已完成。
至 查看捕获的内容 就去 图像 > 截图。 使用此组合键拍摄的所有图像都存储在那里。
Windows 键 + Shift + S
您想使用 Snip & Sketch 来捕获屏幕吗? Windows 10 有一个键盘快捷键可以直接在 PC 上启动应用程序。 屏幕将变得模糊,您将能够在显示器的上部区域看到“截图和草图”菜单。 在那里您可以选择捕获的方式。
你可能会感兴趣: 如何删除 Windows 10 中的开始屏幕
Windows 徽标 + 音量减小
不仅计算机使用 Windows 10 作为操作系统。 除了该公司自己开发的Surface平板电脑之外,许多高端平板电脑都使用微软的操作系统。
作为移动设备,它没有与计算机相同的按键。 因此,截取屏幕截图的方式与在计算机上截取屏幕截图的方式略有不同。 在这种情况下,您必须按 Windows 徽标以及音量减小按钮。 这样您就可以在平板电脑上的Windows 10中截屏了。
与在 PC 上一样,以这种方式拍摄的所有图像都会自动保存在文件夹中 图像 > 屏幕截图,与 Android 上发生的情况不同,Android 上的情况存储在图库中的单独文件夹中。
在 Windows 10 中截取网站的屏幕截图
使用钥匙 列印画面 当您想要捕获在监视器上看到的内容时,这是一个简单且非常有用的解决方案。 但是,当您想保存网站上的图像时会发生什么? 如果您想捕捉网站的外观,您有两种选择:描绘网站上可见的区域或 捕获整个网页.
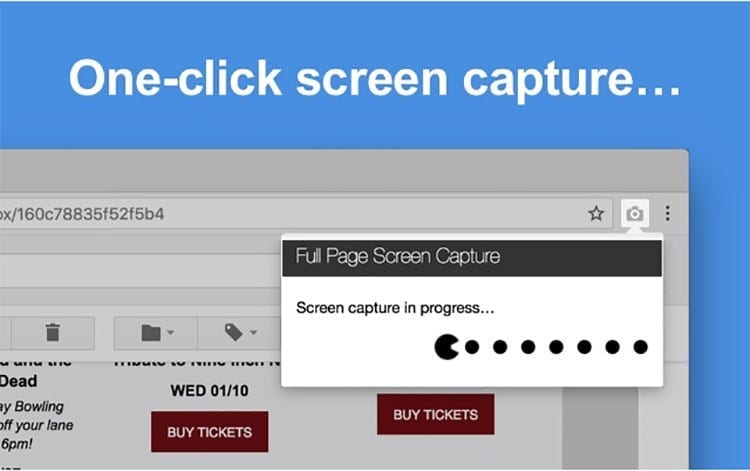
首先,只需使用 列印画面。 如果您想捕获整个网站,那么您将不得不使用另一种技术。 本质上,Windows 10 没有任何工具可以让您执行此操作。
在这种情况下,必须使用第三方工具来执行此操作。 幸运的是,有大量可用选项,全部采用以下形式: 浏览器扩展。 因此,您所要做的就是为您常用的浏览器下载这些扩展程序之一。
例如,对于 Mozilla Firefox,最好的选项之一是 PDF 管理,它允许您从网络制作图像并将其保存为 PDF 或 PNG 格式。 对于 Google Chrome,您可以找到 全页屏幕截图,以及许多其他非常有趣的选项。 Opera 本身有一个工具可以捕获网站的各个部分,但如果您想捕获整个网站,那么最好使用 雨云截屏.
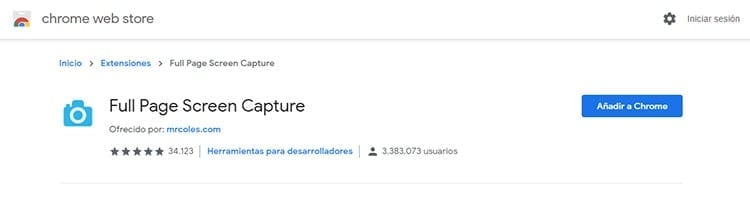
所有这些工具都有类似的操作。 只需单击扩展按钮,然后单击“捕获网站”,选择您要执行完整捕获的网站。 某些扩展程序还允许您编辑图像,添加文本或元素,然后才能保存图像。
不要忘记保存图像,这一点非常重要。 此外,您必须检查它们的存储位置,因为某些扩展程序有一个预定义的位置来保存图像,而不是允许您选择保存位置。

自从 1997 年 PC 落入我手中以来,我就一直盯着显示器。现在我喜欢写与它们相关的一切。
内容作家。 平面设计师和搜索引擎优化





