您是否厌倦了每次打开计算机时 Windows 10 都要求输入密码? 使用台式机或笔记本电脑时最烦人的一点是 Windows 要求输入密码才能登录计算机。

正因为如此,在很多情况下,用户更喜欢使用手机或平板电脑进行快速查询。 但是,当您需要访问 PC 时,速度会变慢。 许多人喜欢按下电源按钮,在计算机打开时去做其他事情,当他们返回时,无需执行以下操作即可使用设备 注册.
你是否要为Windows 10每次开机都要登录而苦恼? 事实是,不。 虽然操作系统开发商微软推荐,但并不完全需要通过输入密码登录才能使用设备。
文章内容
登录到Windows 10
很多用户都需要 登录到 Windows 10 因为操作系统需要密码才能打开它。 这有助于确保只有知道密码的人才能访问计算机。 通过这种方式,可以保证其中的信息安全,防止陌生人接触到该设备。
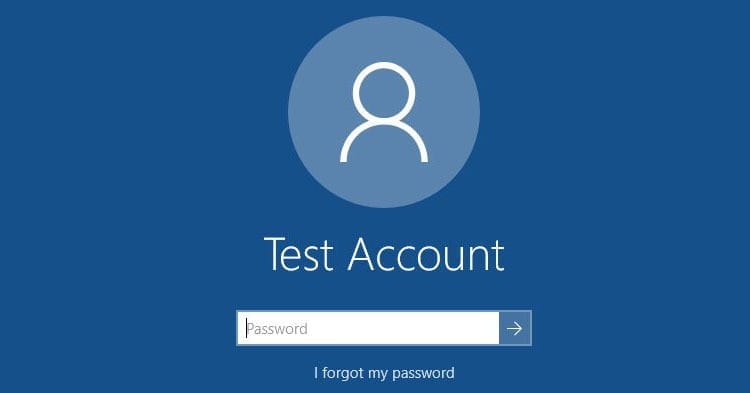
我如何登录? 为了能够使用密码访问设备,您只需将其打开(或解锁)。 屏幕上会出现一个窗口,我们必须在其中选择要登录的用户。 如果计算机上只有一个用户,则会直接出现输入密码的屏幕。 最后,您必须输入登录密码。 如果您不记得了,可以查看创建用户时编写的小帮助,以提醒您需要做什么 密码.
如何删除Windows 10启动密码
安装Windows时,操作系统建议输入密码登录,如果您使用Microsoft帐户,则必须使用该帐户的密码登录。 在后一种情况下,密码至关重要,因为它用于访问不同的关联服务,例如 Outlook、OneDrive 和其他 Microsoft 服务。
您是否厌倦了每次打开电脑时都输入密码? 你认为你不再需要那么多“安全感”了吗? 那么不用担心。 任何用户都可以从其计算机帐户中删除密码。 为此,您必须遵循几个简单的步骤来访问用户帐户控制,并能够从任何类型的密码安全性中释放帐户。
用户账户配置
为了添加、删除或编辑任何 Windows 10 用户帐户,有一个名为 用户帐户设置 它来自操作系统本身。 它是控制面板中的一个可见工具,但为了执行此特定任务,有一个隐藏命令可以让您跳过任何不感兴趣的功能。
为了执行该命令,您必须访问开始菜单并在其中写入“netplwiz”(不带引号)。 显示图像图标后,单击它以打开配置器。
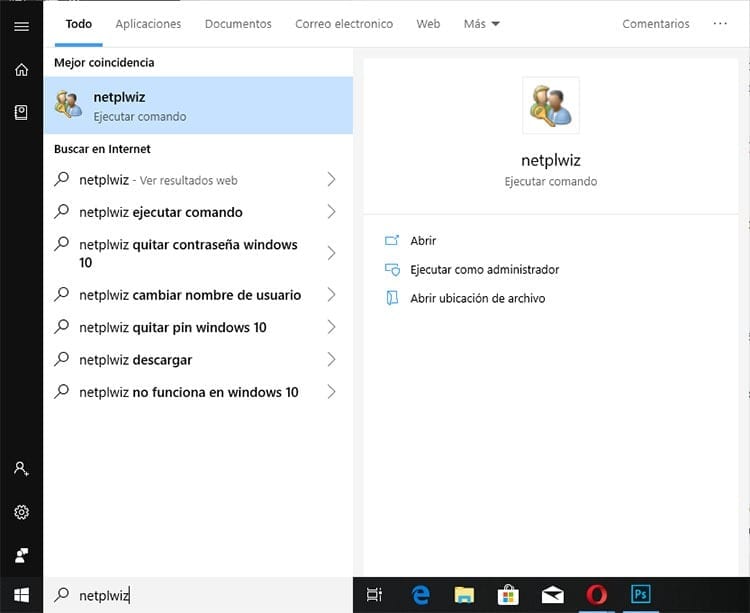
在打开的新窗口中,您将能够看到计算机上的所有用户帐户。 如果你仔细观察,在窗口的上部区域你可以看到一个标记框,上面写着 “用户必须输入用户名和密码才能使用设备。” 只需取消选中此框,我们就可以消除该情况 打开计算机时要求登录.
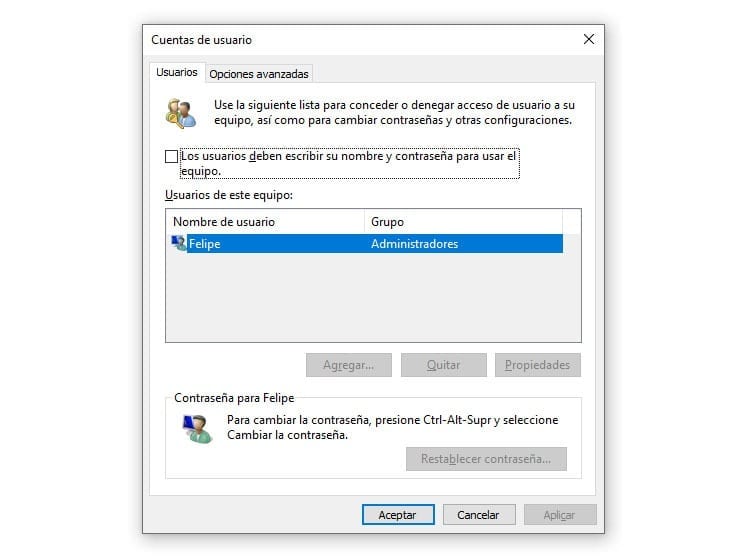
暂停 Windows 后删除密码
通过前面的方法,我们成功地阻止了操作系统在打开计算机时请求密码。 但如果它进入睡眠模式会发生什么? 事实上,Windows 将请求密码才能再次访问它。
如果除了登录时删除密码之外,您还希望 删除暂停中的密码,您将需要执行更多步骤才能从 Windows 设置中的帐户控制修改此方面。
您要做的第一件事就是访问 Windows设置。 为此,请显示开始菜单并单击关机按钮上方的齿轮,或在开始菜单中键入“设置”以打开所述部分。

在 Windows 设置中,您必须单击 账户 然后,在侧面菜单中滚动到 登录选项。 将打开一个窗口,其中包含不同的选项,例如能够更改帐户密码、添加图像密码或添加 pin 等选项。 为了消除密码请求,您必须查看屏幕上的第一个选项“需要登录”。
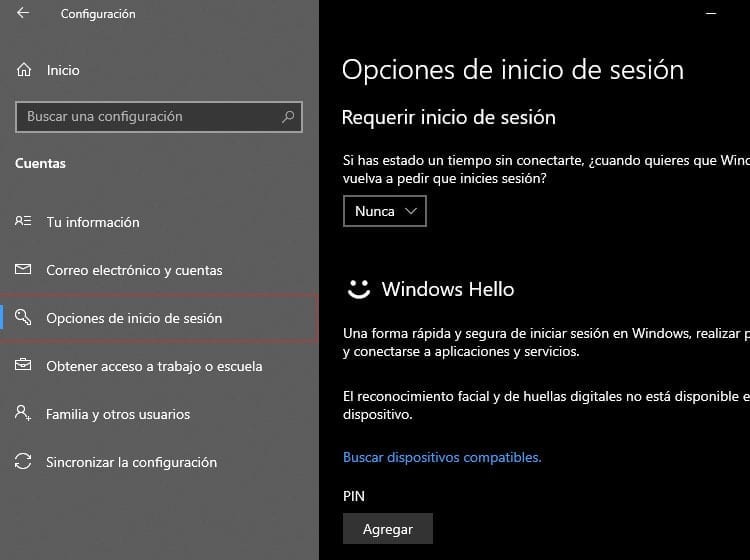
在需要登录的选项中,设备只有两个选项:
- 当 PC 从睡眠中唤醒时
- 从来没有
当然,为了防止它要求您再次登录,只需选择“从不”选项即可。 执行此操作后,您只需关闭 Windows 设置即可。 现在,当您在暂停后再次激活设备时,无需密码即可使用您的设备。
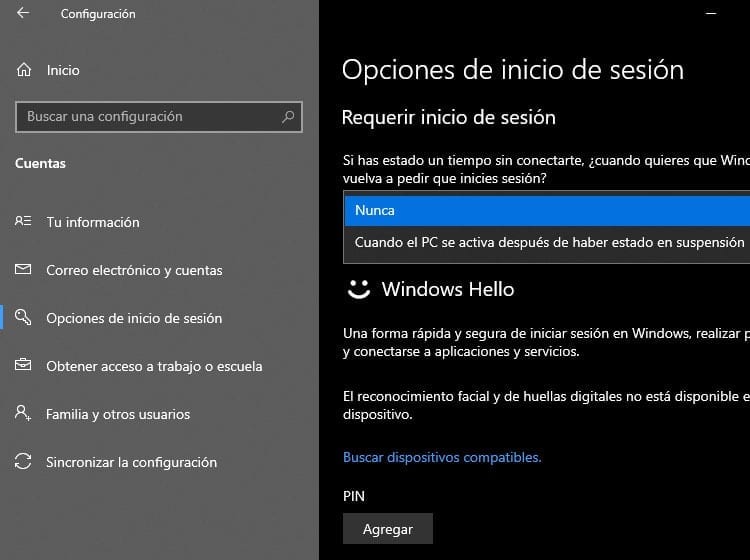
当然,如果您的帐户是使用 Microsoft 帐户创建的,则此更改不会产生任何影响。 在这种情况下,它将继续请求密码。 为了避免这个问题,有必要 创建本地帐户 在Windows上。
也许你可能会感兴趣: 加速和优化 Windows 10
在Windows 10中创建本地帐户
在 Windows 10 中使用 Microsoft 帐户非常有用。 计算机上安装的所有 Microsoft 服务都将同步,并且允许以简单的方式使所有信息保持最新,而无需用户执行任何操作。 然而,对于那些想要摆脱登录的人来说,这可能是一个问题。
为了避免任何类型的密码,您可以 创建本地帐户 在团队中。 这样,Windows 就不会请求登录详细信息(如果帐户按照之前的方式配置),但 Windows 10 中 Microsoft 帐户提供的权限将会丢失。
同样,您必须显示开始菜单并通过单击菜单左下角的齿轮图标来访问系统设置。 在“设置”中,您必须转到“帐户”,这次单击“电子邮件和帐户”。
在帐户部分中,您将能够看到用于登录计算机的电子邮件帐户。 在左栏中,您将看到彩色文本,上面写着“使用本地帐户登录”。 如果您按下该按钮,系统将要求您输入当前密码以验证您是该帐户的所有者。
通过输入帐户详细信息并接受,您将表明您想要 将您的帐户转换为本地帐户。 这不是一个不可逆的过程,因此如果您在任何时候想要回到以前的状态,您只需从同一部分执行相反的过程即可。
转换为本地帐户后,该帐户将继续使用之前的密码。 要删除它,您只需转到帐户设置,然后将密码更改为所需的密码,并根据需要维护登录参数。
删除 Windows 用户帐户的密码
您 删除登录 Windows 10 的密码。 您还可以阻止它在从睡眠中醒来后提示您输入登录信息。 那么,为什么账户有密码呢?
如果根本不需要密码,或者因为除了您之外没有人会使用该设备,并且出于管理原因您不希望它请求密码,您可以随时决定 从 Windows 用户帐户中删除密码.
从帐户中删除密码非常简单,但与往常一样,您需要知道密码才能证明您是该帐户的所有者。 这可以防止任何人修改计算机密码。
要删除 Windows 10 登录数据,只需按照与之前的过程非常相似的过程即可。 同样,您将需要访问 Windows 设置。 现在你必须搬到 设置 > 帐户 > 登录选项。 在此部分中,您必须滚动到“密码”部分,然后单击“更改”才能更改您的帐户密码。
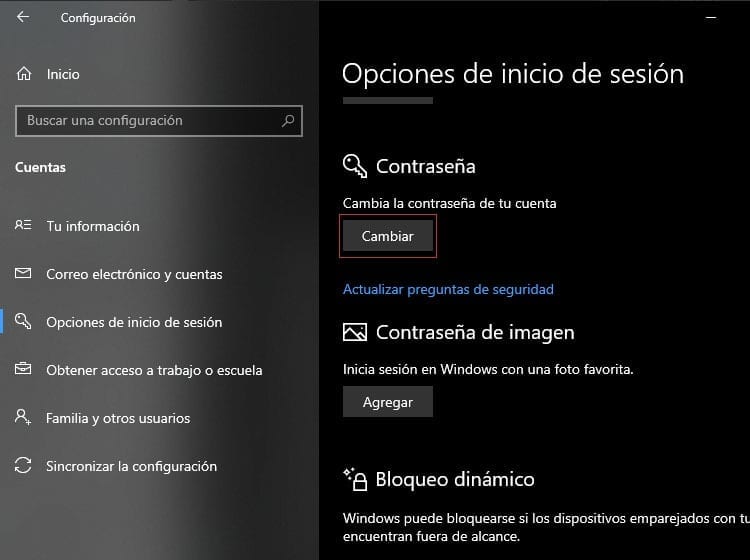
将出现一个新窗口,允许您选择要更改密码的帐户。 写入帐户的当前密码,当它要求新密码时,您只需将两个空格(新密码和重复密码)留空即可。
如果在此部分中不输入任何字符,则表明您不想在计算机上使用密码。 通过接受并重新启动计算机,您可以验证电脑是否不需要任何密码或其他登录方法来访问 Windows 10。
检查完毕后,即可完成计算机密码的删除。 现在,按下电源按钮后,您可以安心无忧,无需为计算机执行任何其他操作即可直接访问 Windows。 打开后即可使用。

自从 1997 年 PC 落入我手中以来,我就一直盯着显示器。现在我喜欢写与它们相关的一切。
内容作家。 平面设计师和搜索引擎优化





