当您要处理或展示一个项目或想法时,一种简单而有效的方式来表示它是使用 心智图。 有助于以简单方式表达主题的想法或概念的图表。 是一个 非常有用的工具 当学习新东西或呈现某些内容时,以便于理解和记忆。
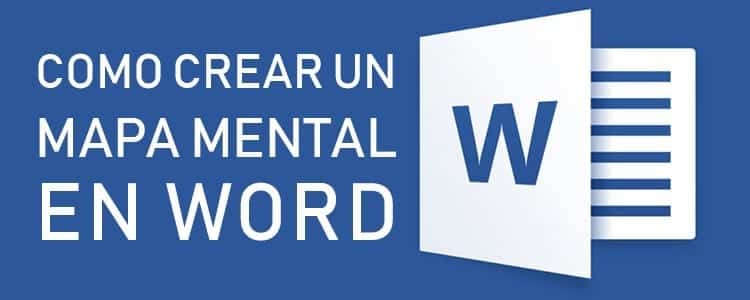
许多学生使用思维导图来快速轻松地学习。 由于信息的显示方式,很容易了解其中显示的内容。
不是每个人都知道如何制作 心智图,并且它是每个人都可以使用的工具。 您只需要知道如何以视觉方式分发信息,以便可以毫无困难地研究它。 今天你将学习 如何在Word中制作思维导图,世界上最著名的文字处理器,几乎安装在任何计算机上。
文章内容
思维导图的特点
在开始执行之前 Word 中的思维导图 重要的是要知道 思维导图的特点。 这样,就方便了它的开发,清楚了它应该如何组成。
- 主题由位于图表正中央的图像来表示。
- 它的结构是放射状的,即由相互连接的节点组成。
- 从位于图表中心的主题开始,出现了其他分支,其中放置了其他概念。
- 与主题相关的概念和想法放置在 关键字。 这样,就可以避免向心智地图加载内容,而只使用严格需要的内容。
- 一个块距离图的中心越远,它的重要性就越低。
如何在Word中制作思维导图
考虑到其特点 思维导图, 您已准备好开始设计自己的 Word 中的思维导图。 打开程序并准备创建一个地图,其中所有想法都将以简洁的方式捕获。
或者,我们要做的第一件事是编辑文档的格式,以消除 Word 放置的过多边距。 为此,在“格式”选项卡中,我们将单击“页面设置»(要访问所有选项,您必须按分隔各部分的线旁边带箭头的小方块)。
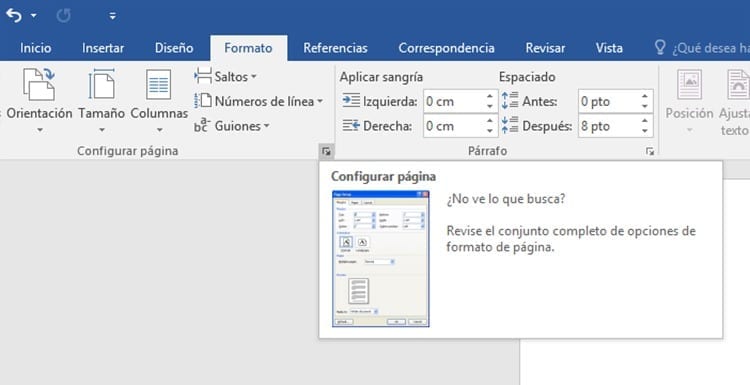
在页面设置中,我们将转到页边距选项卡,然后在那里 我们会将边距设置为更合适的尺寸.
至 从思维导图开始 我们必须转到选项卡 插入。 Word本身有一个功能可以让我们更轻松地创建思维导图。 我们必须点击该图标 智能艺术 (上面有一个白色矩形的绿色箭头)能够插入 SmartArt 图形。
当您单击 SmartArt 选项时,将出现一个新窗口。 在列表中,我们必须转到“循环”,然后单击最后一个选项: 放射状设计。 最后,您必须按“接受”才能生成图表。
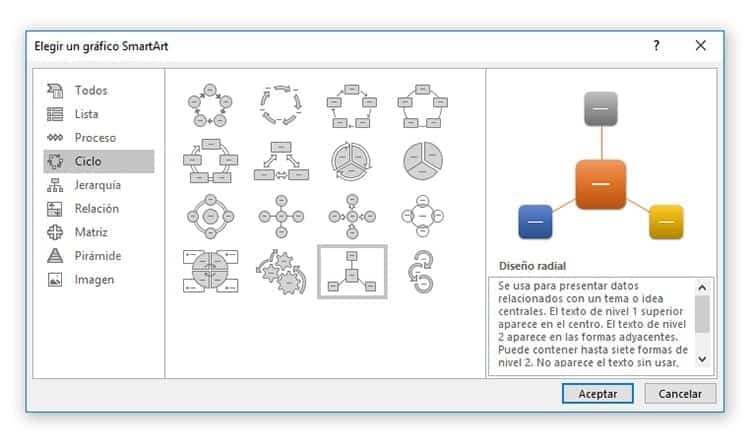
向思维导图添加信息
创建思维导图后,我们会在其左侧找到一个框,可以在其中编辑片段并向图表添加更多信息。
在开始编辑图表之前,我们必须单击它并 将其“放置”在文本前面 使用上图中可以看到的选项。 这样我们就可以在文档中自由移动思维导图,并毫无问题地编辑其大小。 完成此操作后,我们就可以开始添加我们希望图表包含的信息。
第一个文本框用于表达最初的想法。 我们将在那里放置主题,然后 我们将添加信息 创建图表的不同分支。
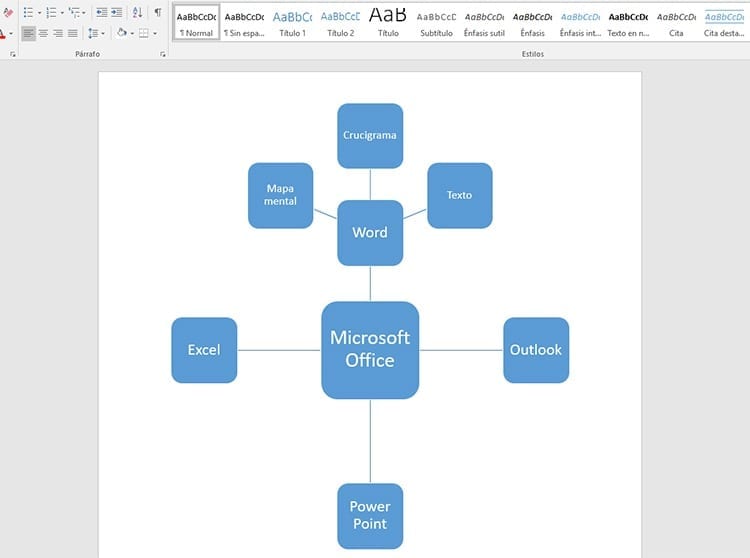
当编辑图表的一部分、添加新分支或编辑现有分支时,如果按“Enter”键,我们将创建一个新分支。 我们可能不希望该分支与前一个分支处于同一级别。 在这种情况下我们可以 按“Tab”键可进入更深层次,即制表。 通过这种方式,您将看到该分支如何在图中下降一级。
如果我们想创建比我们所在级别更高级别的另一个分支,我们只需单击 介绍, 创建一个新的,我们将使用“后退”键在思维导图中升级。
总有一天,尽管创建了新的关卡,但新的分支不会以新元素的形式出现,而是以新的形式出现。 它们将作为分支内的子项目创建 它们将以列表的形式出现。 因此,必须考虑组成图表的元素数量及其大小。
在Word中更改思维导图的布局
当我们完成在图表中添加和编辑信息后,我们可以继续修改其外观。 更醒目的设计、按颜色对分支进行分类、外观更友好,可以方便学习思维导图。
在 Word 中,我们找到了许多编辑图像和文档的方法。 程序中有许多选项可以编辑它们,特别是当它是使用同一程序生成的图形时。
我们要做的第一件事是改变图表的形状。 我们将把形状改为圆形,而不是将每个部分都放在一个盒子内。
要更改图表的形状,我们将选择所有创建的内容并 在“格式”选项卡中 让我们前往 《改变形状》 我们将选择圆圈。 我们可以利用那里列出的任何方式来自动更改每个部分的外观。
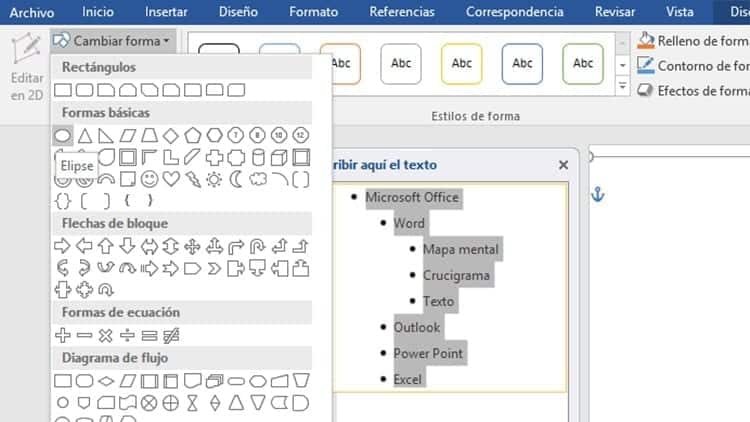
现在 为图表添加颜色 我们找到了两种不同的方法。 我们可以手动选择每个部分的颜色,选择每个圆圈并单击“格式”选项卡中的选项 形状填充 并选择我们喜欢的颜色。
修改颜色以及我们在 Word 中创建的思维导图的外观的另一种方法是更改其设计。 为此,我们可以转到“设计”选项卡并单击该选项 改变颜色。 在那里我们会找到不同的默认选项,其中的颜色和渐变将使思维导图更加引人注目。
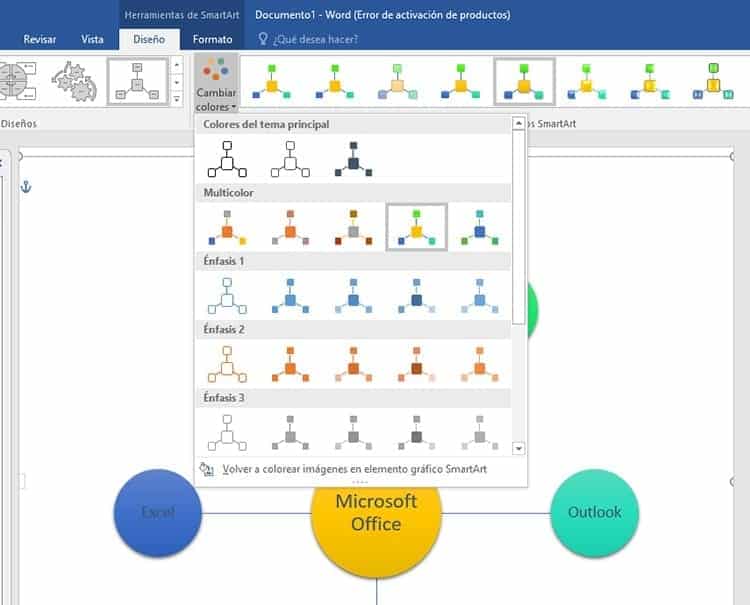
如果我们转到最靠近该功能右侧的部分,我们会发现 SmartArt 样式,这个选项允许我们改变思维导图的外观,能够在更“扁平”的样式和其他样式之间进行选择 引人注目的三维效果.
除了此选项卡中的预设效果之外,我们还可以使用选项在“格式”选项卡中手动添加效果 形状效果 其中我们可以找到许多适用于思维导图形状的效果。 其中我们可以找到阴影、斜角、灯光、反射甚至 3D 动作。
当我们完成思维导图设计的编辑后,我们可以继续保存它,转到 文件 - 另存为 保存我们所做的一切,并能够在以后需要使用它来研究图表的全部内容时打开它。
常见问题
思维导图有什么用?
它用于使想法、笔记和所有类型的信息更清晰、更有条理。
什么是心理地图?
它是一个图表,用于表示相互联系的文字、想法、头脑风暴、绘图和概念。
在 Word 中创建思维导图必须遵循哪些步骤?
您必须访问概念图的插入选项卡, 单击 SmartArt 并选择放射状设计。 这将创建思维导图的骨架,您必须通过引入自己的想法来开发该骨架。

自从 1997 年 PC 落入我手中以来,我就一直盯着显示器。现在我喜欢写与它们相关的一切。
内容作家。 平面设计师和搜索引擎优化





