如果您在使用微软商店时发现磁盘和CPU消耗过度增加,那么您是时候学习一下了 什么是 WSAPPX此外,我们将学习最好的技巧来找出这种过度消耗发生的原因,从而设法快速减少它。

文章内容
WSAPPX 是什么以及它的用途是什么?
WSAPPX 是一项在后台运行的 Windows 服务,对于我们的操作系统或操作系统的正确运行是必需的 服务器.
事实上,它的功能是与Windows Store平台直接关联的,所以它的任务就是管理所有来自Windows Store的应用程序。
这意味着它将负责下载、安装、删除,当然还负责更新我们安装的所有这些工具和小程序,以改善我们的 Windows 10 体验。
这就是为什么经常发生的磁盘和 CPU 消耗过多资源的问题不应该发生,因为它的目的并不是减慢计算机的运行速度。
WSAPPX 生成的进程可以是我们下面命名的三个进程中的一个或多个:
- AppXSVC:此进程称为 AppX 部署服务,它负责 Windows 应用商店基础设施。 它必须正在运行,否则我们在尝试运行从 Windows 商店安装的任何应用程序时可能会遇到问题。 然而,它是按需工作的,这意味着只有在需要其操作时才会激活它。
- ClipSVC:由于它被称为客户端许可证服务,并且它也是另一个按需工作的线程,负责管理来自商店的应用程序,因此它仅在必要时才工作,如果没有,我们将在操作中遇到问题应用程序的数量。
- WSService:这次我们处理的是Windows Store Service子进程,它也负责Windows Store中应用程序的管理和管理。 它只有在必要的时候才会被执行,即按需工作,所以如果我们想要应用程序运行过程中保持良好的稳定性,它的运行是必不可少的。
从这里开始,我们了解 WSAPPX 服务必须始终处于活动状态非常重要,也就是说,我们不能停用它,否则需要其执行的应用程序将停止正常工作,甚至不会被执行。
如何限制 WSAPPX 磁盘和 CPU 消耗
现在我们知道了 WSAPPX 是什么,重要的是我们要记住,磁盘和 CPU 消耗并不总是与 WSAPPX 直接相关,但是当我们使用 WSAPPX 等功能时,有多种因素可以精确地鼓励消耗增加。
因此,下面我们将介绍一系列解决方案,您无疑会在其中找到一个可以让您的设备在 WSAPPX 运行时恢复正常消耗的解决方案。
研究您正在使用的应用程序的资源消耗
我们要做的第一件事是分析我们正在使用的应用程序的资源消耗。
我们假设 WSAPPX 仅当我们运行 Windows 应用商店中的应用程序时才会运行,因此也许我们没有遇到此特定进程的问题,但需要该特定应用程序的资源。
从这个意义上说,如果我们的计算机上安装了多个Windows 10应用程序,我们可以做的是检查运行其中一个应用程序时的资源消耗,并在运行另一个应用程序时进行比较。
通过这种方式,我们就可以了解问题是否在于其中一个应用程序的消耗超过必要的量,在这种情况下,我们必须分析我们可以使用的不同替代方案,例如增加设备的功率。
但无论如何,我们还建议您查看以下三个流程,以便您分析是否还有其他因素可能影响和增加应用程序的消耗。
分析您的硬盘状态
我们要做的另一件事是分析硬盘的状态。
进行此验证时我们必须遵循的步骤如下:
- 我们必须以管理员身份输入命令提示符。
- 为此,我们在 Windows 10 栏的搜索部分中写入“符号“。
- 这将找到命令提示符:
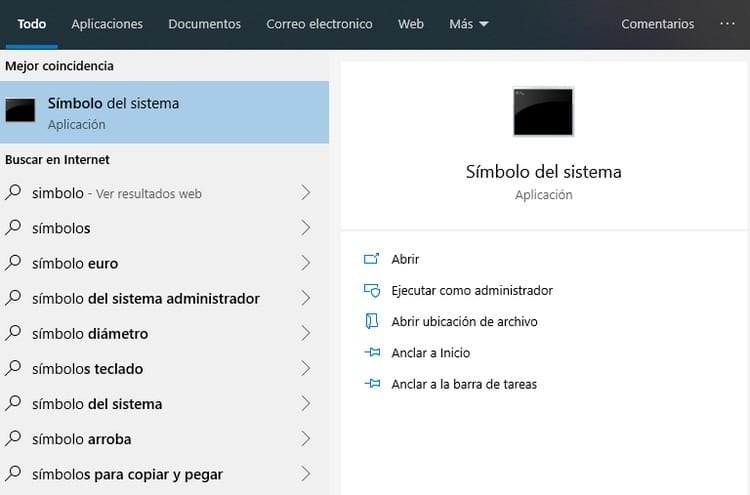
- 在我们的例子中,我们必须查看右侧的部分,然后单击选项“以管理员身份运行“。
- 现在我们写命令“CD \” 不带引号,然后按 Enter 键。
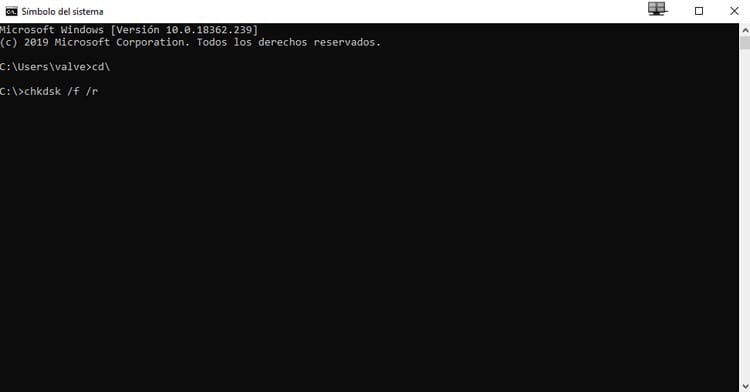
- 这会将我们发送到命令提示符,我们必须在其中写“CHKDSK / F / R”也不带引号。
- 我们按 Enter 键,这将开始该过程。
- 但是,请记住,我们当前正在使用该设备,这意味着该卷将被使用。
- 因此,将会出现一条消息,其中告诉您:“CHKDSK 无法运行,因为另一个进程已在使用该卷。 您是否希望该卷准备好在下次系统重新启动时进行检查? (是/否)“。
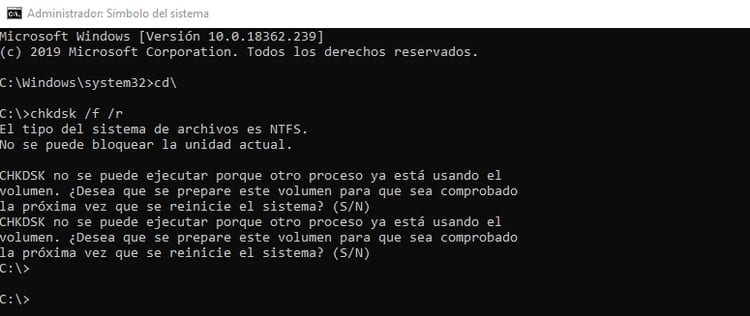
- 我们所要做的就是按下“键”。S”,我们实际上希望在下次系统重新启动时检查该卷,此时该卷将不再使用。
- 现在我们重新启动计算机,这将开始分析和修复 C 驱动器的过程:
- 在右侧我们可以看到这个过程的演变,虽然通常不会花太长时间,但无论如何我们必须等待它达到100%,这时候它就会完成对单元的分析和修复,当然操作系统也会正常运行。
当然,在市场上我们也有可能找到其他非常完整的硬盘分析工具,但这次我们专注于使用集成到Windows 10中的工具,从而避免寻找需要安装的替代程序。
检查您的计算机是否被病毒感染
确保我们的计算机干净也非常重要,也就是说,没有任何类型的病毒或感染可能会消耗不必要的资源。
为此,Windows 10 包含了一款实际上运行良好的防病毒软件。
它的名称是 Windows Defender,我们所要做的就是执行全面扫描,以查明是否有任何可能导致问题的因素。
如果您使用 Windows Defender 执行此操作,则需要执行以下步骤:
- 我们转到 Windows 栏右侧的图标,找到名为“Windows安全性” 看起来像这样:
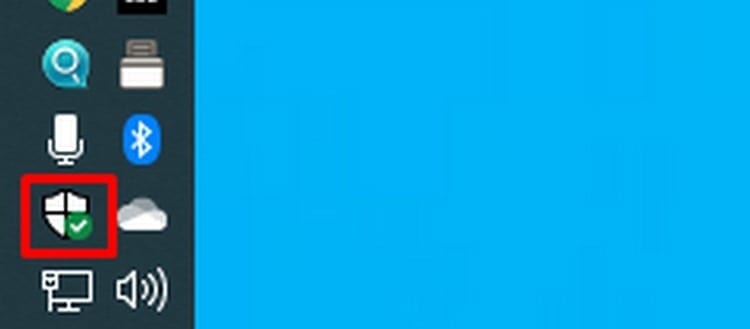
- 我们双击它。
- 这将打开一个与此类似的窗口:
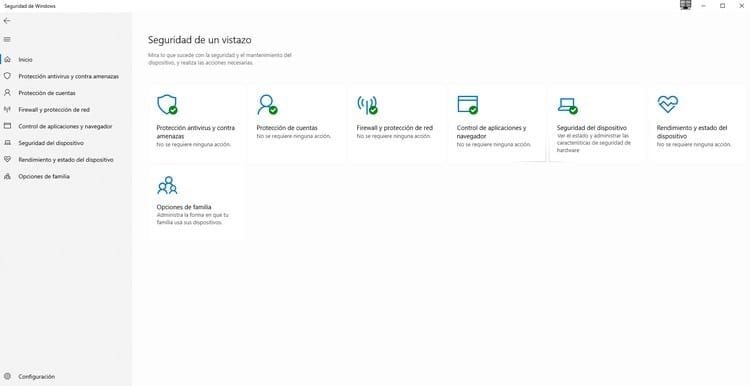
- 在我们的例子中,我们将单击第一个选项,称为“防病毒和威胁防护“。
- 这时候我们会看到如下的窗口:
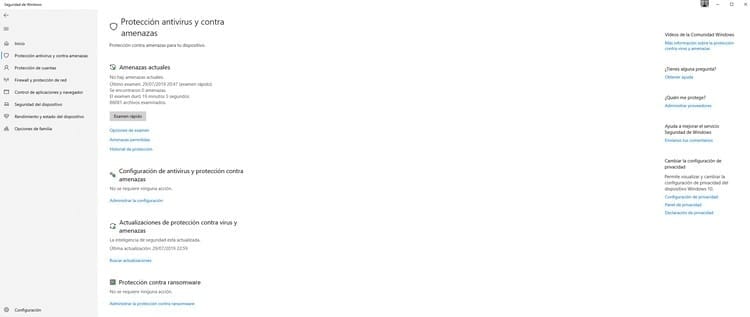
- 默认情况下,该按钮将显示执行快速扫描,但在我们的例子中,我们想要深入分析设备的状态。 这就是为什么我们要点击链接“审查意见“。
- 现在我们会看到这样的窗口:
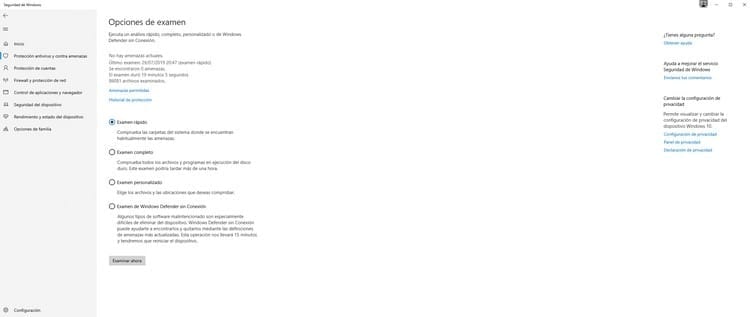
- 在我们的例子中,我们将选择第二个选项“全面考试”,因为这是最完整的过程。
- 现在我们点击按钮“立即浏览”然后这个过程就会开始,我们提醒您,这个过程甚至可能需要一个多小时,所以我们必须要有耐心。
虽然防病毒扫描正在运行,但我们提醒您,您将能够继续正常使用计算机,以免它干扰您的日常任务。
禁用 Windows 10 应用商店应用
非常重要的是,我们要记住,我们只能在 Windows 10 专业版和 Windows 10 企业版中执行此功能或过程。
如果之前的解决方案都无法解决问题,并且我们拥有我们指定的 Windows 版本之一,那么我们还有第三种选择,即继续停用 Windows 10 应用商店应用程序。
为此,我们必须执行以下详细步骤:
- 我们按下 Windows + R 组合键。
- 这将打开执行命令的部分,其看起来类似于:
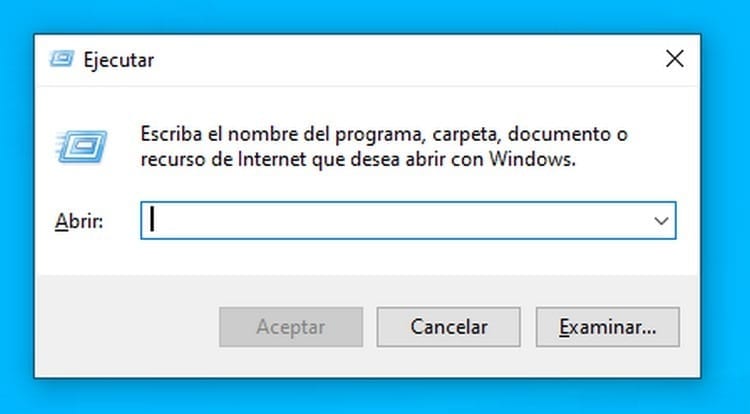
- 在本节中,我们将不得不编写命令“MSC”,显然没有引入引号。
- 我们点击“接受”然后会打开一个这样的窗口:
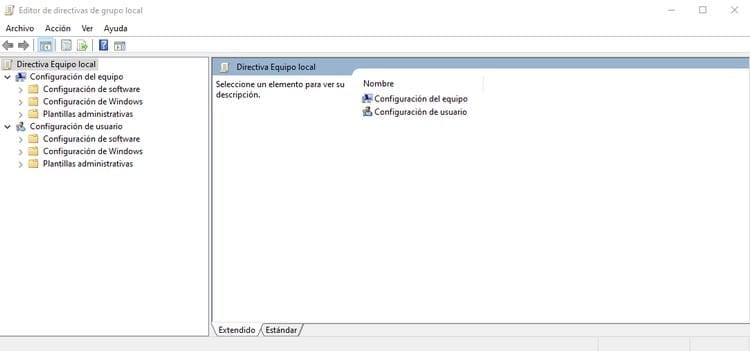
- 现在我们必须访问“设备设置“。
- 这里我们输入“管理模板“。
- 现在我们访问“Windows组件“。
- 最后我们进入文件夹“店“。
- 这将在右侧打开一系列选项,在我们的例子中,我们必须双击“停用商店应用“。
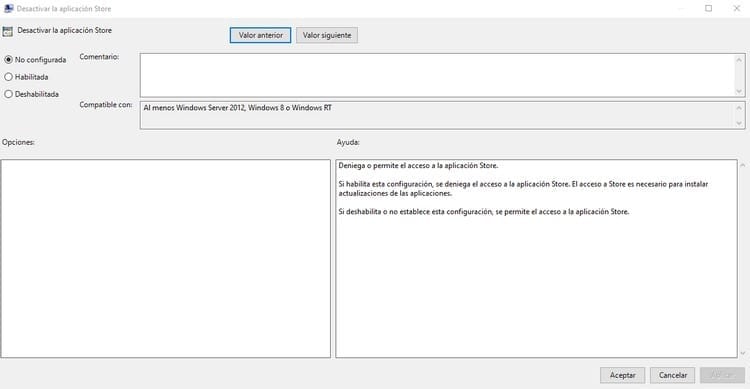
- 现在我们面前将出现上图中的窗口,正如我们所看到的,默认情况下为“未配置”,在我们的例子中,我们将选择选项“已启用“。
- 我们点击“接受”,我们将启用商店应用程序的停用。
工业工程专业的学生和写作和技术的爱好者,几年来,我参与了各种页面,目的是让自己始终了解最新趋势,并在我们所知的互联网这个巨大的传播网络中贡献我的一粒沙子。





