Wie wichtig ist es Java aktualisieren? Es ist ein notwendiger Prozess, den wir je nach Neuem mit der nötigen Regelmäßigkeit durchführen müssen Aktualisierungen dass der Entwickler veröffentlicht. Wir werden die Gründe erfahren, warum wir sie durchführen sollten, und wir werden viele interessante Dinge lernen, wie zum Beispiel, wie man Probleme mit Java löst, herausfinden, welche Version wir installiert haben, und wir werden lernen, wie man das Programm installiert und aktualisiert und sogar, wie man es deinstalliert, falls das nötig sein sollte.
Artikelinhalt
Die Bedeutung der Aktualisierung von Java
Zunächst ist es wichtig, dass wir die Bedeutung der Aktualisierung von Java berücksichtigen, und wir sprechen von einem Programm, das, obwohl es nach und nach beiseite gelassen wird, weiterhin von einer Vielzahl von Plattformen und Systemen verwendet wird tritt zum Beispiel auf bei JDownloader 2, einer der besten Download-Manager, die wir heute verwenden können.

Tatsächlich kann es für viele zu einem Problem werden, zu häufig neue Updates zu finden, und obwohl diese Häufigkeit in den letzten Monaten zurückgegangen ist, liegt sie immer noch deutlich über dem Durchschnitt anderer Programme.
Daher ist es sehr wichtig, dass wir wissen, dass wir Java immer auf dem neuesten Stand halten müssen, auch wenn es etwas mühsam sein kann, da es sich einerseits um ein Werkzeug handelt, das für viele Fälle unerlässlich sein kann, andererseits aber auch wichtig ist eine wichtige Schwachstelle für unsere Systeme.
Das heißt, die Hacker Sie verwenden häufig Java, um Infektionen zu verursachen.
Tatsächlich konzentrieren sich die meisten Java-Updates genau darauf, die Sicherheit zu verbessern und die entdeckten Lücken zu schließen, in die Kriminelle eindringen können.
Und natürlich dienen einige davon auch der Leistungssteigerung, daher ist es, kurz gesagt, sehr wichtig, dass wir sie durchführen Java Update mit der Regelmäßigkeit, die von uns verlangt wird.
Wo befindet sich das Java-Kontrollfeld?
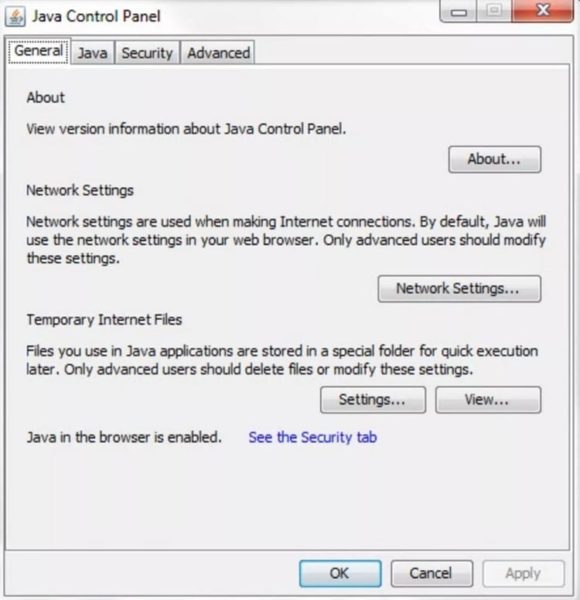
Wir müssen bedenken, dass es abhängig von den Prozessen, die wir ausführen werden, in vielen von ihnen wichtig ist, dass wir auf das Java-Kontrollfeld zugreifen können.
Aus diesem Grund erklären wir im Folgenden, wie Sie dies für jedes der verschiedenen Betriebssysteme und deren Versionen tun:
Wo ist die Java-Systemsteuerung in Windows?
Es muss berücksichtigt werden, dass der Zugriff auf die Java-Systemsteuerung in Windows von der von uns installierten Java-Version (vor oder nach 7.40) abhängt, sodass wir beide Möglichkeiten finden können. Folgende:
Rufen Sie das Java-Panel in Versionen vor 7.40 auf
Wenn wir eine Version vor Java 7.40 verwenden, müssen wir die unten aufgeführten Schritte befolgen:
- Wenn wir Windows XP verwenden: Wir klicken auf Start und greifen auf die Systemsteuerung zu. Wir doppelklicken auf das Java-Symbol.
- Wenn wir Windows Vista verwenden: Wir klicken auf Start und greifen auf die Systemsteuerung zu. In das Suchfeld schreiben wir „Java-Systemsteuerung“. Wir klicken auf das Java-Symbol.
- Wenn wir Windows 7 verwenden: Wir klicken auf Start und greifen auf die Systemsteuerung zu. In das Suchfeld schreiben wir „Java-Systemsteuerung“. Wir doppelklicken auf das Java-Symbol.
- Wenn wir Windows 8 verwenden: Wir drücken die Tastenkombination Windows + R und schreiben in das Suchfeld „Java-Systemsteuerung“. Wir klicken auf das Java-Symbol.
- Wenn wir Windows 10 verwenden: Wir klicken mit der rechten Maustaste auf die Schaltfläche „Start“ und rufen die Windows-Systemsteuerung auf, wo wir „Programme“. Wir klicken auf das Java-Symbol.
Rufen Sie das Java-Panel ab Version 7.40 auf
Wenn wir Java Version 7.40 oder höher installiert haben, sind die Schritte für alle Windows-Versionen gleich und entsprechen dem Folgenden:
- Wir betreten das Windows-Startmenü.
- Wir gehen zum Abschnitt „Programme“, außer im Fall von Windows 10, wo wir auf „Alle Anwendungen“ klicken müssen.
- Von den angezeigten Programmen suchen wir nach Java.
- Wir klicken auf die Option „Java konfigurieren”, wodurch das Java-Kontrollfeld geöffnet wird.
Wo ist die Java-Systemsteuerung auf dem Mac?
Um auf das Java-Kontrollfeld auf dem Mac zuzugreifen, führen wir die folgenden Schritte aus:
- Wir gehen in die obere linke Ecke des Monitors und klicken auf das Apple-Symbol.
- Wir wählen „Systemeinstellungen".
- Wir klicken auf das Java-Symbol und gelangen in die Systemsteuerung.
So überprüfen Sie, welche Java-Version ich installiert habe
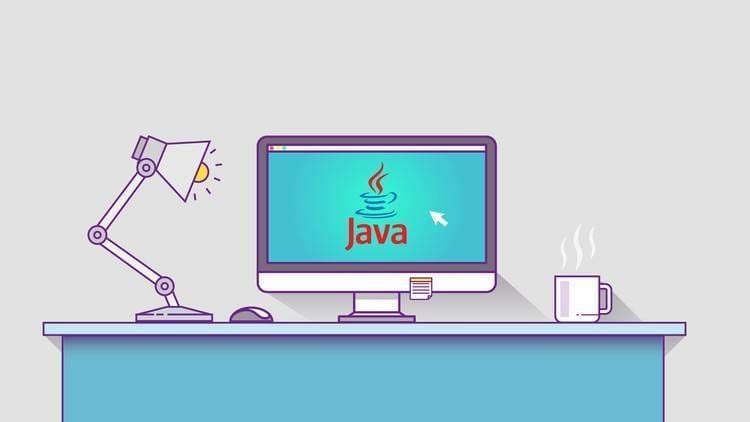
Je nach Einzelfall kann es vorkommen, dass wir mehrere Java-Versionen auf demselben Computer installiert haben.
Unabhängig davon ist es wichtig, dass wir die Version oder Versionen von Java berücksichtigen, die uns zur Verfügung stehen. Dafür gibt es verschiedene Möglichkeiten, dies zu überprüfen:
Überprüfen Sie die Java-Version unter Windows
Wenn wir das Windows-Betriebssystem verwenden, haben wir je nach verwendeter Windows-Version unterschiedliche Möglichkeiten, die von uns installierte Version zu überprüfen.
- Überprüfen Sie die Java-Version unter Windows XP: Wir rufen das Startmenü auf und wählen dann die Systemsteuerung aus. Wir klicken auf „Hinzufügen oder entfernen von Programmen” und wir suchen nach der Java-Version.
- Überprüfen Sie die Java-Version in Windows Vista: Wir geben Start ein und gehen zur Systemsteuerung. Wir greifen auf Programme zu und müssen nun auf „Programme und Funktionen“. Wir suchen nach Java und können die verfügbare Version überprüfen.
- Überprüfen Sie die Java-Version in Windows 7: Wir klicken auf Start und greifen auf die Systemsteuerung zu. Wir geben Programme ein und klicken auf „Programme und Funktionen“. Hier können wir nach Java suchen und die installierte Version herausfinden.
- Überprüfen Sie die Java-Version in Windows 8: Wir klicken mit der rechten Maustaste in die untere linke Ecke und klicken im erscheinenden Popup-Menü auf Systemsteuerung. Darin wählen wir Programme aus und klicken dann auf „Programme und Funktionen“. Hier können wir nach Java suchen und die installierte Version überprüfen.
- Überprüfen Sie die Java-Version in Windows 10: Wir betreten das Startmenü und greifen auf den Anwendungsbereich zu, bis wir den Java-Ordner finden. Wir klicken darauf und dann auf „Über Java“.
- Überprüfen Sie die Java-Version von Windows XP bis Windows 10: Wie in allen Versionen üblich, haben wir die Möglichkeit, die Java-Version mit der Windows-Taste + R zu überprüfen, und in das erscheinende Fenster schreiben wir cmd. In das sich öffnende Fenster schreiben wir „Java-Version“ (ohne Anführungszeichen) und es wird die installierte Version angezeigt.
Überprüfen Sie die Java-Version unter Linux
Im Fall von Linux können wir die Java-Version auch mit ein paar einfachen Schritten überprüfen:
- Wir öffnen das Terminal.
- Wir schreiben den folgenden Befehl: Java-Version
Überprüfen Sie die Java-Version auf dem Mac
Auf dem Macintosh können wir nur eine Java-Version installieren, außer im Fall des Java Development Kit, das uns alle gewünschten Versionen ermöglicht.
Um die Java Runtime-Version zu überprüfen, müssen wir die folgenden Schritte ausführen:
- Wir betreten ein Terminalfenster: Wir greifen auf die obere Leiste zu und gehen zum Finder-Menü. Wir klicken auf Anwendungen und gehen zu Dienstprogramme. Hier können wir Terminal öffnen.
- Wir schreiben den folgenden Befehl: /Library/Internet\ Plug-Ins/JavaAppletPlugin.plugin/Contents/Home/bin/java -version
Wenn wir die Version des Java Development Kit überprüfen möchten, müssen wir die folgenden Schritte ausführen:
- Wir betreten ein Terminalfenster: Wir greifen auf die obere Leiste zu und gehen zum Finder-Menü. Wir klicken auf Anwendungen und gehen zu Dienstprogramme. Hier können wir Terminal öffnen.
- Wir schreiben den folgenden Befehl: Java-Version
Wo kann ich die offizielle Version von Java herunterladen?
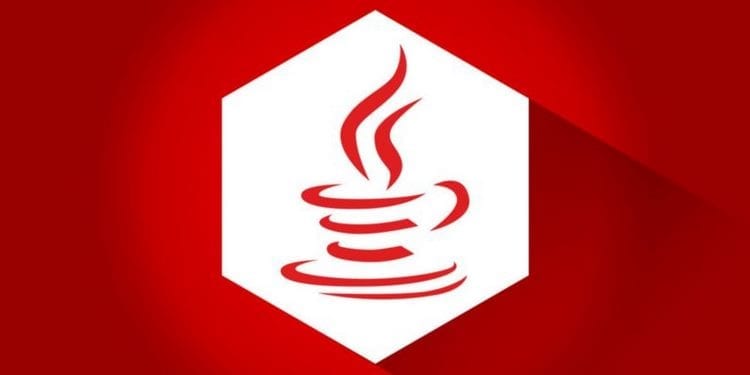
Wenn wir die verfügbare Version aktualisieren oder Java auf unserem Computer installieren möchten, ist es sehr wichtig, dass wir sicherstellen, dass wir die offizielle Version herunterladen.
Das bedeutet, dass wir nur über die Java- und Oracle-Seiten herunterladen.
Um Ihnen die Aufgabe zu erleichtern, bieten wir Ihnen unten die Links zum sicheren Herunterladen an:
- Laden Sie die neueste Version von Java für Windows 32-Bit herunter.
- Laden Sie die neueste Version von Java für Windows 64-Bit herunter.
- Laden Sie die neueste Version von Java für Linux herunter.
- Laden Sie die neueste Version von Java für Macintosh herunter.
In jedem Fall empfehlen wir Ihnen zunächst, sich mit der Durchführung des Java-Updates vertraut zu machen, da wir je nach Bedarf diese offizielle Version herunterladen müssen oder nicht.
Erfahren Sie, wie Sie Java aktualisieren

Als Nächstes erfahren Sie, wie Sie die installierte Java-Version aktualisieren.
Dazu haben wir drei Möglichkeiten, je nachdem, ob wir Java auf Windows, Linux oder Mac aktualisieren möchten.
Aktualisieren Sie Java unter Windows
Zunächst lernen wir, wie man Java in den verschiedenen Versionen des Windows-Betriebssystems aktualisiert.
Erfahren Sie, wie Sie Java in Windows 7 aktualisieren
- Wir greifen auf die Java-Systemsteuerung in Windows 7 zu, ein Vorgang, den wir etwas früher in diesem Artikel erklärt haben.
- Gehen wir zur Registerkarte „Aktualisieren” und unten rechts klicken wir auf „Jetzt aktualisieren".
- Das Installationsfenster öffnet sich und wir müssen auf „Installieren und neu starten".
- Wir starten die Ausrüstung neu.
Erfahren Sie, wie Sie Java in Windows 8 aktualisieren
- Wir greifen auf die Java-Systemsteuerung in Windows 8 zu, ein Vorgang, den wir etwas früher in diesem Artikel erklärt haben.
- Gehen wir zur Registerkarte „Aktualisieren” und unten rechts klicken wir auf „Jetzt aktualisieren".
- Wir klicken auf "Installiere Update".
- Das Installationsfenster öffnet sich und wir müssen auf „Installieren und neu starten".
- Wir starten die Ausrüstung neu.
Erfahren Sie, wie Sie Java in Windows 10 aktualisieren
- Wir greifen auf die Java-Systemsteuerung in Windows 10 zu, ein Vorgang, den wir etwas früher in diesem Artikel erklärt haben.
- Wir klicken auf die Schaltfläche „Jetzt aktualisieren".
- Wir starten die Ausrüstung neu.
Aktualisieren Sie Java unter Linux
Wenn Sie das Linux-Betriebssystem installiert haben, erfahren Sie im Folgenden, wie Sie Java aktualisieren.
Bei dieser Gelegenheit erinnern wir Sie daran, dass wir die Programmdatei herunterladen müssen und dass wir während der Installation, da wir Befehle ausführen müssen, daran denken müssen, dass wir den Befehl an die Version anpassen müssen, die wir haben installieren.
Der Text für Java-Version 8.79 lautet beispielsweise 8u79. Wenn wir in unserem Fall eine andere Version installieren, müssen wir die Zahlen ersetzen, für Version 8.76 lautet er 8u76 und für Version 8.80 lautet er 8u80 und so weiter.
- Wir laden die neueste Version von Java für Linux herunter.
- Sobald wir die Datei haben, müssen wir der Root-Benutzer werden, für den wir den Befehl „su” und wir werden das Passwort eingeben.
- Wir wechseln in das Verzeichnis, in dem wir die Installation durchführen möchten, also müssen wir einen Befehl wie „cd Verzeichnispfad_Pfadname", was im Allgemeinen sein wird"cd /usr/java".
- Es ist wichtig, dass wir alle vorherigen Java-Pakete über den Befehl „rpm -e Paketname".
- Wir fahren mit der Installation des Pakets fort, das wir mit dem Befehl „rpm -ivh jre-8u76-linux-x64.rpm” (Denken Sie daran, 8u76 auf die entsprechende Version zu ändern).
- Für den Fall, dass wir nur ein Paket aktualisieren möchten, verwenden wir den Befehl „rpm -Uvh jre-8u76-linux-x64.rpm” (Denken Sie daran, 8u76 auf die entsprechende Version zu ändern).
- Sobald der Vorgang abgeschlossen ist, wird die neueste Version von Java für Linux installiert sein. Denken Sie daran, dass die Datei, die Sie zur Installation heruntergeladen haben, problemlos gelöscht werden kann.
In diesem Fall ist kein Neustart des Computers erforderlich, da er nach Abschluss der Installation aktiviert wird und verwendet werden kann.
Aktualisieren Sie Java auf dem Mac
Für diejenigen unter Ihnen, die einen Macintosh verwenden, erklären wir, wie Sie Java aktualisieren können.
- Wir greifen auf das Java-Kontrollfeld auf dem Mac zu, ein Vorgang, den wir etwas früher in diesem Artikel erklärt haben.
- Wir klicken auf "Aktualisieren” und wird nach neuen Updates suchen.
- Wenn es welche gibt, müssen wir auf „OK".
- Die Installation beginnt und sobald sie abgeschlossen ist, werden wir benachrichtigt.
Wie bei der Installation von Java für Linux ist auch für Java für Macintosh kein Neustart des Computers erforderlich, da die neueste Version nach Abschluss der Installation automatisch aktiviert wird.
Fehlerbehebung bei Java

In manchen Fällen kommt es zu Problemen mit Java, sei es bei der Durchführung des Updates oder sogar während der Nutzung.
Welches Problem auch immer Sie beobachtet haben, im Folgenden erfahren Sie mehr über die wichtigsten Lösungen, die uns zur Verfügung stehen.
Fehler 1603. Das Java-Update wurde nicht abgeschlossen
Wie bereits am Anfang des Artikels erwähnt, müssen wir sehr häufig Java-Updates durchführen.
Das kann etwas ärgerlich sein, wird aber noch unangenehmer, wenn wir feststellen, dass das Update nicht abgeschlossen wird.
Wenn Sie den Fehler 1603 erhalten, denken Sie daran, dass nicht einmal der Entwickler uns den Grund für das Auftreten nennen kann, da die Untersuchung noch läuft.
Es besteht jedoch die Möglichkeit, diesen Fehler zu umgehen, indem Sie die unten aufgeführten Schritte ausführen:
- Wenn der Fehler auftritt, starten wir den Computer neu.
- Wir laden die Offline-Installation von Java herunter.
- Wir führen die Installationsdatei aus, um den Prozess zu starten.
Für den Fall, dass das Problem dadurch nicht behoben wurde und die Meldung weiterhin erscheint, fahren wir mit den unten aufgeführten Punkten fort:
- Wir rufen das Windows-Startmenü auf und klicken auf Programme oder Alle Anwendungen.
- Wir suchen in der Liste nach Java.
- Wir klicken auf "Java konfigurieren”, wodurch das Java-Kontrollfeld gestartet wird.
- Jetzt klicken wir auf Sicherheit.
- Wir deaktivieren die Option „Aktivieren Sie Java-Inhalte im Browser".
- Wir übernehmen die Änderungen und akzeptieren sie.
- Wir installieren Java mit dem Offline-Installationsprogramm neu, auf das wir zuvor verlinkt haben.
- Wir kehren wieder zum Java-Kontrollfeld und zum Abschnitt Sicherheit zurück.
- Wir markieren die Option „Aktivieren Sie Java-Inhalte im Browser".
Im Prinzip sollte das Problem mit diesen Schritten behoben sein und die Installation korrekt abgeschlossen sein.
Es besteht jedoch die Möglichkeit, dass wir immer noch denselben Fehler erhalten. In diesem Fall deinstallieren wir die auf unserem Computer installierten Java-Versionen, um die neueste saubere Version zu installieren.
Dazu springen wir zum Abschnitt „So deinstallieren Sie Java” finden Sie am Ende dieses Artikels, da wir hier den Vorgang für jedes der von uns installierten Betriebssysteme und Versionen erklären.
Sobald wir Java deinstalliert haben, fahren wir mit den unten aufgeführten Punkten fort:
- Wir starten das System neu.
- Wir führen die Offline-Installation von Java durch, auf die wir oben etwas verlinkt haben.
Auf diese Weise haben wir bereits eine völlig saubere Kopie installiert, sodass keine neuen Fehler registriert wurden, wenn wir den von uns angegebenen Prozess befolgen.
Tipps zur Lösung von Java-Upgrade- und Nutzungsproblemen
Der zuvor erwähnte Fehler ist einer der häufigsten, auf die wir stoßen können.
Dies bedeutet jedoch nicht, dass es auch viele andere gibt, die wir berücksichtigen sollten.
Aus diesem Grund werden wir eine Reihe von Empfehlungen erläutern, um Java-Probleme sowohl bei der Installation als auch bei der Verwendung lösen zu können.
Probleme beim Herunterladen und Installieren von Java
Wir beginnen mit den Problemen, die beim Herunterladen und Installieren von Java auftreten können.
Für den Fall, dass sie auftreten und es sich nicht um den Fehler 1603 handelt, dessen Behebung wir oben erläutert haben, müssen wir die folgenden Lösungen ausprobieren:
- Wir haben versucht, das Java-Offline-Paket zu installieren.
- Deaktivieren Sie vorübergehend das Antivirenprogramm und die Firewall, installieren Sie das Offline-Paket und aktivieren Sie es erneut.
- Wir deinstallieren die Java-Installationen, die auf unserem Computer installiert sind (dazu folgen wir den Schritten im Abschnitt „So deinstallieren Sie Java“, das Sie etwas später in demselben Tutorial finden werden).
- Wir installieren das saubere Java-Offline-Paket.
Probleme bei der Java-Nutzung
Es besteht auch die Möglichkeit, dass wir auf Probleme stoßen, die sich aus der Verwendung von Java ergeben. In diesem Fall werden wir die verschiedenen Lösungen ausprobieren, die wir unten vorschlagen:
- Aktivieren Sie die neue Java-Version- Starten Sie den Browser neu, um die neue Java-Version zu aktivieren, die Sie installiert haben.
- Browserberechtigungen für Java: Wenn der Browser um Erlaubnis zur Verwendung von Java bittet, müssen wir diese erteilen.
- Überprüfen Sie, ob Java in dem von uns verwendeten Browser aktiviert ist: Im Allgemeinen finden wir dies im Abschnitt „Sicherheit“ unseres Browsers.
- Überprüfen Sie, ob Java in der Java-Systemsteuerung aktiviert ist: In diesem Fall müssen wir lediglich auf das Bedienfeld zugreifen, um zu überprüfen, ob das Programm tatsächlich aktiviert ist.
- Finden Sie die Java-Sicherheitsstufe heraus- Wenn wir ein sehr hohes Sicherheitsniveau haben, können einige Anwendungen manchmal nicht mit Java ausgeführt werden. Wir greifen auf das Java-Kontrollfeld zu und verwalten die Sicherheitsstufe über die Registerkarte „Sicherheit".
So deinstallieren Sie Java
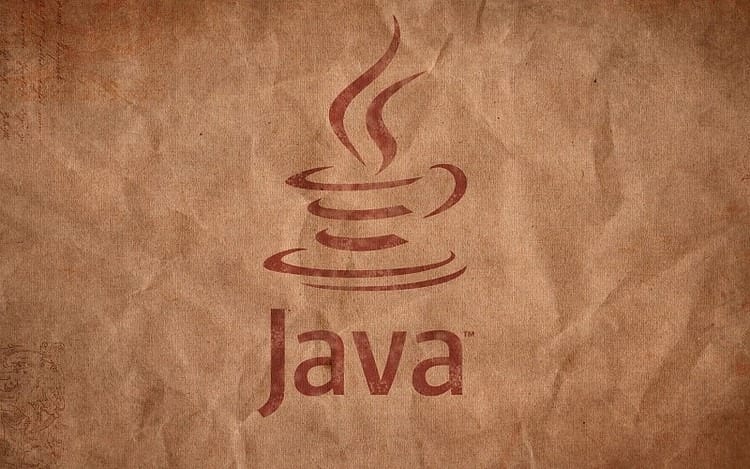
Als Nächstes erfahren Sie, wie Sie Java abhängig von der Version und dem Betriebssystem, das wir installiert haben, deinstallieren.
Deinstallieren Sie Java unter Windows XP
Um Java unter Windows XP zu deinstallieren, müssen wir die folgenden Schritte ausführen:
- Wir klicken auf das Startmenü.
- Wir greifen auf die Systemsteuerung zu.
- Wir kamen rein“Hinzufügen oder entfernen von Programmen".
- Wir wählen die Java-Software aus, die wir deinstallieren möchten, und klicken auf die Schaltfläche „entfernen".
Deinstallieren Sie Java in Windows Vista
Im Folgenden erklären wir die Schritte, die wir ausführen müssen, um Java in Windows Vista zu deinstallieren:
- Wir klicken auf das Startmenü.
- Wir greifen auf die Systemsteuerung zu.
- Wir geben Programme ein.
- Wir klicken auf "Programme und Funktionen".
- Wir wählen die Java-Software aus, die wir deinstallieren möchten, und klicken auf die Schaltfläche „Deinstallieren".
Deinstallieren Sie Java unter Windows 7
Wenn wir Java in Windows 7 deinstallieren möchten, beschreiben wir im Folgenden die folgenden Schritte:
- Wir klicken auf das Startmenü.
- Wir greifen auf die Systemsteuerung zu.
- Wir geben Programme ein.
- Wir klicken auf "Programme und Funktionen".
- Wir wählen die Java-Software aus, die wir deinstallieren möchten, und klicken auf die Schaltfläche „Deinstallieren".
Deinstallieren Sie Java unter Windows 8
Um Java in Windows 8 zu deinstallieren, führen wir die folgenden Schritte aus:
- Wir gehen zum Suchfeld und geben „Schalttafel".
- Wir wählen die Systemsteuerung aus.
- Wir wählen die Option „Programm deinstallieren".
- Wir wählen die Java-Software aus, die wir deinstallieren möchten, klicken mit der rechten Maustaste und wählen „Deinstallieren".
- Bestätigen Sie, dass wir das Programm deinstallieren möchten.
Deinstallieren Sie Java unter Windows 10
Für den Fall, dass wir Windows 10 installiert haben und Java deinstallieren möchten, geben wir unten den gesamten zu befolgenden Prozess an:
- Wir klicken auf das Startmenü.
- Wir geben Einstellungen ein.
- Hier wählen wir System.
- Wir klicken auf „Anwendungen und Funktionen“.
- Wir wählen die Java-Software aus, die wir deinstallieren möchten, und klicken auf die Schaltfläche „Deinstallieren".
Als Student des Wirtschaftsingenieurwesens und Liebhaber des Schreibens und der Technik beteilige ich mich seit mehreren Jahren an verschiedenen Seiten mit dem Ziel, mich immer über die neuesten Trends auf dem Laufenden zu halten und mein Sandkorn in dieses immense Verbreitungsnetz einzubringen, das wir als Internet kennen.





